Aplicar um layout do slide
Todos os temas no PowerPoint incluem um conjunto de layouts de slide, disposições predefinidas para o conteúdo do slide. As caixas "Espaço reservado" fornecem locais para conectar seu conteúdo com pouca ou nenhuma formatação e organização manual. Escolher um layout de um menu no PowerPoint, e insira suas palavras e gráficos.
Os layouts predefinidos incluem um slide de título para começar, um layout geral de título e conteúdo, um layout de comparação lado a lado e um layout de imagem com legenda..

Confira mais informações sobre layouts de slide em O que é um layout de slide?
Organize o conteúdo do slide com diferentes layouts de acordo com sua preferência ou para melhorar a clareza e a forma de leitura do conteúdo.
-
Selecione o slide cujo layout você deseja alterar.
-
Selecione Página Inicial > Layout.
-
Selecione o layout desejado.
Os layouts contêm espaços reservados para texto, vídeos, imagens, gráficos, formas, clip-arts, tela de fundo e muito mais. Os layouts também contêm a formatação para esses objetos, como cores de tema, fontes e efeitos.
Observação: Selecione Página Inicial > Redefinir, caso tenha feito alterações ao layout que não o agradaram e deseje reverter para o original. Usar o recurso Redefinir não exclui o conteúdo adicionado.
Alterar a orientação dos slides
Outro artigo de Ajuda descreve como alternar entre as orientações em retrato e em paisagem:


-
Confira mais informações em Alterar a orientação para o PowerPoint 2013 ou mais recente.
-
Confira mais informações em Alterar a orientação para o PowerPoint 2010 ou 2007.
Confira também
Escolher um modelo padrão de slide
-
No modo de exibição Normal, na guia Início, clique em Layout.
-
Escolha o layout mais adequado para o conteúdo do seu slide.
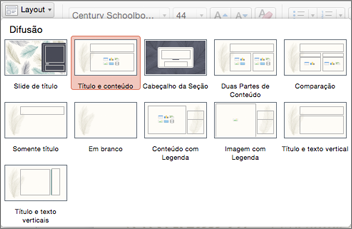
Personalizar um layout de slide
-
Na guia Exibir, clique em Slide Mestre.

-
Os layouts de slide são exibidos como miniaturas no painel esquerdo abaixo do slide mestre.
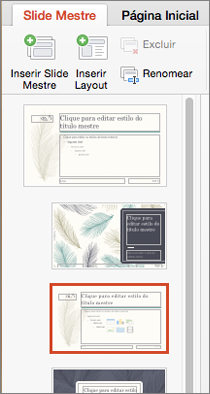
-
Siga um destes procedimentos ou ambos:
-
Clique no layout desejado e personalize-o. Você pode adicionar, remover ou redimensionar espaços reservados, e pode usar a guia Página Inicial para fazer alterações em fontes, cores e outros elementos de design.
-
Clique em Inserir Layout para adicionar um novo slide e formatá-lo.
-
-
Clique em Fechar Mestre para interromper a edição de layouts.
Seu layout de slide revisado estará disponível para ser inserido como um novo slide em qualquer lugar na sua apresentação.
Salvar suas alterações como um novo tema
-
Clique em Design e aponte para qualquer tema.
-
Clique na seta para baixo que é exibida no painel de temas.
-
Clique em Salvar Tema Atual, dê um nome para o tema e clique em Salvar. Seu novo tema conterá seu slide recentemente revisado e estará disponível na galeria Temas.
Alterar a orientação dos slides
Para alternar entre as orientações retrato e paisagem, confira Alterar a orientação.


Informações relacionadas
Cada layout de slide contém espaços reservados para texto, imagens, gráficos, formas e muito mais. Ao organizar o conteúdo nos slides, o primeiro passo é selecionar o layout de slide mais adequado ao conteúdo.
Escolha um layout quando adicionar um novo slide:
-
Na guia Página Inicial, clique em Novo Slide.
-
Escolha um layout para o novo slide e clique em Adicionar Slide.
Altere o layout de um slide existente:
-
Na guia Página Inicial, clique em Layout.
-
Escolha o layout que melhor corresponda ao conteúdo no slide e clique em Alterar o layout.
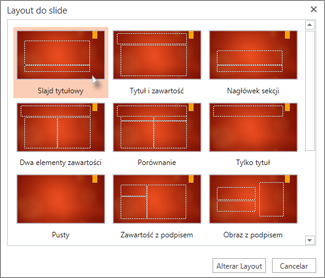
Alterar a orientação dos slides
Para alternar entre as orientações retrato e paisagem, confira Alterar a orientação.


Em seu telefone ou tablet:
-
toque no slide cujo layout você deseja definir.
-
Na barra de ferramentas flutuante na parte inferior da janela, toque em Página Inicial>Layout:
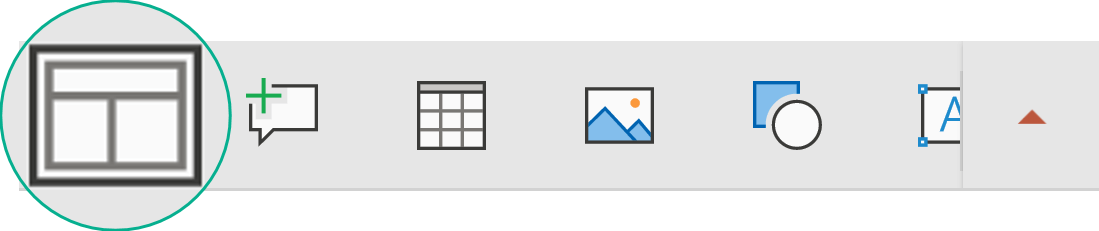
-
Toque para selecionar o layout de slide desejado.
O layout é aplicado. Você pode continuar editando o slide ou ir para outro.
Em seu telefone ou tablet:
-
toque no slide cujo layout você deseja definir.
-
Na barra de ferramentas flutuante na parte inferior da janela, toque em Página Inicial>Layout:
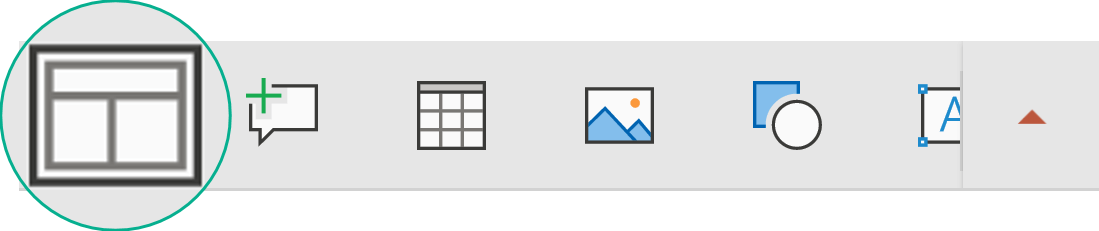
-
Toque para selecionar o layout de slide desejado.
O layout é aplicado. Você pode continuar editando o slide ou ir para outro.
Em seu tablet:
-
toque no slide cujo layout você deseja definir.
-
Na guia Página inicial, toque em Layout.
-
Toque para selecionar o layout de slide desejado.
O layout é aplicado. Você pode continuar editando o slide ou ir para outro.










