Após criar uma Tabela Dinâmica e adicionar os campos que deseja analisar, é possível melhorar o layout e o formato do relatório para facilitar a leitura e a verificação dos dados. Para mudar o layout de uma Tabela Dinâmica, altere a forma da Tabela Dinâmica e a maneira que os campos, colunas, linhas, subtotais, células vazias e linhas são exibidos. Para alterar o formato da Tabela Dinâmica, aplique um estilo predefinido, linhas em tiras e formatação condicional.
Para fazer alterações de layout significativas em uma Tabela Dinâmica ou em seus vários campos, use uma destas três formas:
-
O formato compacto exibe os itens de diferentes campos da área de linhas em uma coluna e usa o recuo para distinguir entre os itens de diferentes campos. Os rótulos de linha ocupam menos espaço no formato compacto, o que deixa mais espaço para os dados numéricos. Os botões Expandir eRecolher são mostrados para exibir ou esconder detalhes no formato compacto. O formato compacto economiza espaço e torna a Tabela Dinâmica mais legível e, portanto, especificada como formulário de layout padrão para Tabelas Dinâmicas.
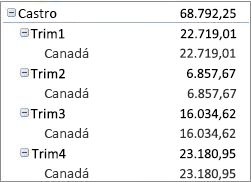
-
O formato de tabela exibe uma coluna por campo e fornece espaço para cabeçalhos de campo.
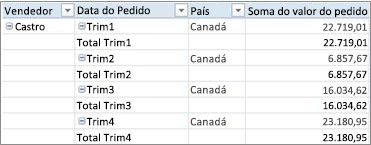
-
O Formato de Estrutura de Tópicos é semelhante ao formato de tabela, mas pode exibir subtotais na parte superior de cada grupo, porque os itens da próxima coluna são exibidos uma linha abaixo do item atual.
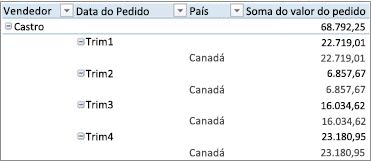
-
Clique em qualquer lugar na Tabela Dinâmica.
Isso exibirá a guia Ferramentas de Tabela Dinâmica na faixa de opções.
-
Na guia Design, em grupo de Layout, clique em Layout do Relatório e siga um destes procedimentos:
-
Para evitar que os dados relacionados se difundam horizontalmente para fora da tela e ajudar a minimizar a rolagem, clique em Mostrar em Formato Compacto.
Em formato compacto, os campos estão contidos em uma coluna e recuados para mostrar a relação de colunas aninhadas.
-
Para estruturar os dados no estilo de Tabela Dinâmica, clique em, Mostrar em Formato de Estrutura de Tópicos.
-
Para ver todos os dados em um formato de tabela tradicional e copiar células facilmente para outra planilha, clique em Mostrar em Formato de Tabela.
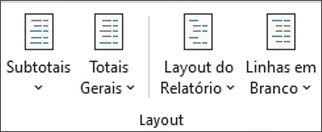
-
-
Na Tabela Dinâmica, selecione um campo de linha.
Isso exibirá a guia Ferramentas de Tabela Dinâmica na faixa de opções.
Também é possível clicar duas vezes no campo de linha em estrutura de tópicos ou formato de tabela e continuar na etapa 3.
-
Nas guiasAnalisar ouOpções, em grupo de Campo Ativo, clique em Configurações de Campo.
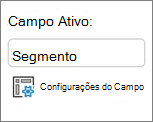
-
Na caixa de diálogo Configurações de Campo, clique na guia Layout e Impressão e em Layout, siga um destes procedimentos:
-
Para mostrar os itens de campo em formato de estrutura de tópicos, clique em Mostrar rótulos de item no formato de estrutura de tópicos.
-
Para exibir ou ocultar rótulos do próximo campo na mesma coluna no formato compacto, clique em Mostrar rótulos de item no formato de estrutura de tópicos, em seguida, Exibir rótulos do próximo campo na mesma coluna (formato compacto).
-
Para mostrar os itens de campo em formato de tabela, clique em Mostrar rótulos de item no formato de tabela.
-
Para obter os resultados de layout final que você deseja, adicione, reorganize e remova campos usando a Lista de Campos da Tabela Dinâmica.
Caso não veja a Lista de Campos da Tabela Dinâmica, verifique se a opção Tabela Dinâmica está selecionada. Se ainda não conseguir ver a Lista de Campos da Tabela Dinâmica, na guia Opções, em Mostrar/Ocultar grupo, clique em Lista de Campos.
Se não conseguir ver os campos que deseja usar na Lista de Campos da Tabela Dinâmica, talvez seja necessário atualizar a Tabela Dinâmica para exibir novos campos, campos calculados, medidas, medidas calculadas ou dimensões que você adicionou desde a última operação. Na guia Opções, em grupo de Dados, clique em Atualizar.
Para obter mais informações sobre como trabalhar com a Lista de Campos da Tabela Dinâmica, confira Usar a Lista de Campos para organizar campos em uma Tabela Dinâmica.
Siga um ou mais dos procedimentos abaixo:
-
Marque a caixa de seleção ao lado de cada nome de campo na seção de campos. O campo é colocado em uma área padrão da seção de layout, mas você pode reorganizar os campos se desejar.
Por padrão, os campos de texto são adicionados à área de Rótulos de Linha, os campos numéricos são adicionados à área de Valores e as hierarquias de data e hora de Processamento Analítico Online (OLAP) são adicionadas à área de Rótulos de Coluna.
-
Clique com o botão direito do mouse no nome do campo e, em seguida, selecione o comando apropriado — Adicionar ao Filtro de Relatório, Adicionar ao Rótulo de Coluna, Adicionar ao Rótulo de Linha ou Adicionar aos Valores— para colocar um campo em uma área específica da seção de layout.
-
Clique e segure um nome de campo e, em seguida, arraste o campo entre a seção de campos e uma área na seção de layout.
Em uma Tabela Dinâmica baseada em dados de uma planilha do Excel ou em dados externos de um dados de origem não OLAP, talvez você queira adicionar o mesmo campo mais de uma vez à área de Valores, assim poderá exibir cálculos diferentes usando o recurso Mostrar Valores Como. Por exemplo, talvez você queira comparar os cálculos lado a lado, como as margens de lucro bruto e líquido, as vendas mínima e máxima ou o número de clientes e a porcentagem dos clientes totais. Para saber mais, confira Mostrar diferentes cálculos nos campos de valor da Tabela Dinâmica.
-
Clique e segure um nome de campo e, em seguida, arraste o campo para a área de Valores na seção de layout.
-
Repita a etapa 1 quantas vezes quiser para copiar o campo.
-
Em cada campo copiado, altere a função de resumo ou o cálculo personalizado da maneira desejada.
Observações:
-
Quando dois ou mais campos são adicionados à área de Valores, sejam cópias do mesmo campo ou campos diferentes, a Lista de Campos adiciona automaticamente um rótulo de Coluna de Valores à área deValores. Você pode usar esse campo para mover as posições dos campos para cima e para baixo na área de Valores. Você também pode mover o rótulo da Coluna de Valores para as áreas de Rótulos de Coluna ou de Rótulos de Linha. No entanto, não é possível mover o rótulo da Coluna de Valores para a área de Filtros de Relatório.
-
Você pode adicionar um campo apenas uma vez para as áreas de Filtro de Relatório, Rótulos de Linha ou Rótulos de Coluna, se o tipo de dados for numérico ou não numérico. Se tentar adicionar o mesmo campo mais de uma vez — por exemplo, para as áreas de Rótulos de Linha e Rótulos de Coluna na seção de layout — o campo é automaticamente removido da área original e colocada em uma nova área.
-
Outra maneira de adicionar o mesmo campo à área de Valores, é usar uma fórmula (também chamada de coluna calculada) que usa esse mesmo campo na fórmula.
-
Não é possível adicionar o mesmo campo mais de uma vez em uma Tabela Dinâmica baseada em uma fonte de dados OLAP.
-
Você pode reorganizar os campos existentes ou reposicionar esses campos usando uma das quatro áreas na parte inferior da seção de layout:
|
Relatório de Tabela Dinâmica |
Descrição |
Gráfico Dinâmico |
Descrição |
|---|---|---|---|
|
Valores |
Use para exibir dados numéricos resumidos. |
Valores |
Use para exibir dados numéricos resumidos. |
|
Rótulos de Linha |
Use para exibir campos como linhas no lado do relatório. Uma linha abaixo na posição está aninhada em outra linha imediatamente acima dela. |
Campo de Eixo (Categorias) |
Use para exibir campos como um eixo no gráfico. |
|
Rótulos de Coluna |
Use para exibir campos como colunas na parte superior do relatório. Uma coluna abaixo na posição está aninhada em outra coluna imediatamente acima dela. |
Rótulos de Campos de Legenda (Série) |
Use para exibir campos na legenda do gráfico. |
|
Filtro de Relatório |
Use para filtrar todo o relatório com base no item selecionado no filtro de relatório. |
Filtro de Relatório |
Use para filtrar todo o relatório com base no item selecionado no filtro de relatório. |
Para reorganizar os campos, clique no nome do campo em uma das áreas e selecione um dos seguintes comandos:
|
Selecione |
Para |
|---|---|
|
Mover para Cima |
Mover o campo uma posição acima na área. |
|
Mover para Baixo |
Mover o campo uma posição abaixo na área. |
|
Mover para o Início |
Mover o campo para o início da área. |
|
Mover para o Fim |
Mover o campo para o fim da área. |
|
Mover para Filtro de Relatório |
Mover o campo para a área do Filtro de Relatório. |
|
Mover para Rótulos de Linha |
Mover o campo para a área de Rótulos de Linha. |
|
Mover para Rótulos de Coluna |
Mover o campo para a área de Rótulos de Coluna. |
|
Mover para Valores |
Mover o campo para a área de Valores. |
|
Configurações do Campo de Valor, Configurações de Campo |
Exibir Configurações de Campo ou caixas de diálogo deConfigurações do Campo de Valor. Para obter mais informações sobre cada configuração, clique no botão de Ajuda |
Também é possível clicar e segurar um nome de campo e, em seguida, arrastar o campo entre as seções de campo e layout e entre as áreas diferentes.
-
Clique na Tabela Dinâmica.
Isso exibirá a guia Ferramentas de Tabela Dinâmica na faixa de opções.
-
Para exibir a Lista de Campos da Tabela Dinâmica, se necessário, nas guias Analisar ouOpções, em Mostrar grupo, clique emLista de Campos. Você também pode clicar com o botão direito do mouse na Tabela Dinâmica e selecionar Mostrar Lista de Campos.
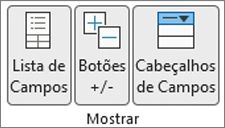
-
Para remover um campo na Lista de Campos da Tabela Dinâmica, siga um destes procedimentos:
-
Na Lista de Campos da Tabela Dinâmica, desmarque a caixa de seleção perto do nome do campo.
Observação: Desmarcar uma caixa de seleção na Lista de Campos remove todas as instâncias do campo do relatório.
-
Em uma área de Layout, clique no nome do campo e, em seguida, clique em Remover Campo.
-
Clique e mantenha pressionado um nome de campo na seção de layout e, em seguida, arraste-o para fora da Lista de Campos da Tabela Dinâmica.
-
Para refinar ainda mais o layout de uma Tabela Dinâmica, faça alterações que afetam o layout de colunas, linhas e subtotais, como exibir subtotais acima das linhas ou desativar os cabeçalhos de coluna. Você também pode reorganizar os itens individuais dentro de uma linha ou coluna.
Ativar ou desativar os cabeçalhos dos campos de coluna e linha
-
Clique na Tabela Dinâmica.
Isso exibirá a guia Ferramentas de Tabela Dinâmica na faixa de opções.
-
Para alternar entre mostrar e ocultar os cabeçalhos dos campos, nas guias Analisar ou Opções, em Mostrar grupo, clique em Cabeçalhos de Campos.
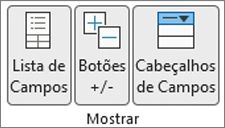
Exibir subtotais acima ou abaixo das respectivas linhas.
-
Na Tabela Dinâmica, selecione o campo de linha para o qual você deseja exibir os subtotais.
Isso exibirá a guia Ferramentas de Tabela Dinâmica na faixa de opções.
Dica: Em estrutura de tópicos ou formato de tabela, também é possível clicar duas vezes no campo de linha e continuar na etapa 3.
-
Nas guiasAnalisar ouOpções, em grupo de Campo Ativo, clique em Configurações de Campo.
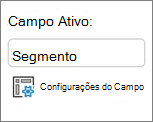
-
Na caixa de diálogos Configurações de Campo, na guia Subtotais e Filtros, em Subtotais, clique em Automático ou Personalizar.
Observação: Se Nenhum estiver selecionado, os subtotais estão desativados.
-
Na guia Layout e Impressão, em Layout, clique em Mostrar rótulos de item no formato de estrutura de tópicos e, em seguida, siga um destes procedimentos:
-
Para exibir os subtotais acima das linhas com subtotais, marque a caixa de seleção Exibir subtotais no início de cada grupo. Essa opção é selecionada por padrão.
-
Para exibir os subtotais abaixo das linhas com subtotais, desmarque a caixa de seleção Exibir subtotais no início de cada grupo.
-
Alterar a ordem dos itens de linha ou coluna
Siga um destes procedimentos:
-
Na tabela dinâmica, clique com o botão direito do mouse no rótulo de linha ou coluna ou no item em um rótulo. Aponte para Mover, em seguida, use um dos comandos no menu Mover para mover o item para outro local.
-
Selecione o item de rótulo de linha ou de coluna que deseja mover, em seguida, aponte para a borda inferior da célula. Quando o ponteiro se transformar em um ponteiro de quatro pontas, arraste-o para uma nova posição. A ilustração a seguir mostra como mover um item de linha arrastando.
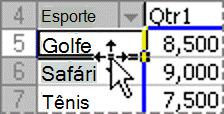
Ajuste as larguras das colunas ao atualizar
-
Clique em qualquer lugar na Tabela Dinâmica.
Isso exibirá a guia Ferramentas de Tabela Dinâmica na faixa de opções.
-
Nas guias Analisar ou Opções, em grupo deTabela Dinâmica, clique em Opções.

-
Na caixa de diálogo Opções da Tabela Dinâmica, na guia Layout e Formato em Formato, siga um destes procedimentos:
-
Para ajustar automaticamente as colunas da Tabela Dinâmica ao tamanho do texto ou valor numérico mais amplo, marque a caixa de seleção Ajustar automaticamente a largura das colunas ao atualizar.
-
Para manter a largura da coluna de Tabela Dinâmica atual, desmarque a caixa de seleção Ajustar automaticamente a largura das colunas ao atualizar.
-
Mover uma coluna para a área rótulos de linha ou uma linha para a área rótulos de coluna
É possível mover um campo de coluna para a área rótulos de linha ou um campo de linha para a área de rótulos de coluna para otimizar o layout e a legibilidade da Tabela Dinâmica. Ao mover uma coluna para uma linha ou uma linha para uma coluna, você está transpondo a orientação vertical ou horizontal do campo. Essa operação também é chamada de “dinamização” de uma linha ou coluna.
Usar um comando de clique com o botão direito do mouse
Siga um destes procedimentos:
-
Clique com o botão direito do mouse em um campo de linha, aponte para Mover < nome do campo > , em seguida, clique em Mover < nome do campo > para colunas.
-
Clique com o botão direito do mouse em um campo de coluna, em seguida, clique em Mover < nome do campo > para linhas.
Use arrastar e soltar
-
Alterne para o modo clássico colocando o ponteiro na Tabela Dinâmica, selecionando Análise de Tabela Dinâmica > Opções, selecionando a guia Exibir e, em seguida, selecionando layout de Tabela Dinâmica Clássico.
-
Arrastar um campo de linha ou coluna para uma área diferente. A ilustração a seguir mostra como mover um campo de coluna para a área rótulos de linha.
a. Clique em um campo de coluna
b. Arraste-o para a área de linha
c. Esporte torna-se um campo de linha como Região
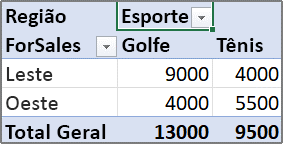
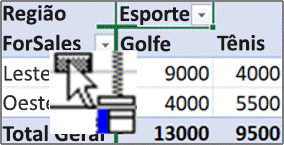
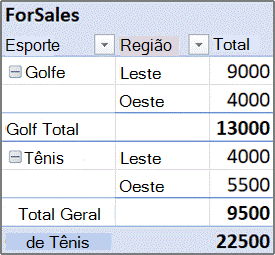
Mescle ou desfaça a mesclagem de células para itens de linha e coluna externos
Mescle células para itens de linha e coluna para centralizar os itens horizontalmente e verticalmente. Desfaça a mesclagem de células para justificar à esquerda itens nos campos externos de linha e coluna na parte superior do grupo de itens.
-
Clique em qualquer lugar na Tabela Dinâmica.
Isso exibirá a guia Ferramentas de Tabela Dinâmica na faixa de opções.
-
Na guia Opções, em grupo de Tabela Dinâmica, clique em Opções.

-
Na caixa de diálogos Opções de Tabela Dinâmica, clique na guiaLayout e Formatoe em Layout, marque ou desmarque a caixa de seleção Mesclar e centralizar células com rótulos.
Observação: Não é possível usar a caixa de seleção Mesclar Célulasna guia Alinhamento de uma Tabela Dinâmica.
Pode haver ocasiões em que os dados da Tabela Dinâmica contenham células em branco, linhas em branco ou erros e você deseja alterar a forma de exibição.
Alterar o modo de exibição dos erros e das células vazias.
-
Clique em qualquer lugar na Tabela Dinâmica.
Isso exibirá a guia Ferramentas de Tabela Dinâmica na faixa de opções.
-
Nas guias Analisar ou Opções, em grupo deTabela Dinâmica, clique em Opções.

-
Na caixa de diálogo Opções da Tabela Dinâmica, clique na guia Layout e Formato e em Formato, siga um destes procedimentos:
-
Para alterar a exibição de erros, marque a caixa de seleção Para valores de erro, mostrar. Na caixa, digite o valor que você quer exibir no lugar de erros. Para exibir erros como células em branco, exclua os caracteres da caixa.
-
Para alterar a exibição de células vazias, marque a caixa de seleção Para células vazias, mostrar e digite o valor que você deseja exibir em células vazias na caixa de texto.
Dica: Para exibir células em branco, exclua os caracteres da caixa. Para exibir zeros, desmarque a caixa de seleção.
-
Exibir ou ocultar linhas em branco após linhas ou itens
Para as linhas, siga este procedimento:
-
Na Tabela Dinâmica, selecione um campo de linha.
Isso exibirá a guia Ferramentas de Tabela Dinâmica na faixa de opções.
Dica: Em estrutura de tópicos ou formato de tabela, também é possível clicar duas vezes no campo de linha e continuar na etapa 3.
-
Nas guiasAnalisar ouOpções, em grupo de Campo Ativo, clique em Configurações de Campo.
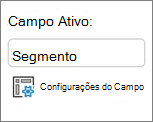
-
Na caixa de diálogos de Configurações de Campo, na guia Layout e Impressão em Layout, marque ou desmarque a caixa de seleçãoInserir linha em branco após cada rótulo de item.
Para os itens, siga este procedimento:
-
Na Tabela Dinâmica, selecione os itens desejados.
Isso exibirá a guia Ferramentas de Tabela Dinâmica na faixa de opções.
-
Na guia Design no grupo de Layout, clique em Linhas em Branco, em seguida, marque a caixa de seleção Inserir Linha em Branco Após Cada Rótulo de Item ou Remover Linha em Branco Após Cada Rótulo de Item.
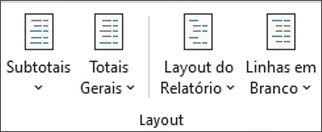
Observação: É possível aplicar formatação de caracteres e células nas linhas em branco, mas não pode inserir dados nelas.
Alterar como os itens e rótulos sem dados são mostrados
-
Clique em qualquer lugar na Tabela Dinâmica.
Isso exibirá a guia Ferramentas de Tabela Dinâmica na faixa de opções.
-
Nas guias Analisar ou Opções, em grupo deTabela Dinâmica, clique em Opções.

-
Na guia Exibir em Exibir, siga um ou mais destes procedimentos:
-
Exibir itens sem dados em linhas. Marque ou desmarque a caixa de seleção Mostrar itens sem dados em linhas para exibir ou ocultar itens de linhas que não possuem valores.
Observação: Essa configuração só está disponível para uma fonte de dados de Processamento Analítico Online (OLAP).
-
Exibir itens sem dados em colunas. Marque ou desmarque a caixa de seleção Mostrar itens sem dados em colunas para exibir ou ocultar itens de linhas que não possuem valores.
Observação: Essa configuração só está disponível para uma fonte de dados OLAP.
-
Exibir rótulos de itens quando não houver campos na área de valores. Marque ou desmarque a caixa de seleção Exibir rótulos de item quando não houver campos na área de valores para exibir ou ocultar rótulos de itens quando não houver campos na área de valores.
Observação: Esta caixa de seleção só se aplica a Tabelas Dinâmicas que foram criadas usando versões do Excel anteriores a Office Excel 2007.
-
Você pode escolher entre uma grande variedade de estilos de Tabela Dinâmica na galeria. Além disso, poderá controlar o comportamento da faixa de um relatório. Alterar o formato de número de um campo é uma maneira rápida de aplicar um formato consistente em todo o relatório. Você também pode adicionar ou remover bandas (alternando um plano de fundo mais escuro e mais claro) de linhas e colunas. A faixa pode facilitar a leitura e a verificação de dados.
Aplicar um estilo para formatar uma Tabela Dinâmica
É possível alterar rapidamente a aparência e o formato de uma Tabela Dinâmica usando um dos vários estilos de Tabela Dinâmica predefinidos (ou estilos rápidos).
-
Clique em qualquer lugar na Tabela Dinâmica.
Isso exibirá a guia Ferramentas de Tabela Dinâmica na faixa de opções.
-
Na guia Design em grupo de Estilos de Tabela Dinâmica, siga um destes procedimentos:
-
Clique em um estilo de Tabela Dinâmica visível ou role pela galeria para ver os estilos adicionais.
-
Para ver todos os estilos disponíveis, clique no botão Mais na parte inferior da barra de rolagem.

Se quiser criar seu próprio estilo de Tabela Dinâmica, clique em Novo Estilo de Tabela Dinâmica na parte inferior da galeria para exibir a caixa de diálogoNovo Estilo de Tabela Dinâmica.
-
Aplicar a faixa para alterar o formato de uma Tabela Dinâmica
-
Clique em qualquer lugar na Tabela Dinâmica.
Isso exibirá a guia Ferramentas de Tabela Dinâmica na faixa de opções.
-
Na guia Design em grupo de Opções de Estilo de Tabela Dinâmica, siga um destes procedimentos:
-
Para alternar cada linha com um formato de cor mais claro e mais escuro, clique em Linhas em Tiras.
-
Para alternar cada coluna com um formato de cor mais claro e mais escuro, clique em Colunas em Tiras.
-
Para incluir cabeçalhos de linha no estilo de faixa, clique em Cabeçalhos de Linha.
-
Para incluir cabeçalhos de coluna no estilo de faixa, clique em Cabeçalhos de Coluna.

-
Remover um formato de estilo ou faixa de uma Tabela Dinâmica
-
Clique em qualquer lugar na Tabela Dinâmica.
Isso exibirá a guia Ferramentas de Tabela Dinâmica na faixa de opções.
-
Na guia Design tab, em grupo de Estilos de Tabela Dinâmica, clique no botão Mais na parte inferior da barra de rolagem para ver todos os estilos disponíveis, em seguida, clique em Limpar na parte inferior da galeria.

Formatar dados condicionalmente em uma Tabela Dinâmica
Use um formato condicional para ajudar a explorar visualmente e a analisar os dados, detectar problemas críticos e identificar padrões e tendências. A formatação condicional ajuda a responder perguntas específicas sobre dados. Existem diferenças importantes que devem ser entendidas ao usar formatação condicional em uma Tabela Dinâmica:
-
Ao alterar o layout do relatório de Tabela Dinâmica filtrando, ocultando níveis, reduzindo e expandindo níveis ou movendo um campo, o formato condicional será mantido desde que os campos dos dados subjacentes não sejam removidos.
-
O escopo do formato condicional de campos na área de Valores, pode estar baseado na hierarquia de dados, sendo determinado por todos os filhos visíveis (o nível inferior seguinte em uma hierarquia) de um pai (o nível superior seguinte em uma hierarquia) em linhas de uma ou mais colunas ou em colunas de uma ou mais linhas.
Observação: Na hierarquia de dados, os filhos não herdam a formatação condicional do pai, e nem o pai a herda dos filhos.
-
Exitem três métodos para definir o escopo do formato condicional de campos na área de Valores: por seleção, por campo de correspondência e por campo de valor.
Para obter mais informações, consulte Aplicar formatação condicional.
Alterar o formato de número de campos.
-
Na Tabela Dinâmica, selecione o campo de interesse.
Isso exibirá a guia Ferramentas de Tabela Dinâmica na faixa de opções.
-
Nas guiasAnalisar ouOpções, em grupo de Campo Ativo, clique em Configurações de Campo.
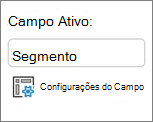
A caixa de diálogos Configurações de Campo exibe os rótulos e os filtros de relatório; a caixa de diálogos Configurações de Campo de Valores exibe os valores.
-
Clique em Formato de Número na parte inferior da caixa de diálogo.
-
Na caixa de diálogo Formatar Células, na lista de Categoria, clique no formato de número que deseja utilizar.
-
Selecione as opções desejadas e clique duas vezes em OK.
Você também pode clicar com o botão direito do mouse em um campo de valor e, em seguida, clique em Formato de Número.
Incluir formatação do servidor OLAP
Se você estiver conectado a um banco de dados de Processamento Analítico Online (OLAP) do Microsoft SQL Server Analysis Services, poderá especificar quais formatos de servidor OLAP serão recuperados e exibidos com os dados.
-
Clique em qualquer lugar na Tabela Dinâmica.
Isso exibirá a guia Ferramentas de Tabela Dinâmica na faixa de opções.
-
Nas guias Analisar ou Opções, em grupo de Dados, clique em Alterar Fonte de Dados, em seguida, clique em Propriedades da Conexão.
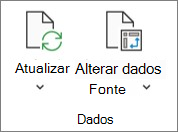
-
Na caixa de diálogos Propriedades da Conexão, na guia Uso e na seção de Formatação do Servidor OLAP, siga um destes procedimentos:
-
Para habilitar ou desabilitar a formatação de número, como moeda, datas e horas, marque ou desmarque a caixa de seleção Formato de Número.
-
Para habilitar ou desabilitar estilos de fonte, como negrito, itálico, sublinhado e tachado, marque ou desmarque a caixa de seleção Estilo da Fonte.
-
Para habilitar ou desabilitar as cores de preenchimento, marque ou desmarque a caixa de seleção Cor de Preenchimento.
-
Para habilitar ou desabilitar as cores de texto, marque ou desmarque a caixa de seleção Cor de Texto.
-
Preservar ou descartar a formatação
-
Clique em qualquer lugar na Tabela Dinâmica.
Isso exibirá a guia Ferramentas de Tabela Dinâmica na faixa de opções.
-
Nas guias Analisar ou Opções, em grupo deTabela Dinâmica, clique em Opções.

-
Na guia Layout e Formato, em Formato, siga um ou mais destes procedimentos:
-
Para salvar o layout e o formato da Tabela Dinâmica para que sejam usados sempre que executar uma operação na Tabela Dinâmica, marque a caixa de seleção Preservar a formatação da célula ao atualizar.
-
Para descartar o layout e o formato da Tabela Dinâmica e recorrer ao layout e o formato padrão sempre que executar uma operação na Tabela Dinâmica, desmarque a caixa de seleção Preservar a formatação da célula ao atualizar.
Observação: Embora essa opção também afete a formatação de Gráfico Dinâmico, as linhas de tendência, os rótulos de dados, barras de erros e outras alterações em séries de dados específicas não serão preservados.
-
Use o painel Configurações da Tabela Dinâmica para fazer alterações no layout e na formatação da Tabela Dinâmica.
-
Com a Tabela Dinâmica selecionada, na faixa de opções, clique em Tabela Dinâmica > Configurações.
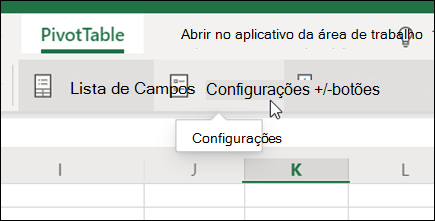
-
No painel Configurações da Tabela Dinâmica, ajuste qualquer uma das seguintes configurações:
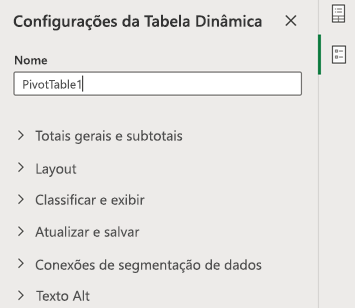
Observação: A seção Segmentação de Dados só será exibida se houver uma segmentação de dados conectada à Sua Tabela Dinâmica.
Para mostrar totais gerais
-
Marque ou desmarque Linhas, Colunasou ambas.
Para mostrar subtotais
-
Selecione Não mostrar para ocultar os subtotais.
-
Selecione Na parte superior para exibi-los acima dos valores resumidos.
-
Selecione Na parte inferior para exibi-los abaixo dos valores resumidos.
Para colocar campos da área Linhas
Selecione Colunas separadas para fornecer filtros individuais para cada campo Linhas ou Coluna única para combinar os campos Linhas em um filtro.
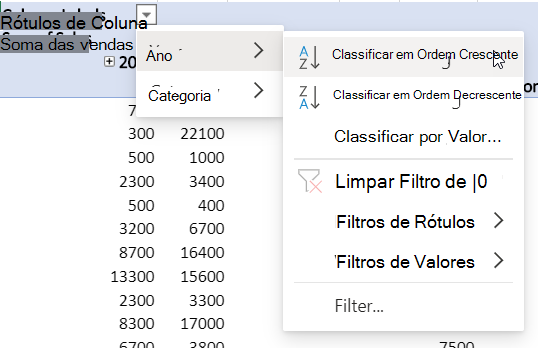
Para mostrar ou ocultar rótulos de item
Selecione Repetir ou Não repetir para escolher se os rótulos de item aparecem para cada item ou apenas uma vez por valor de rótulo de item.
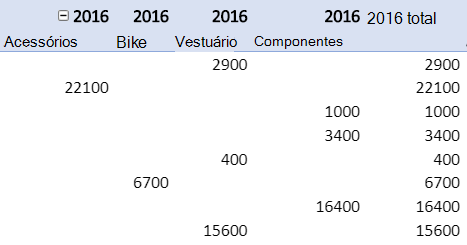
Para adicionar uma linha em branco após cada item
Selecione Mostrar ou Não mostrar.
Para ajustar automaticamente as larguras das colunas na atualização
Selecione para redimensionar automaticamente as colunas para ajustá-las aos dados sempre que a Tabela Dinâmica for atualizada.
Para mostrar botões expandir/recolher
Selecione para exibir os botões expandir/recolher para grupos de colunas com o mesmo valor. Por exemplo, se sua Tabela Dinâmica tiver dados de vendas anuais para um conjunto de produtos, você deverá ter um grupo de colunas para cada valor do ano.
Para mostrar valores de erro
Selecione para exibir o valor na caixa de texto para as células que contêm erros.
Para mostrar células vazias
Selecione para exibir o valor na caixa de texto para células com valores vazios. Caso contrário, o Excel exibirá um valor padrão.
Para salvar dados de origem com o arquivo
Selecione para incluir os dados de origem da Tabela Dinâmica no arquivo do Excel ao salvar. Observe que isso pode resultar em um arquivo muito grande.
Para atualizar dados no arquivo aberto
Selecione para que o Excel atualize os dados da Tabela Dinâmica sempre que o arquivo for aberto.
Para adicionar um título
Forneça um breve título para ajudar as pessoas que usam leitores de tela a entender o que está representado pela sua Tabela Dinâmica.
Para adicionar uma descrição
Forneça várias frases com mais detalhes sobre o conteúdo e a fonte de dados da Tabela Dinâmica para ajudar as pessoas que usam leitores de tela a entender o propósito da sua tabela dinâmica.
Para fazer alterações de layout significativas em uma Tabela Dinâmica ou em seus vários campos, use uma destas três formas:
-
O formato compacto exibe os itens de diferentes campos da área de linhas em uma coluna e usa o recuo para distinguir entre os itens de diferentes campos. Os rótulos de linha ocupam menos espaço no formato compacto, o que deixa mais espaço para os dados numéricos. Os botões Expandir eRecolher são mostrados para exibir ou esconder detalhes no formato compacto. O formato compacto economiza espaço e torna a Tabela Dinâmica mais legível e, portanto, especificada como formulário de layout padrão para Tabelas Dinâmicas.
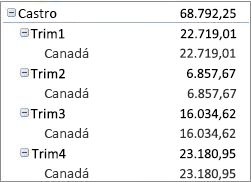
-
O formato de tabela exibe uma coluna por campo e fornece espaço para cabeçalhos de campo.
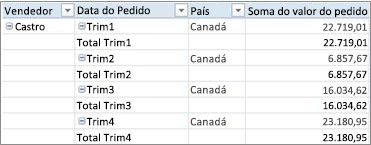
-
O Formato de Estrutura de Tópicos é semelhante ao formato de tabela, mas pode exibir subtotais na parte superior de cada grupo, porque os itens da próxima coluna são exibidos uma linha abaixo do item atual.
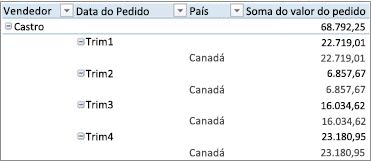
-
Clique em qualquer lugar na Tabela Dinâmica.
Isso exibirá a guia Ferramentas de Tabela Dinâmica na faixa de opções.
-
Na guia Design, em grupo de Layout, clique em Layout do Relatório e siga um destes procedimentos:
-
Para evitar que os dados relacionados se difundam horizontalmente para fora da tela e ajudar a minimizar a rolagem, clique em Mostrar em Formato Compacto.
Em formato compacto, os campos estão contidos em uma coluna e recuados para mostrar a relação de colunas aninhadas.
-
Para estruturar os dados no estilo de Tabela Dinâmica, clique em, Mostrar em Formato de Estrutura de Tópicos.
-
Para ver todos os dados em um formato de tabela tradicional e copiar células facilmente para outra planilha, clique em Mostrar em Formato de Tabela.
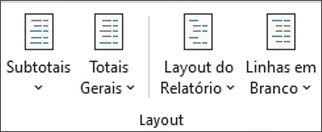
-
Para obter os resultados de layout final que você deseja, adicione, reorganize e remova campos usando a Lista de Campos da Tabela Dinâmica.
Caso não veja a Lista de Campos da Tabela Dinâmica, verifique se a opção Tabela Dinâmica está selecionada. Se ainda não conseguir ver a Lista de Campos da Tabela Dinâmica, na guia Opções, em Mostrar/Ocultar grupo, clique em Lista de Campos.
Se não conseguir ver os campos que deseja usar na Lista de Campos da Tabela Dinâmica, talvez seja necessário atualizar a Tabela Dinâmica para exibir novos campos, campos calculados, medidas, medidas calculadas ou dimensões que você adicionou desde a última operação. Na guia Opções, em grupo de Dados, clique em Atualizar.
Para obter mais informações sobre como trabalhar com a Lista de Campos da Tabela Dinâmica, confira Usar a Lista de Campos para organizar campos em uma Tabela Dinâmica.
Siga um ou mais dos procedimentos abaixo:
-
Marque a caixa de seleção ao lado de cada nome de campo na seção de campos. O campo é colocado em uma área padrão da seção de layout, mas você pode reorganizar os campos se desejar.
Por padrão, os campos de texto são adicionados à área de Rótulos de Linha, os campos numéricos são adicionados à área de Valores e as hierarquias de data e hora de Processamento Analítico Online (OLAP) são adicionadas à área de Rótulos de Coluna.
-
Clique com o botão direito do mouse no nome do campo e, em seguida, selecione o comando apropriado — Adicionar ao Filtro de Relatório, Adicionar ao Rótulo de Coluna, Adicionar ao Rótulo de Linha ou Adicionar aos Valores— para colocar um campo em uma área específica da seção de layout.
-
Clique e segure um nome de campo e, em seguida, arraste o campo entre a seção de campos e uma área na seção de layout.
Em uma Tabela Dinâmica baseada em dados de uma planilha do Excel ou em dados externos de um dados de origem não OLAP, talvez você queira adicionar o mesmo campo mais de uma vez à área de Valores, assim poderá exibir cálculos diferentes usando o recurso Mostrar Valores Como. Por exemplo, talvez você queira comparar os cálculos lado a lado, como as margens de lucro bruto e líquido, as vendas mínima e máxima ou o número de clientes e a porcentagem dos clientes totais. Para saber mais, confira Mostrar diferentes cálculos nos campos de valor da Tabela Dinâmica.
-
Clique e segure um nome de campo e, em seguida, arraste o campo para a área de Valores na seção de layout.
-
Repita a etapa 1 quantas vezes quiser para copiar o campo.
-
Em cada campo copiado, altere a função de resumo ou o cálculo personalizado da maneira desejada.
Observações:
-
Quando dois ou mais campos são adicionados à área de Valores, sejam cópias do mesmo campo ou campos diferentes, a Lista de Campos adiciona automaticamente um rótulo de Coluna de Valores à área deValores. Você pode usar esse campo para mover as posições dos campos para cima e para baixo na área de Valores. Você também pode mover o rótulo da Coluna de Valores para as áreas de Rótulos de Coluna ou de Rótulos de Linha. No entanto, não é possível mover o rótulo da Coluna de Valores para a área de Filtros de Relatório.
-
Você pode adicionar um campo apenas uma vez para as áreas de Filtro de Relatório, Rótulos de Linha ou Rótulos de Coluna, se o tipo de dados for numérico ou não numérico. Se tentar adicionar o mesmo campo mais de uma vez — por exemplo, para as áreas de Rótulos de Linha e Rótulos de Coluna na seção de layout — o campo é automaticamente removido da área original e colocada em uma nova área.
-
Outra maneira de adicionar o mesmo campo à área de Valores, é usar uma fórmula (também chamada de coluna calculada) que usa esse mesmo campo na fórmula.
-
Não é possível adicionar o mesmo campo mais de uma vez em uma Tabela Dinâmica baseada em uma fonte de dados OLAP.
-
Você pode reorganizar os campos existentes ou reposicionar esses campos usando uma das quatro áreas na parte inferior da seção de layout:
|
Relatório de Tabela Dinâmica |
Descrição |
Gráfico Dinâmico |
Descrição |
|---|---|---|---|
|
Valores |
Use para exibir dados numéricos resumidos. |
Valores |
Use para exibir dados numéricos resumidos. |
|
Rótulos de Linha |
Use para exibir campos como linhas no lado do relatório. Uma linha abaixo na posição está aninhada em outra linha imediatamente acima dela. |
Campo de Eixo (Categorias) |
Use para exibir campos como um eixo no gráfico. |
|
Rótulos de Coluna |
Use para exibir campos como colunas na parte superior do relatório. Uma coluna abaixo na posição está aninhada em outra coluna imediatamente acima dela. |
Rótulos de Campos de Legenda (Série) |
Use para exibir campos na legenda do gráfico. |
|
Filtro de Relatório |
Use para filtrar todo o relatório com base no item selecionado no filtro de relatório. |
Filtro de Relatório |
Use para filtrar todo o relatório com base no item selecionado no filtro de relatório. |
Para reorganizar os campos, clique no nome do campo em uma das áreas e selecione um dos seguintes comandos:
|
Selecione |
Para |
|---|---|
|
Mover para Cima |
Mover o campo uma posição acima na área. |
|
Mover para Baixo |
Mover o campo uma posição abaixo na área. |
|
Mover para o Início |
Mover o campo para o início da área. |
|
Mover para o Fim |
Mover o campo para o fim da área. |
|
Mover para Filtro de Relatório |
Mover o campo para a área do Filtro de Relatório. |
|
Mover para Rótulos de Linha |
Mover o campo para a área de Rótulos de Linha. |
|
Mover para Rótulos de Coluna |
Mover o campo para a área de Rótulos de Coluna. |
|
Mover para Valores |
Mover o campo para a área de Valores. |
|
Configurações do Campo de Valor, Configurações de Campo |
Exibir Configurações de Campo ou caixas de diálogo deConfigurações do Campo de Valor. Para obter mais informações sobre cada configuração, clique no botão de Ajuda |
Também é possível clicar e segurar um nome de campo e, em seguida, arrastar o campo entre as seções de campo e layout e entre as áreas diferentes.
-
Clique na Tabela Dinâmica.
Isso exibirá a guia Ferramentas de Tabela Dinâmica na faixa de opções.
-
Para exibir a Lista de Campos da Tabela Dinâmica, se necessário, nas guias Analisar ouOpções, em Mostrar grupo, clique emLista de Campos. Você também pode clicar com o botão direito do mouse na Tabela Dinâmica e selecionar Mostrar Lista de Campos.
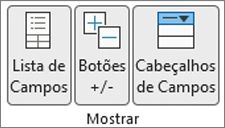
-
Para remover um campo na Lista de Campos da Tabela Dinâmica, siga um destes procedimentos:
-
Na Lista de Campos da Tabela Dinâmica, desmarque a caixa de seleção perto do nome do campo.
Observação: Desmarcar uma caixa de seleção na Lista de Campos remove todas as instâncias do campo do relatório.
-
Em uma área de Layout, clique no nome do campo e, em seguida, clique em Remover Campo.
-
Clique e mantenha pressionado um nome de campo na seção de layout e, em seguida, arraste-o para fora da Lista de Campos da Tabela Dinâmica.
-
Para refinar ainda mais o layout de uma Tabela Dinâmica, faça alterações que afetam o layout de colunas, linhas e subtotais, como exibir subtotais acima das linhas ou desativar os cabeçalhos de coluna. Você também pode reorganizar os itens individuais dentro de uma linha ou coluna.
Ativar ou desativar os cabeçalhos dos campos de coluna e linha
-
Clique na Tabela Dinâmica.
Isso exibirá a guia Ferramentas de Tabela Dinâmica na faixa de opções.
-
Para alternar entre mostrar e ocultar os cabeçalhos dos campos, nas guias Analisar ou Opções, em Mostrar grupo, clique em Cabeçalhos de Campos.
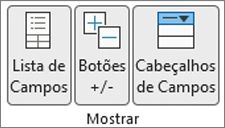
Exibir subtotais acima ou abaixo das respectivas linhas.
-
Na Tabela Dinâmica, selecione o campo de linha para o qual você deseja exibir os subtotais.
Isso exibirá a guia Ferramentas de Tabela Dinâmica na faixa de opções.
Dica: Em estrutura de tópicos ou formato de tabela, também é possível clicar duas vezes no campo de linha e continuar na etapa 3.
-
Nas guiasAnalisar ouOpções, em grupo de Campo Ativo, clique em Configurações de Campo.
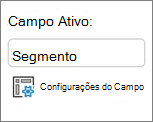
-
Na caixa de diálogos Configurações de Campo, na guia Subtotais e Filtros, em Subtotais, clique em Automático ou Personalizar.
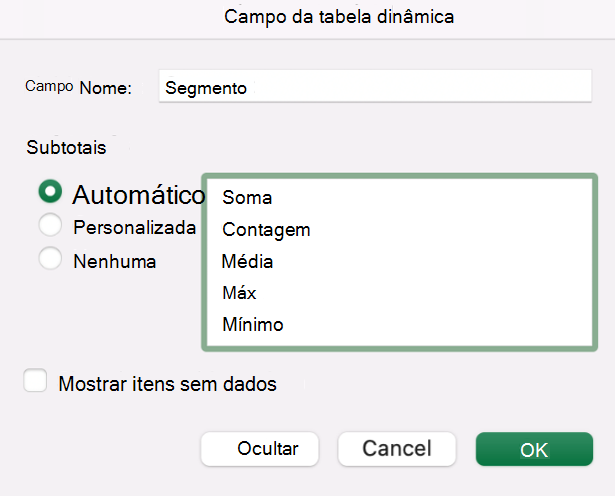
Observação: Se Nenhum estiver selecionado, os subtotais estão desativados.
-
Na guia Layout e Impressão, em Layout, clique em Mostrar rótulos de item no formato de estrutura de tópicos e, em seguida, siga um destes procedimentos:
-
Para exibir os subtotais acima das linhas com subtotais, marque a caixa de seleção Exibir subtotais no início de cada grupo. Essa opção é selecionada por padrão.
-
Para exibir os subtotais abaixo das linhas com subtotais, desmarque a caixa de seleção Exibir subtotais no início de cada grupo.
-
Alterar a ordem dos itens de linha ou coluna
Siga um destes procedimentos:
-
Na tabela dinâmica, clique com o botão direito do mouse no rótulo de linha ou coluna ou no item em um rótulo. Aponte para Mover, em seguida, use um dos comandos no menu Mover para mover o item para outro local.
-
Selecione o item de rótulo de linha ou de coluna que deseja mover, em seguida, aponte para a borda inferior da célula. Quando o ponteiro se transformar em um ponteiro de quatro pontas, arraste-o para uma nova posição. A ilustração a seguir mostra como mover um item de linha arrastando.
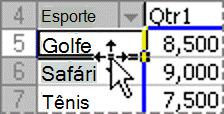
Ajuste as larguras das colunas ao atualizar
-
Clique em qualquer lugar na Tabela Dinâmica.
Isso exibirá a guia Ferramentas de Tabela Dinâmica na faixa de opções.
-
Nas guias Analisar ou Opções, em grupo deTabela Dinâmica, clique em Opções.

-
Na caixa de diálogo Opções da Tabela Dinâmica, na guia Layout e Formato em Formato, siga um destes procedimentos:
-
Para ajustar automaticamente as colunas da Tabela Dinâmica ao tamanho do texto ou valor numérico mais amplo, marque a caixa de seleção Ajustar automaticamente a largura das colunas ao atualizar.
-
Para manter a largura da coluna de Tabela Dinâmica atual, desmarque a caixa de seleção Ajustar automaticamente a largura das colunas ao atualizar.
-
Mover uma coluna para a área rótulos de linha ou uma linha para a área rótulos de coluna
É possível mover um campo de coluna para a área rótulos de linha ou um campo de linha para a área de rótulos de coluna para otimizar o layout e a legibilidade da Tabela Dinâmica. Ao mover uma coluna para uma linha ou uma linha para uma coluna, você está transpondo a orientação vertical ou horizontal do campo. Essa operação também é chamada de “dinamização” de uma linha ou coluna.
Siga um destes procedimentos:
-
Clique com o botão direito do mouse em um campo de linha, aponte para Mover < nome do campo > , em seguida, clique em Mover < nome do campo > para colunas.
-
Clique com o botão direito do mouse em um campo de coluna, em seguida, clique em Mover < nome do campo > para linhas.
-
Arrastar um campo de linha ou coluna para uma área diferente. A ilustração a seguir mostra como mover um campo de coluna para a área rótulos de linha.
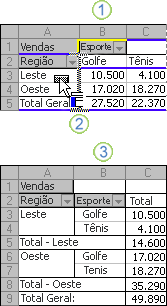
1. Clique em um campo de coluna
2. Arraste-o para a área de linha
3. Esporte torna-se um campo de linha como Região
Mescle ou desfaça a mesclagem de células para itens de linha e coluna externos
Mescle células para itens de linha e coluna para centralizar os itens horizontalmente e verticalmente. Desfaça a mesclagem de células para justificar à esquerda itens nos campos externos de linha e coluna na parte superior do grupo de itens.
-
Clique em qualquer lugar na Tabela Dinâmica.
Isso exibirá a guia Ferramentas de Tabela Dinâmica na faixa de opções.
-
Na guia Opções, em grupo de Tabela Dinâmica, clique em Opções.

-
Na caixa de diálogos Opções de Tabela Dinâmica, clique na guiaLayout e Formatoe em Layout, marque ou desmarque a caixa de seleção Mesclar e centralizar células com rótulos.
Observação: Não é possível usar a caixa de seleção Mesclar Célulasna guia Alinhamento de uma Tabela Dinâmica.
Pode haver ocasiões em que os dados da Tabela Dinâmica contenham células em branco, linhas em branco ou erros e você deseja alterar a forma de exibição.
Alterar o modo de exibição dos erros e das células vazias.
-
Clique em qualquer lugar na Tabela Dinâmica.
Isso exibirá a guia Ferramentas de Tabela Dinâmica na faixa de opções.
-
Nas guias Analisar ou Opções, em grupo deTabela Dinâmica, clique em Opções.

-
Na caixa de diálogo Opções de Tabela Dinâmica, clique na guia Layout e Formato e, em Formato, siga um ou mais dos seguintes procedimentos:
-
Para alterar a exibição de erros, marque a caixa de seleção Para valores de erro, mostrar. Na caixa, digite o valor que você quer exibir no lugar de erros. Para exibir erros como células em branco, exclua os caracteres da caixa.
-
Para alterar a exibição de células vazias, marque a caixa de seleção Para células vazias, mostrar e digite o valor que você deseja exibir em células vazias na caixa de texto.
Dica: Para exibir células em branco, exclua os caracteres da caixa. Para exibir zeros, desmarque a caixa de seleção.
-
Alterar como os itens e rótulos sem dados são mostrados
-
Clique em qualquer lugar na Tabela Dinâmica.
Isso exibirá a guia Ferramentas de Tabela Dinâmica na faixa de opções.
-
Nas guias Analisar ou Opções, em grupo deTabela Dinâmica, clique em Opções.

-
Na guia Exibir em Exibir, siga um ou mais destes procedimentos:
-
Exibir itens sem dados em linhas. Marque ou desmarque a caixa de seleção Mostrar itens sem dados em linhas para exibir ou ocultar itens de linhas que não possuem valores.
Observação: Essa configuração só está disponível para uma fonte de dados de Processamento Analítico Online (OLAP).
-
Exibir itens sem dados em colunas. Marque ou desmarque a caixa de seleção Mostrar itens sem dados em colunas para exibir ou ocultar itens de linhas que não possuem valores.
Observação: Essa configuração só está disponível para uma fonte de dados OLAP.
-
Você pode escolher entre uma grande variedade de estilos de Tabela Dinâmica na galeria. Além disso, poderá controlar o comportamento da faixa de um relatório. Alterar o formato de número de um campo é uma maneira rápida de aplicar um formato consistente em todo o relatório. Você também pode adicionar ou remover bandas (alternando um plano de fundo mais escuro e mais claro) de linhas e colunas. A faixa pode facilitar a leitura e a verificação de dados.
Aplicar um estilo para formatar uma Tabela Dinâmica
É possível alterar rapidamente a aparência e o formato de uma Tabela Dinâmica usando um dos vários estilos de Tabela Dinâmica predefinidos (ou estilos rápidos).
-
Clique em qualquer lugar na Tabela Dinâmica.
Isso exibirá a guia Ferramentas de Tabela Dinâmica na faixa de opções.
-
Na guia Design em grupo de Estilos de Tabela Dinâmica, siga um destes procedimentos:
-
Clique em um estilo de Tabela Dinâmica visível ou role pela galeria para ver os estilos adicionais.
-
Para ver todos os estilos disponíveis, clique no botão Mais na parte inferior da barra de rolagem.

Se quiser criar seu próprio estilo de Tabela Dinâmica, clique em Novo Estilo de Tabela Dinâmica na parte inferior da galeria para exibir a caixa de diálogoNovo Estilo de Tabela Dinâmica.
-
Aplicar a faixa para alterar o formato de uma Tabela Dinâmica
-
Clique em qualquer lugar na Tabela Dinâmica.
Isso exibirá a guia Ferramentas de Tabela Dinâmica na faixa de opções.
-
Na guia Design em grupo de Opções de Estilo de Tabela Dinâmica, siga um destes procedimentos:
-
Para alternar cada linha com um formato de cor mais claro e mais escuro, clique em Linhas em Tiras.
-
Para alternar cada coluna com um formato de cor mais claro e mais escuro, clique em Colunas em Tiras.
-
Para incluir cabeçalhos de linha no estilo de faixa, clique em Cabeçalhos de Linha.
-
Para incluir cabeçalhos de coluna no estilo de faixa, clique em Cabeçalhos de Coluna.

-
Remover um formato de estilo ou faixa de uma Tabela Dinâmica
-
Clique em qualquer lugar na Tabela Dinâmica.
Isso exibirá a guia Ferramentas de Tabela Dinâmica na faixa de opções.
-
Na guia Design tab, em grupo de Estilos de Tabela Dinâmica, clique no botão Mais na parte inferior da barra de rolagem para ver todos os estilos disponíveis, em seguida, clique em Limpar na parte inferior da galeria.

Formatar dados condicionalmente em uma Tabela Dinâmica
Use um formato condicional para ajudar a explorar visualmente e a analisar os dados, detectar problemas críticos e identificar padrões e tendências. A formatação condicional ajuda a responder perguntas específicas sobre dados. Existem diferenças importantes que devem ser entendidas ao usar formatação condicional em uma Tabela Dinâmica:
-
Ao alterar o layout do relatório de Tabela Dinâmica filtrando, ocultando níveis, reduzindo e expandindo níveis ou movendo um campo, o formato condicional será mantido desde que os campos dos dados subjacentes não sejam removidos.
-
O escopo do formato condicional de campos na área de Valores, pode estar baseado na hierarquia de dados, sendo determinado por todos os filhos visíveis (o nível inferior seguinte em uma hierarquia) de um pai (o nível superior seguinte em uma hierarquia) em linhas de uma ou mais colunas ou em colunas de uma ou mais linhas.
Observação: Na hierarquia de dados, os filhos não herdam a formatação condicional do pai, e nem o pai a herda dos filhos.
-
Exitem três métodos para definir o escopo do formato condicional de campos na área de Valores: por seleção, por campo de correspondência e por campo de valor.
Para obter mais informações, consulte Aplicar formatação condicional.
Incluir formatação do servidor OLAP
Se você estiver conectado a um banco de dados de Processamento Analítico Online (OLAP) do Microsoft SQL Server Analysis Services, poderá especificar quais formatos de servidor OLAP serão recuperados e exibidos com os dados.
-
Clique em qualquer lugar na Tabela Dinâmica.
Isso exibirá a guia Ferramentas de Tabela Dinâmica na faixa de opções.
-
Nas guias Analisar ou Opções, em grupo de Dados, clique em Alterar Fonte de Dados, em seguida, clique em Propriedades da Conexão.
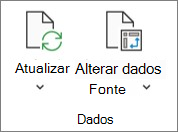
-
Na caixa de diálogos Propriedades da Conexão, na guia Uso e na seção de Formatação do Servidor OLAP, siga um destes procedimentos:
-
Para habilitar ou desabilitar a formatação de número, como moeda, datas e horas, marque ou desmarque a caixa de seleção Formato de Número.
-
Para habilitar ou desabilitar estilos de fonte, como negrito, itálico, sublinhado e tachado, marque ou desmarque a caixa de seleção Estilo da Fonte.
-
Para habilitar ou desabilitar as cores de preenchimento, marque ou desmarque a caixa de seleção Cor de Preenchimento.
-
Para habilitar ou desabilitar as cores de texto, marque ou desmarque a caixa de seleção Cor de Texto.
-
Preservar ou descartar a formatação
-
Clique em qualquer lugar na Tabela Dinâmica.
Isso exibirá a guia Ferramentas de Tabela Dinâmica na faixa de opções.
-
Nas guias Analisar ou Opções, em grupo deTabela Dinâmica, clique em Opções.

-
Na guia Layout e Formato, em Formato, siga um ou mais destes procedimentos:
-
Para salvar o layout e o formato da Tabela Dinâmica para que sejam usados sempre que executar uma operação na Tabela Dinâmica, marque a caixa de seleção Preservar a formatação da célula ao atualizar.
-
Para descartar o layout e o formato da Tabela Dinâmica e recorrer ao layout e o formato padrão sempre que executar uma operação na Tabela Dinâmica, desmarque a caixa de seleção Preservar a formatação da célula ao atualizar.
Observação: Embora essa opção também afete a formatação de Gráfico Dinâmico, as linhas de tendência, os rótulos de dados, barras de erros e outras alterações em séries de dados específicas não serão preservados.
-
Precisa de mais ajuda?
Você pode sempre consultar um especialista na Excel Tech Community ou obter suporte nas Comunidades.











