EmPowerPoint para Windows, macOS e Web, você pode criar arquivos legenda fechados e adicioná-los aos vídeos ou arquivos de áudio em suas apresentações. A adição de legendas torna sua apresentação acessível a um público mais amplo, incluindo pessoas com deficiência auditiva e pessoas que falam outros idiomas.
Para ler sobre as melhores práticas de acessibilidade, confira Tornar suas apresentações do PowerPoint acessíveis para pessoas com deficiência.
As legendas fechadas podem ser armazenadas em um arquivo de texto com uma extensão de nome de arquivo .vtt. Você pode criar um arquivo de legenda fechado por conta própria ou usar uma ferramenta de criação de legenda. Este artigo descreve como você pode criar um arquivo de legenda fechado no Bloco de Notas.
Para pesquisar online por ferramentas disponíveis e instruções detalhadas, digite "criar arquivo vtt" em seu mecanismo de pesquisa.
Observação: O recurso de legendagem fechada noPowerPoint 2016 só está disponível para instalaçõesOffice 2016 Clique para Executar. As instalações baseadas em MSI não têm o recurso de legendagem fechada.
-
Abra um aplicativo do Office 2016.
-
No menu Arquivo, selecione Conta.
-
Para Office 2016 instalações do Click-to-Run , você terá um botão Opções de Atualização .
As instalações baseadas em MSI não têm o botão Opções de Atualização. Você só verá o botão Sobre <nome do aplicativo> .
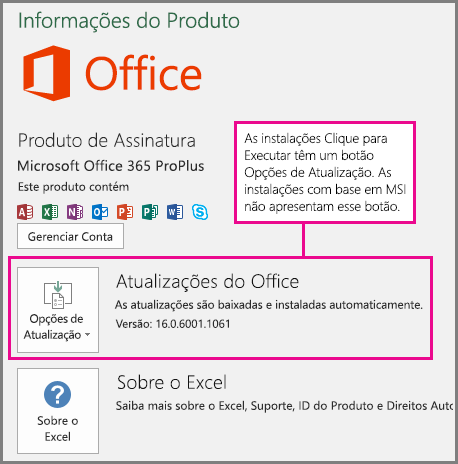
Criar um arquivo de texto de legendas fechadas
O bloco de notas é instalado automaticamente comWindows. Inicie o aplicativo digitando Bloco de Notas na caixa Cortana Pergunte-me qualquer coisa ou procurando bloco de notas no menu Iniciar .
Quando o Bloco de Notas estiver aberto, salve seu arquivo de legenda fechado com um nome no seguinte formato:
MyClosedCaptions.en.vtt
Inclua o nome da localidade padrão, como "en" (para inglês) ou "es" (para espanhol). A extensão de nome do arquivo deve ser ".vtt".
-
Na caixa de diálogo Salvar como no Bloco de Notas, insira um nome na caixa Nome do arquivo , incluindo a extensão de nome de arquivo .vtt e inclua o nome inteiro entre aspas.
-
Na caixa Salvar como tipo , selecione Todos os Arquivos (*.*). Essas ações garantem que o arquivo seja salvo com a extensão de nome de arquivo .vtt necessária (em vez de uma extensão de .txt).

-
Na caixa Codificação, selecione UTF-8. (Essa opção garante que todos os caracteres complexos, como caracteres internacionais, sejam exibidos com precisão na tela.)
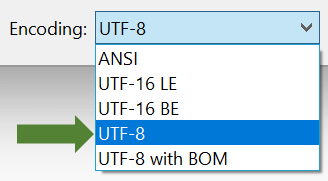
Adicionar conteúdo ao arquivo
A primeira linha no arquivo deve ser:
WEBVTT
As entradas subsequentes no arquivo são chamadas de "indicações" e consistem em:
-
Um marcador de tempo (hora de início e hora de término, separado por uma "seta", -->).
Cada marcador de tempo é designado no seguinte formato: hh:mm:ss.Ttt
Use dois dígitos cada por horas (hh), minutos (mm) e segundos (ss). Insira pontos (:) para separar as horas, minutos e segundos sem um espaço no meio. Inclua um período após ss, seguido por três dígitos para milésimos de segundo (ttt). Verifique se não há espaço no formato de tempo.
EmPowerPoint, o temporizador na exibição Editar da barra de ferramentas para reproduzir vídeos pode ajudá-lo a verificar os horários iniciais e finais a serem especificados no arquivo legenda:

Verifique se você adiciona as horas (00:) no início e um terceiro dígito após o período para cumprir o formato de tempo necessário.
-
Texto que precisa ser exibido na tela durante esse determinado segmento de tempo.
(Limite-se a no máximo três linhas de texto para garantir que todas as palavras se encaixem na tela.)
Exemplo:
WEBVTT
00:00:01.000 --> 00:00:05.330
Good day everyone, my name is June Doe.
00:00:07.608 --> 00:00:15.290
This video teaches you how to
build a sandcastle on any beach.
No exemplo acima, o primeiro legenda é exibido depois que o vídeo é reproduzido por um segundo e permanece na tela até 5,330 segundos do vídeo ter decorrido. O próximo legenda é exibido após o vídeo ter sido reproduzido por 7.608 segundos, e ele permanece na tela até que 15.290 segundos do vídeo tenham decorrido. O segundo legenda é dividido em duas linhas para garantir que a instrução não seja muito larga para caber na tela.
Adicionar o arquivo legenda ao vídeo
Quando o arquivo legenda fechado estiver pronto, salve-o. Agora você pode adicioná-lo à mídia, consulte a seção "Adicionar legendas fechadas a um vídeo" em Adicionar legendas fechadas ou legendas à mídia no PowerPoint.
Começando com a versão 16.63, PowerPoint para macOS dá suporte a legendas fechadas no formato WebVTT.
As legendas fechadas podem ser armazenadas em um arquivo de texto com uma extensão de nome de arquivo .vtt. Você pode criar um arquivo de legenda fechado por conta própria ou usar uma ferramenta de criação de legenda. Este artigo descreve como criar um arquivo de legenda fechado no TextEdit. Para pesquisar as ferramentas disponíveis e ver instruções detalhadas online, digite "criar arquivo vtt" no mecanismo de pesquisa.
Para obter instruções sobre como mostrar legendas ao assistir a um vídeo emPowerPoint versões a partir de 16.63, consulte a seção "Ativar legendas ou legendas fechadas usando o teclado" em Recursos de acessibilidade na reprodução de vídeo e áudio no PowerPoint.
Criar um arquivo de texto de legendas fechadas
TextEdit vem com macOS. Inicie o aplicativo digitando TextEdit na caixa Pesquisa do Spotlight.
-
Quando TextEdit estiver aberto, selecione Novo Documento.
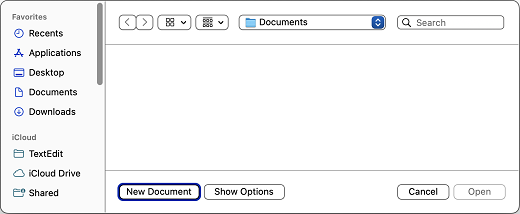
-
Selecione o menu Formatar e selecione Fazer Texto Sem Formatação.
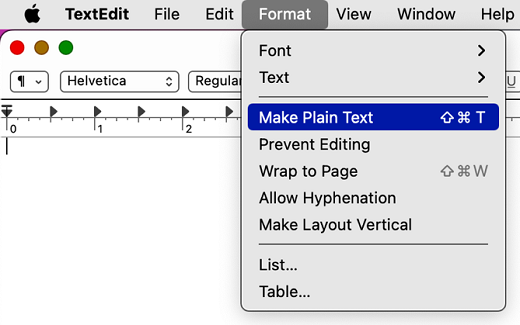
-
Selecione o menu Arquivo, selecione Salvar e digite um nome de arquivo no seguinte formato:
MyClosedCaptions.en.vtt
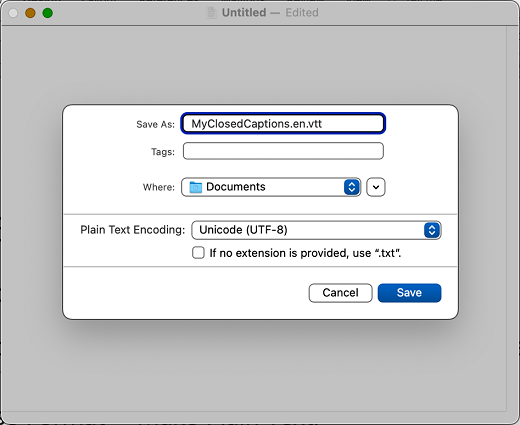
Uma prática comum é incluir um código de idioma de duas letras, como "en" (para inglês) ou "es" (para espanhol). A extensão de nome do arquivo deve ser ".vtt".
-
Para codificação de texto simples, use o valor padrão de Unicode (UTF-8).
-
Desmarque Se nenhuma extensão for fornecida, use ".txt".
-
Selecione Salvar.
Adicionar conteúdo ao arquivo
A primeira linha no arquivo deve ser:
WEBVTT
As entradas subsequentes no arquivo são chamadas de "indicações" e consistem em:
-
Um marcador de tempo (hora de início e hora de término, separado por uma "seta", -->).
Cada marcador de tempo é designado no seguinte formato: hh:mm:ss.Ttt
Use dois dígitos cada por horas (hh), minutos (mm) e segundos (ss). Insira pontos (:) para separar as horas, minutos e segundos sem um espaço no meio. Inclua um período após ss, seguido por três dígitos para milésimos de segundo (ttt). Verifique se não há espaço no formato de tempo.
EmPowerPoint, o temporizador na exibição Editar da barra de ferramentas para reproduzir vídeos pode ajudá-lo a verificar os horários iniciais e finais a serem especificados no arquivo legenda:

Lembre-se apenas de adicionar as horas (00:) no início, usar dois dígitos para os minutos e adicionar um terceiro dígito após o período para cumprir o formato de tempo necessário.
-
Texto que precisa ser exibido na tela durante esse determinado segmento de tempo.
(Limite-se a no máximo três linhas de texto para garantir que todas as palavras se encaixem na tela.)
Exemplo:
WEBVTT
00:00:01.000 --> 00:00:05.330
Good day everyone, my name is June Doe.
00:00:07.608 --> 00:00:15.290
This video teaches you how to
build a sandcastle on any beach.
No exemplo acima, o primeiro legenda é exibido depois que o vídeo é reproduzido por um segundo e permanece na tela até 5,330 segundos do vídeo ter decorrido. O próximo legenda é exibido após o vídeo ter sido reproduzido por 7.608 segundos, e ele permanece na tela até que 15.290 segundos do vídeo tenham decorrido. O segundo legenda é dividido em duas linhas para garantir que a instrução não seja muito larga para caber na tela.
Adicionar o arquivo legenda ao vídeo
Quando o arquivo legenda fechado estiver pronto, salve-o. Agora você pode adicioná-lo à mídia, consulte a seção "Adicionar legendas fechadas a um vídeo" em Adicionar legendas fechadas ou legendas à mídia no PowerPoint.
Dica: Se você estiver usando Microsoft 365, também poderá mostrar legendas ao vivo de sua fala como você apresenta, como uma tradução ao vivo para outro idioma. Para obter mais informações , confira Apresentar com legendas ou legendas automáticas em tempo real no PowerPoint.











