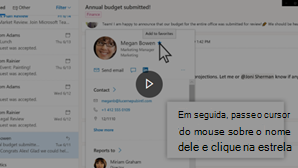Use a página Pessoas para criar, exibir e editar contatos, listas de contatos e grupos. Crie novos contatos do zero ou adicione alguém como um contato de seu perfil cartão. Você pode criar uma lista de contatos simples para enviar email para um grupo de pessoas ou criar grupos para colaboração baseada em grupo.
Observação: Muitos dos recursos no novo Outlook para Windows funcionam da mesma forma ou da mesma forma que Outlook na Web. Se você estiver interessado em experimentar a nova experiência, marcar introdução ao novo Outlook para Windows.
Observação: Caso as instruções não correspondam ao que você vê, talvez você esteja usando uma versão mais antiga de Outlook na Web. Experimente as Instruções para o Outlook clássico na Web.
Criar contatos
Novos contatos são salvos na pasta contatos padrão e você também os verá em Seus contatos. Se você quiser salvar o contato em uma pasta diferente, selecione a pasta antes de criar o contato.
-
Selecione o ícone Pessoas

-
Na página Pessoas, na barra de ferramentas, selecione Novo contato.
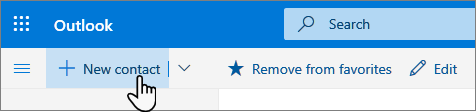
-
Insira os detalhes do contato. Selecione Adicionar para adicionar informações, como o endereço ou a data de aniversário do contato.
-
Selecione Criar.
Para Novo Outlook:
-
No painel lateral, selecione o ícone Pessoas

-
Na página Pessoas, na barra de ferramentas, selecione Novo contato.
-
Insira os detalhes do contato.
-
Selecione Salvar.
Ao clicar no nome ou na imagem de alguém no Outlook ou em outros aplicativos e serviços do Office, você verá seu perfil cartão com informações sobre eles. No perfil cartão, você pode salvá-los em seus próprios contatos, por exemplo, se quiser adicionar Anotações ou outras informações.
Veja como adicionar um contato de uma mensagem de email:
-
No Mail, abra uma mensagem de email no painel de leitura e selecione o nome do remetente ou destinatário que você deseja adicionar aos seus contatos.
-
No cartão do perfil que é aberto, selecione

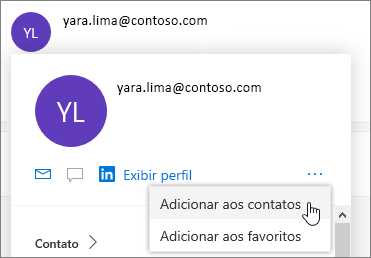
-
Adicione mais informações, se desejar. Selecione Adicionar para adicionar informações, como o endereço ou a data de aniversário do contato.
-
Selecione Criar.
Observação: O contato é salvo automaticamente na pasta Contatos padrão na página Pessoas.
Para Novo Outlook:
-
No Mail, abra uma mensagem de email no painel de leitura e selecione o nome do remetente ou destinatário que você deseja adicionar aos seus contatos.
-
No perfil cartão que é aberto, na parte inferior do cartão, selecione Adicionar aos contatos.
-
Insira os detalhes do contato.
-
Selecione Salvar.
Se sua empresa tiver um diretório configurado, você poderá ver informações sobre seus colegas sem salvá-los como contatos. Você pode pesquisá-los ou selecionar seu nome ou imagem em uma mensagem de email. Seu perfil cartão mostrará informações coletadas de outros sistemas (diretório). Se você quiser adicionar outras informações, como anotações, poderá salvar seus colegas em seus próprios contatos. O novo contato está vinculado automaticamente ao contato do diretório existente. Somente você verá as informações adicionadas.
Estas são algumas maneiras de encontrar um contato na página Pessoas:
-
Use a Pesquisa.
-
Selecione Favoritos na parte superior da página para ver as pessoas que você adicionou como favoritas.
-
Selecione Seus contatos.
Dica: Selecione uma letra no separador de lista para navegar rapidamente pelos contatos na lista.
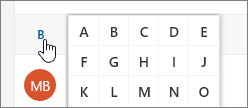
-
Para encontrar pessoas em sua organização (Diretório) que não estejam em seus contatos salvos, use Pesquisar.
Na página Pessoas, escolha um contato no painel central para ver ou editar informações sobre ele. O que você vê é uma versão do perfil cartão. Quais guias e seções você vê podem variar.
-
Arquivos: arquivos recentes que o contato compartilhou com você.
-
Email: mensagens de email recentes e anexos de email entre você e o contato.
-
LinkedIn: se o contato tiver um perfil público do LinkedIn com o mesmo email que você salvou para o contato, você encontrará as informações do LinkedIn aqui.
Para editar um contato, selecione Editar contato ao lado de Informações de Contato ou selecione Editar na barra de ferramentas.
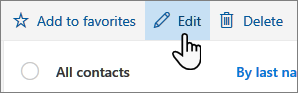
-
Na página Pessoas, selecione um contato.
-
Selecione o ícone da câmera.
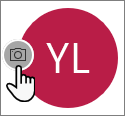
-
Selecione Carregar uma nova foto, escolha o arquivo que você deseja usar e selecione Abrir para carregar.
-
Se você desejar reposicionar a foto, clique no círculo e arraste o ponteiro do mouse. Para ampliar ou reduzir, use o controle deslizante abaixo da foto.
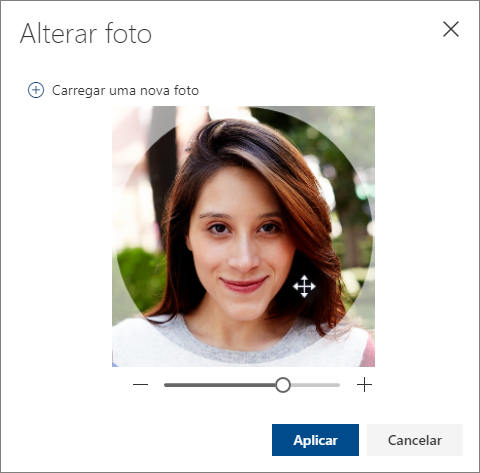
-
Selecione Aplicar e selecione Concluído.
-
Para alterar a forma como os nomes de contato são exibidos , selecione Configurações e, em seguida , Exibir contatos > Nome ou Sobrenome.
-
Para selecionar a classificação, use o menu de classificação na parte superior da lista . Por exemplo, selecione Classificar por > Sobrenome.
É possível vincular contatos para indicar que eles estão relacionados, por exemplo, se você tiver várias entradas para a mesma pessoa. Os contatos vinculados aparecem como um único contato.
Para vincular contatos:
-
Na página Pessoas, selecione dois ou mais contatos e selecione Vincular contatos no painel exibido.
Para desvincular um contato vinculado:
-
Na página Pessoas, selecione o contato, selecione Contatos vinculados na barra de ferramentas e selecione Desvincular.
-
Selecione um ou mais contatos e selecione Excluir.
-
Selecione Excluir para confirmar.
Veja também: Restaurar contatos excluídos no Outlook na Web
Criar listas de contatos
Uma lista de contatos é uma coleção de endereços de email e é útil para enviar email para um grupo de pessoas. As listas de contatos às vezes são chamadas de listas de distribuição.
Por exemplo, crie uma lista de contatos chamada Meu Clube do Livro e adicione todos os membros do seu clube do livro a ele. Quando você quiser enviar uma mensagem de email para todos no clube, basta inserir "Meu Clube do Livro" na linha Para do email.
Por padrão, listas de contatos são criadas na pasta Contatos padrão e você também pode vê-las em Suas listas de contatos. Se você quiser salvar a lista de contatos em uma pasta diferente, selecione a pasta antes de selecionar Nova lista de contatos.
-
Na página Pessoas, na barra de ferramentas, selecione a seta ao lado de Novo contato e selecione Nova lista de contatos.
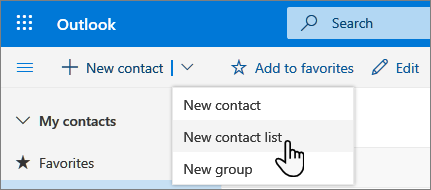
-
Insira um nome para a lista e adicione nomes ou endereços de email.
-
Selecione Criar.
Você pode adicionar pessoas (endereços de email) a uma lista de contatos de duas maneiras: editando uma lista de contatos e adicionando pessoas a ela de dentro da lista, ou selecionando um ou mais contatos e adicionando-os a uma lista na opção Adicionar à lista na barra de ferramentas.
Observação: Como uma lista de contatos é apenas uma coleção de endereços de email, você só pode adicionar contatos com um endereço de email.
Adicione pessoas a uma lista de contatos editando a lista de contatos:
-
Na página Pessoas, selecione Suas listas de contatos no painel de navegação ou pesquise o nome da lista de contatos.
-
Selecione a lista de contatos e Editar.
-
Insira nomes ou endereços de email.
-
Selecione Salvar.
Adicione um ou mais contatos a uma lista de contatos usando a opção Adicionar à lista :
-
Na página Pessoas, selecione os contatos que você deseja adicionar a uma lista.
-
Na barra de ferramentas na parte superior, selecione Adicionar à lista.
-
Selecione o sinal de adição ao lado da lista de contatos à qual deseja adicionar os contatos.
ou
-
Selecione Nova lista de contatos para adicionar os contatos selecionados a uma nova lista e, em seguida, insira um nome para a nova lista de contatos.
-
-
Clique fora do painel para fechá-lo quando terminar.
Você pode remover pessoas (endereços de email) de uma lista de contatos de duas maneiras: editando a lista de contatos ou selecionando um contato e removendo-as de uma lista usando a opção Adicionar à lista na barra de ferramentas.
Remova as pessoas de uma lista de contatos editando a lista:
-
Na página Pessoas, selecione Suas listas de contatos no painel de navegação ou pesquise o nome da lista de contatos.
-
Selecione a lista de contatos e Editar.
Selecione o x para o nome ou endereço de email que você deseja remover.
-
Selecione Salvar.
Remova pessoas selecionadas de uma ou mais listas de contatos usando a opção Adicionar à lista :
-
Na página Pessoas, selecione o contato que você deseja remover de uma lista de contatos.
-
Na barra de ferramentas, selecione Adicionar à lista. Você verá a quais listas de contatos esse contato já foi adicionado.
-
Selecione o X ao lado da lista de contatos da qual você deseja remover o contato selecionado.
-
Clique fora do painel para fechá-lo quando terminar.
-
Selecione a lista de contatos que você deseja excluir e selecione Excluir.
-
Selecione Excluir para confirmar.
Veja também: Restaurar contatos excluídos no Outlook na Web
Criar grupos
Trabalhando juntos em um projeto ou em um objetivo compartilhado? Crie um grupo para dar à sua equipe um espaço para conversas, arquivos compartilhados, eventos de agendamento e muito mais.
Para obter informações sobre como gerenciar grupos dos quais você é membro, consulte Exibir e gerenciar seus grupos em Outlook na Web
-
Na página Pessoas, na barra de ferramentas, selecione a seta ao lado de Novo contato e selecione Novo grupo.
-
Insira um nome para o grupo e adicione suas informações.
Para obter mais detalhes, confira Criar um grupo no Outlook
-
Selecione Criar.
Instruções para o Outlook na Web clássico
Criar um contato ou uma lista de contatos
-
Selecione o ícone Pessoas na parte inferior do painel de navegação.
-
Em Seus contatos no painel de navegação, selecione a pasta na qual você deseja criar o contato. Se você ainda não criou nenhuma pasta, vá para a etapa 3.
Observação: Para criar uma pasta, selecione Seus contatos, clique com o botão direito do mouse e selecione Nova pasta. Digite um nome para a pasta.
-
Selecione Novo e, em seguida, selecione Contato ou Lista de contatos.
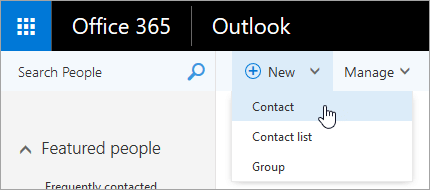
-
Insira os detalhes do contato ou lista de contatos.
-
Selecione

Observação: Depois de criar um contato em uma pasta, não é possível movê-lo para uma pasta diferente. Para armazenar um contato em outra pasta depois de criá-lo, exclua o contato e crie-o novamente na outra pasta.
-
Abra uma mensagem de email no painel de leitura e selecione o nome do remetente ou destinatário que você deseja adicionar aos seus contatos.
-
No cartão de contato que aparece para essa pessoa, selecione

-
Insira os detalhes para o contato.
-
Selecione

Observação: Se você salvar o novo contato, ele será automaticamente adicionado à sua pasta Contatos. Quando você criar um contato dessa maneira, não será possível salvar o contato em uma pasta diferente ou movê-lo para uma pasta diferente.
-
Escolha o contato que deseja adicionar à lista.
-
Selecione Listas e escolha a lista de contatos à qual deseja adicionar o contato.
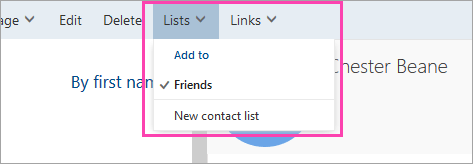
-
Em Outlook na Web, selecione o ícone Pessoas na parte inferior do painel de navegação.
-
Selecione o contato ou a lista de contatos que você deseja editar e selecione Editar.
Observação: Se você não vir um botão Editar , o contato poderá ser de Skype for Business ou de uma conta de rede social conectada. Para editar o contato, abra Skype for Business ou use um navegador da Web para abrir sua conta de rede social onde o contato está localizado.
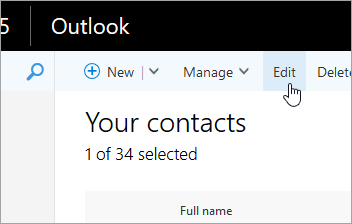
-
Faça as alterações desejadas.
-
Selecione

Cuidado: Você não pode restaurar um contato ou uma lista de contatos excluída no Outlook na Web.
-
Selecione o contato ou a lista de contatos que você deseja excluir e selecione Excluir.
Observação: Se você não vir um botão Excluir , o contato poderá ser de Skype for Business ou de uma conta de rede social conectada. Para excluir o contato, abra Skype for Business ou use um navegador da Web para abrir sua conta de rede social onde o contato está localizado.
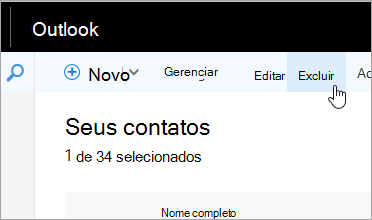
-
Selecione Excluir para confirmar.