Imprimir rótulos para lista de endereçamento

Com sua lista de endereços configurada em uma planilha do Excel, você pode usar a mala direta no Word para criar etiquetas de endereçamento. Verifique se seus dados estão livres de erros e formatados uniformemente.
Usaremos um menu do assistente para imprimir suas etiquetas. Vá para Correspondências > Iniciar Mala Direta > Assistente de Mala Direta Passo a Passo.
-
No menu Mala Direta, selecione Etiquetas.
-
Selecione Iniciando o documento > Opções de etiqueta para escolher o tamanho da etiqueta. Escolha seus Fornecedores de etiquetas e Número do produto. Você encontrará o número do produto na sua embalagem de etiquetas. Selecione OK.
Dica: Se nenhuma das opções corresponder às suas etiquetas, escolha Nova etiqueta, insira as informações da etiqueta e dê um nome a ela. Escolha OK para adicionar o nova etiqueta à lista Número do produto.
-
Escolha Selecionar destinatários > Procurar para carregar a lista de endereçamento. Selecione sua tabela de listas de endereçamento e depois OK > OK.
-
Selecione Organizar suas etiquetas > Bloco de endereço para adicionar as informações do destinatário. Selecione OK. Para replicar a primeira etiqueta, selecione Atualizar todos as etiquetas.
-
Selecione Visualizar suas etiquetas para editar detalhes, como espaçamento de parágrafos.
-
Selecione Concluir o progresso. Escolha Imprimir > OK > OK para imprimir suas etiquetas.
-
Vá para Arquivo > Salvar se você quiser salvar seu documento.
Precisa de mais?
Fontes de dados que você pode usar em uma mala direta
Para criar uma página de etiquetas com elementos gráficos, confira como Adicionar elementos gráficos a etiquetas
Para adicionar códigos de barras às etiquetas da sua lista de endereçamento, consulte Adicionar códigos de barras às etiquetas
-
Acesse Correspondências > Iniciar Mala Direta > Etiquetas.
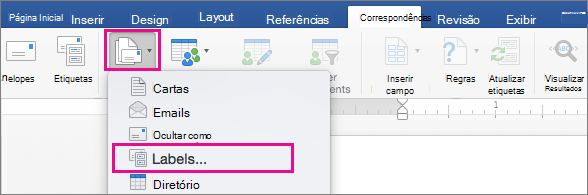
-
Na caixa de diálogo Opções de etiqueta, escolha o fornecedor de etiquetas na lista Produtos de etiqueta.
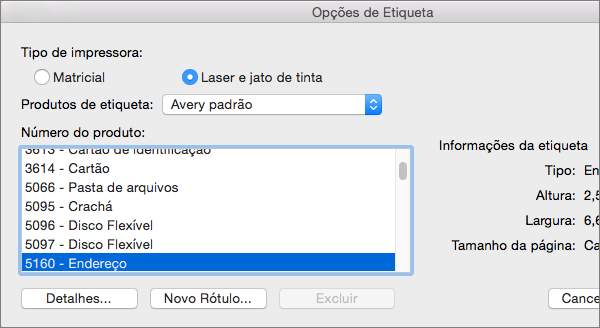
-
Na lista Número do produto , escolha o número do produto no seu pacote de etiquetas.
Dica: Se nenhuma das opções corresponder às suas etiquetas, escolha Nova etiqueta, insira as informações da etiqueta e dê um nome a ela. Escolha OK para adicionar a nova etiqueta à lista Número do produto.
-
Escolha OK.
Seu documento agora exibe uma tabela com um contorno das etiquetas. Se você não vir o contorno, vá para Layout da Tabela e selecione Exibir Linhas de Grade.
-
Acesse Arquivo > Salvar para salvar seu documento.
-
Acesse Correspondências > Selecionar destinatários e escolha uma opção.
Para obter mais informações, confira Fontes de dados que você pode usar em uma mala direta.
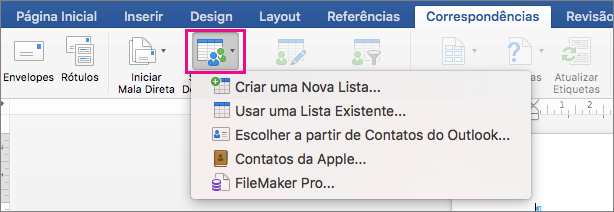
-
Selecione OK.
-
Acesse Correspondências > Inserir Campo de Mesclagem e selecione os campos a serem exibidos nas suas etiquetas.

-
Escolha OK.
-
Formate os campos da primeira etiqueta para que ela tenha a aparência que você deseja aplicar a todas as demais etiquetas.
-
Acesse Correspondências > Atualizar Etiquetas.
-
Acesse Correspondências > Visualizar Resultados.

Escolha Visualizar Resultados novamente para visualizar, adicionar ou remover campos de mesclagem. Selecione Atualizar etiquetas quando terminar, se você fizer alterações.
-
Quando as etiquetas tiverem a aparência desejada, vá para Correspondências > Concluir e Mesclar > Imprimir documentos.
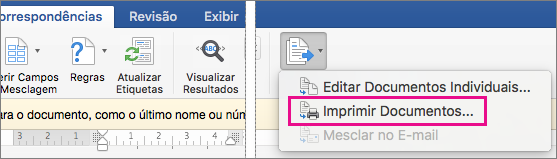
Dica: Para revisar e atualizar cada etiqueta individualmente antes de imprimir, vá para Correspondências > Concluir e Mesclar > Editar Documentos Individuais. Quando terminar, acesse Arquivo > Imprimir para imprimir as etiquetas.










