Um wiki é um site projetado para que grupos de pessoas capturem e compartilhem ideias rapidamente, criando páginas simples e vinculando-as umas às outras. Sua organização pode usar wikis para diversas finalidades. Em grande escala, você pode compartilhar grandes volumes de informações em um wiki corporativo. Em uma escala menor, você pode usar um site de equipe como um wiki para reunir e compartilhar ideias sobre um projeto rapidamente.
Para saber mais sobre wikis, confira Visão geral do Wiki na parte inferior da página.
Criar uma biblioteca de páginas wiki
Um site de equipe é um wiki. Isso também se aplica a outros tipos de sites. Assim, você pode partir do site da sua equipe ou de outro tipo de site e começar a criar páginas wiki nele. Em um site da equipe, cada nova página será criada na biblioteca Páginas do Site. Se isso bastar, você não precisará criar uma biblioteca de páginas wiki e poderá ir para os outros procedimentos deste artigo. Se preferir gerenciar seu wiki separadamente, você poderá criar uma biblioteca de wikis separada da biblioteca Páginas do Site.
-
Clique em Configurações

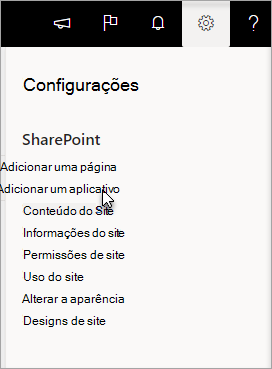
-
Na página Aplicativos , digite Wiki no campo de pesquisa e clique em Pesquisar

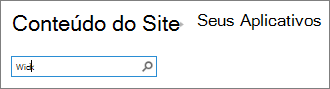
Observação: Também será possível rolar pelos aplicativos para encontrar Biblioteca de Páginas Wiki.
-
Clique em Biblioteca de Páginas Wiki.
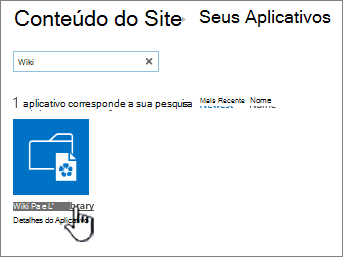
-
Na caixa Nome, digite um nome para a nova biblioteca de páginas wiki, como Páginas Wiki.
-
Clique em Criar.
-
Na lista Conteúdo, clique na nova wiki para abri-la.
-
Para adicionar usuários, clique em Compartilhar

-
Na caixa de diálogo Compartilhar, insira os nomes, endereços de email ou o alias 'Todos'. Se você tiver aliases de email de equipe, como "Engenharia" ou qualquer outro alias de grupo, também poderá inseri-los aqui. À medida que você insere os nomes, o servidor faz consultas para verificar a existência da conta ou do alias do usuário. Se, mais tarde, você quiser adicionar usuários, veja Adicionar usuários a uma página wiki abaixo.
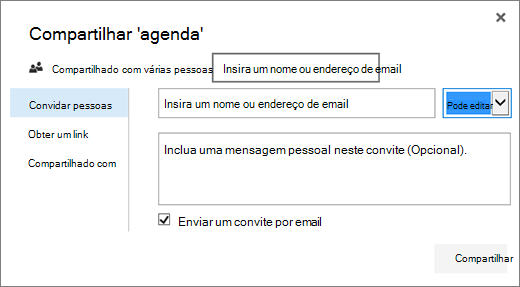
Microsoft Office SharePoint Online
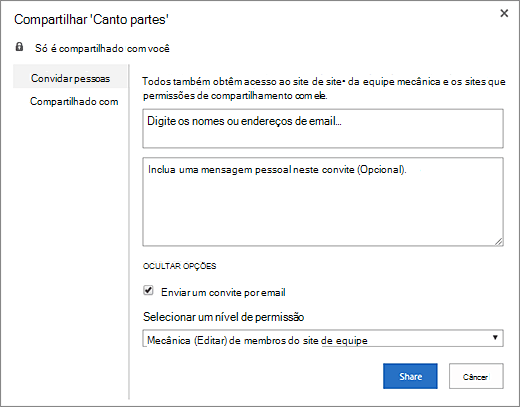
SharePoint Server 2019
-
Clique em Compartilhar para salvar.
Observações:
-
Você pode definir as configurações da biblioteca de páginas wiki, como permissões, histórico da página e links de entrada, indo até a biblioteca e clicando em Página no cabeçalho.
-
Se você criar uma nova página wiki e quiser alterar o título, confira Personalizar seu site de equipe.
Criar um site wiki corporativo
Antes de criar um wiki corporativo, pense se esta é a melhor solução para a sua organização. Para saber mais sobre como planejar e criar um site wiki corporativo, confira Planejar sites e gerenciar usuários para obter algumas ideias. Um wiki corporativo completo deve ser criado no seu próprio conjunto de sites. Consulte Criar uma coleção de sites para obter mais informações.
Importante: O wiki corporativo está na guia publicação no conjunto de modelos. A guia Publicação não será exibida se os recursos de publicação não estiverem habilitados no nível de conjunto de sites. Seu administrador de conjunto de sites precisa habilitar o recurso de Infraestrutura de Publicação do Microsoft Office SharePoint Online Server no conjunto de sites para disponibilizar no site modelos relacionados à publicação. Para habilitar a publicação (com permissões corretas), consulte Habilitar recursos de publicação, recursos habilitados em um site de publicação do SharePoint ou Habilitar recursos de publicação no SharePoint 2013 ou 2016.
As instruções a seguir mostram como criar um wiki corporativo como um subsite.
-
No site em que você deseja criar uma wiki enterprise, clique em Configurações

-
Na página Conteúdo do Site, clique em Novo+ e Subsite ou em novo subsite.
-
Na página Novo Site do Microsoft Office SharePoint Online, digite um Título e o Nome da URL para o site.
-
Na seção Seleção de Modelo, clique em Publicação e em Wiki Corporativo.
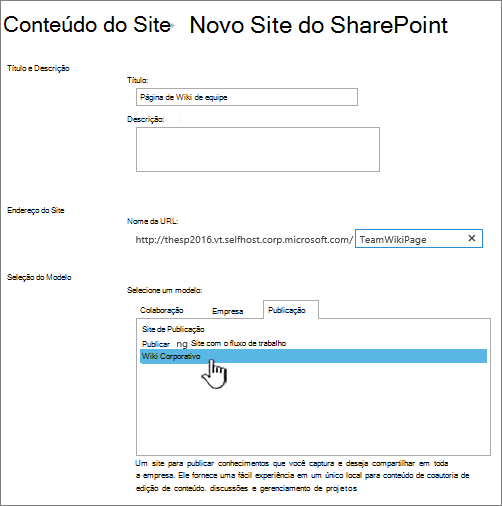
-
Para definir permissões exclusivas, clique em Usar permissões exclusivas.
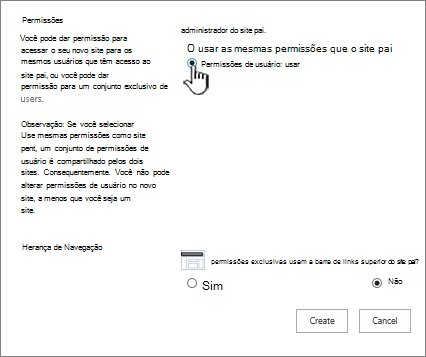
-
Clique em Criar.
-
Você pode ser levado para a caixa de diálogo Configurar Grupos para este Site , onde você pode deixar grupos padrão, adicionar ou alterar.
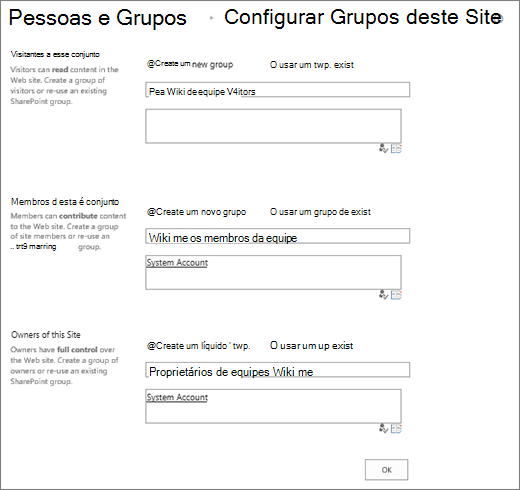
Observação: Você pode configurar as permissões do site e outras configurações de site para o site wiki enterprise mais tarde, clicando em Compartilhar. Para saber mais, veja Adicionar usuários a uma página wiki abaixo.
Quando um wiki é criado pela primeira vez, a home page contém exemplos de conteúdo sobre wikis. Você pode editá-los ou substituí-los pelo seu próprio conteúdo. A maneira mais fácil de começar a adicionar conteúdo ao seu wiki é editar a home page e adicionar links de espaço reservado para páginas que serão criadas posteriormente.
Observação: Para editar páginas wiki, é necessário ter permissão para colaborar com um wiki.
-
Na página wiki que você deseja editar, clique em Página e clique em Editar.
-
Digite qualquer texto desejado na seção de texto.
-
Use os botões da faixa de opções para formatar o texto e inserir outros tipos de conteúdo, como imagens, tabelas, hiperlinks e Web Parts.
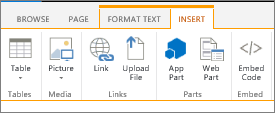
-
Para adicionar links wiki a outras páginas, digite o nome da página entre colchetes duplos: [[Nome da Página]]
Por exemplo, para adicionar um link wiki a uma página denominada "Datas do Projeto", digite: [[Datas do Projeto]]
Quando você começar a digitar [[, se houver uma página, você poderá selecioná-la na lista.
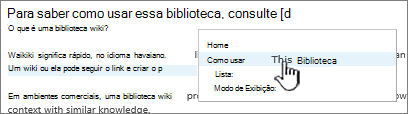
Se a página à qual você está vinculando ainda não existe, mesmo assim é possível criar um link para ela. Depois que você salvar a página editada, o link do espaço reservado que você acabou de criar terá um sublinhado pontilhado. A página real será criada posteriormente quando outra pessoa clicar no link para a página.
-
Ao terminar de editar a página, clique em Página e, em seguida, em Salvar. Se você não desejar salvar suas alterações, clique em Página, clique na seta sob Salvar, clique em Parar a Edição e depois em Descartar alterações.
Dica: É possível adicionar mais conteúdo posteriormente ou alterar o conteúdo já inserido clicando em Editar. Se você tiver criado um link de espaço reservado, poderá mais tarde clicar nesse link para criar e editar a página.
-
Na página wiki que você deseja adicionar usuários, clique em Compartilhar

-
Na caixa de diálogo Compartilhar 'Nome do Wiki', clique em Convidar Pessoas para adicionar usuários à página.
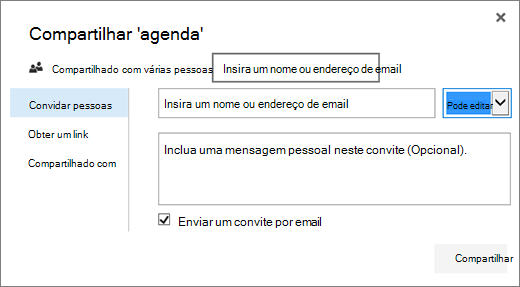
Microsoft Office SharePoint Online
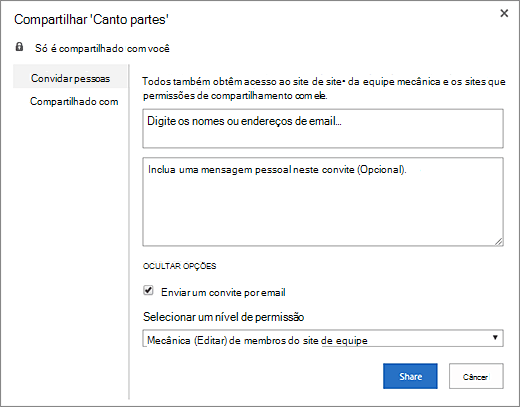
SharePoint Server 2019
-
Insira os nomes, os endereços de email ou o alias 'Todos'. Se você tiver aliases de email de equipe, como 'Engenharia' ou qualquer outro alias de grupo, também poderá inseri-los aqui. À medida que você insere os nomes, o servidor verifica a existência da conta ou do alias do usuário.
-
Para definir permissões para os novos usuários, clique em Mostrar Opções. Em Selecionar um grupo ou nível de permissão ou Selecionar um nível de permissão, selecione um dos grupos ou nível de permissão (como Leitura, Edição ou Controle completo.
-
-
Para ver a lista de todos os usuários que já estão compartilhando o site, clique em Compartilhado com.
-
Quando tiver terminado, clique em Compartilhar.
Embora nem sempre seja necessário fazer check-out de uma página para edição, é recomendável fazer isso caso acredite que outra pessoa possa tentar editá-la ao mesmo tempo que você. Ao fazer check-out de uma página wiki, você garante que outros usuários não possam fazer alterações na página enquanto você a estiver editando. Enquanto a página estiver submetida a check-out, você poderá editá-la e salvá-la, fechá-la e reabri-la. Outros usuários não poderão alterar a página nem ver suas alterações até que seja feito o check-in dela.
-
Na página wiki que você deseja editar, clique em Página e, em seguida, em Fazer Check-out.
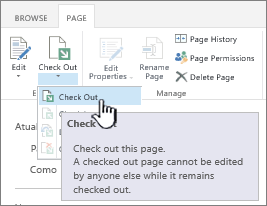
Observação: Quando você marcar uma página fora, você só está reservando-a para si mesmo, ela não salva, baixa ou edita. Você precisa escolher o que deseja fazer.
-
Clique em Editar para editar a página.
Observação: Para fazer check-in da página wiki após a edição, clique no botão Fazer Check-in. Para descartar o check-out, clique na seta abaixo do botão Fazer Check-in e selecione Descartar Check-out.
Você pode adicionar uma imagem de seu computador, de um endereço Web ou de seu site do Microsoft Office SharePoint Online diretamente à sua página wiki.
-
Se você já estiver editando a página wiki, clique em Editar.

-
Clique no local em que deseja inserir a imagem e clique na guia Inserir na faixa de opções.
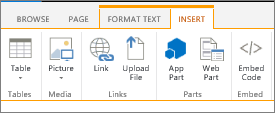
-
Para inserir uma imagem de seu computador, siga este procedimento:
-
Clique em Imagem e clique em Do computador.
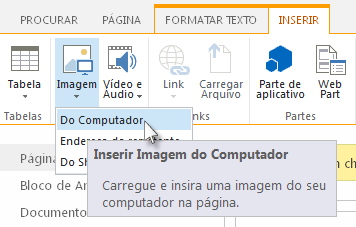
-
Navegue até a imagem no computador, selecione a biblioteca na qual deseja carregar a imagem e clique em OK. Pode ser necessário preencher informações adicionais sobre a imagem que você está carregando.
-
-
Para inserir uma imagem de um endereço Web, siga este procedimento:
-
Clique em Imagem e clique em Do endereço.
-
Na caixa Endereço, insira o endereço Web onde a imagem se encontra.
-
Na caixa Texto Alternativo, digite um texto para descrever a imagem. O texto alternativo (ou texto Alt) aparece como uma dica de ferramenta quando os leitores apontam para a imagem. O texto Alt também ajuda pessoas com leitores de tela a entender o conteúdo das imagens.
-
-
Para inserir uma imagem de uma biblioteca em seu site do Microsoft Office SharePoint Online, siga este procedimento:
-
Clique em Imagem e clique em No SharePoint.
-
Na caixa Selecionar um Ativo, selecione uma biblioteca ou pasta contendo a imagem a ser inserida. Clique na imagem e depois em Inserir. Talvez seja necessário preencher informações adicionais sobre a imagem que você está inserindo.
-
Você pode usar os comandos na guia Imagem para adicionar Texto Alt à imagem, alterar a aparência e posicioná-la na página. Ao terminar de editar a página, clique em Salvar para salvar suas alterações.
As páginas wiki dão suporte à inclusão de links para outro site ou sites do Microsoft Office SharePoint Online de fora do wiki na parte superior da página e na barra Início Rápido. Esses links são diferentes de links wiki incluídos diretamente na página wiki pelos usuários, pois são especificamente gerenciados pelo administrador do wiki. Você também pode arrastar e soltar links para reorganizá-los.
-
Na página wiki que você deseja editar, clique em Editar Links


-
Clique no dispositivo Link

-
Insira o texto para o campo Texto a Ser Exibido para o link. Isso determina como o link será exibido na página.
-
Insira o endereço da URL no campo Endereço. Exemplo: http://www.microsoft.com.
-
Clique em Experimentar link para testar a URL do link. Quando terminar, salve o link.
-
-
Para reorganizar links na barra de Lançamento Rápido ou na parte superior da página wiki, clique em Editar Links

-
Para editar links na barra de Lançamento Rápido ou na parte superior da página wiki, clique em Editar Links, selecione qualquer link e clique para colocar o cursor em qualquer local do texto do link

Você pode usar links wiki para vincular páginas simplesmente usando o nome da página entre colchetes duplos. Os links wiki são criados da mesma maneira, quer você esteja estabelecendo links para páginas wiki existentes ou para páginas que ainda não existem.
Por exemplo, se a sua equipe criar posteriormente um link para Problemas de Treinamento, você poderá inserir o link para a página agora digitando [[Problemas de Treinamento]]. Depois que a página é salva, o link para a futura página aparece com um sublinhado pontilhado.
Para criar a página mais tarde, alguém pode clicar no link de espaço reservado sublinhado e depois clicar em Criar.
-
Se você ainda não estiver editando a página wiki, clique em Editar.

-
Clique no local em que deseja inserir um link wiki.
-
Digite [[ e comece a digitar o nome da página. O wiki irá sugerir nomes de página iniciados pelo texto digitado.
-
Siga um destes procedimentos:
-
Para selecionar uma das páginas sugeridas, use as teclas de direção e pressione Enter, ou use o mouse.
-
Digite um novo nome de página seguido por ]]. Se digitar um novo nome de página, você criará um link para uma página que ainda não foi criada.
-
O nome da página concluída deverá estar entre colchetes duplos, assim: [[Nome da Página]]
Dicas: Para adicionar rapidamente um link de uma página wiki de volta à home page do seu wiki, digite [[Página Inicial]]. Você pode estabelecer links com vários objetos do Microsoft Office SharePoint Online, não apenas páginas. Eis alguns exemplos de links:
-
[[Cachorros]] : um link para uma página chamada Cachorros na mesma pasta.
-
[[Animais/Cachorros]] : um link para uma página chamada Cachorros em uma subpasta chamada Animais.
-
[[Lista:Comunicados/Bem-vindo]] : um link para o item chamado Bem-vindo na lista Comunicados neste site.
-
Para exibir colchetes duplos de abertura ou de fechamento sem criar um link, digite uma barra invertida antes dos dois colchetes. Por exemplo, \[[ ou \]].
Você pode criar links wiki de espaço reservado para páginas que ainda não existem. Criar links de espaço reservado ajuda as pessoas a criarem o wiki em partes menores, sem se preocuparem com a criação de todas as páginas do wiki de uma única vez. Um link wiki de espaço reservado tem um sublinhado pontilhado.
-
Vá para a página que tem o link de espaço reservado.
-
Clique no link wiki de espaço reservado.
-
Na janela Adicionar uma página, clique em Criar.
-
Adicione o conteúdo desejado à nova página e salve-o.
Você pode editar links wiki, bem como o texto para exibição que os outros veem quando clicam no link. Os links wiki são diferentes dos hiperlinks para páginas ou sites fora do wiki. Para editar ou alterar hiperlinks, use a guia Formatar na guia contextual Ferramentas de Link da faixa de opções.
Talvez seja necessário editar o texto de exibição de um link wiki se o nome da página à qual você deseja vincular não estiver claro no contexto da página em que o link estiver sendo inserido. Por exemplo, se a página para debater ideias sobre o primeiro capítulo de um livro for denominada CAP1, você poderá usar "Capítulo Um" como o texto de exibição do link, de modo que a finalidade da página fique mais clara.
-
Se você ainda não estiver editando a página wiki, clique em Editar.

-
Siga um destes procedimentos:
-
Para editar o caminho do link de modo que ele aponte para outra página, clique entre os dois conjuntos de colchetes duplos ([[ e ]]) e substitua o link atual pelo nome da página à qual você deseja vincular.
-
Para alterar o texto de exibição para algo diferente do nome exato da página, digite um caractere de barra vertical (|) após o nome da página (SHIFT + \) e digite o texto que deseja exibir: [[Nome da página|Texto exibido]]. Por exemplo, para usar um texto para exibição diferente para uma página denominada CAP1, você pode digitar: [[CAP1|Capítulo um]]
-
Você pode adicionar um hiperlink para uma página externa ao seu wiki ou até mesmo externa ao seu site.
Adicionar um link a uma página externa
-
Se você ainda não estiver editando a página wiki, clique em Editar.

-
Clique no local em que deseja inserir o hiperlink.
-
Siga um destes procedimentos:
-
Para adicionar um link externo ao seu site:
-
Clique em Inserir, em Link e, em seguida, clique em Do Endereço.
-
Na caixa de diálogo Inserir Hiperlink, digite o texto a ser exibido e o endereço Web do link.
Adicionar um link de outro site do Microsoft Office SharePoint Online
-
Clique em Inserir, em Link e, em seguida, clique em Do SharePoint.
-
Na caixa de diálogo Selecionar um Ativo navegue até o arquivo para o qual você deseja criar um link e clique em Inserir.
É possível adicionar outros itens a uma página wiki, como uma lista de tarefas para controlar os itens de ação ou as tarefas relacionadas ao wiki. Posteriormente, você poderá determinar se deseja ou não que a lista ou a biblioteca apareça na navegação do Início Rápido do wiki.
-
Se você ainda não estiver editando a página wiki, clique em Página e, em seguida, clique em Editar.

-
Clique no local em que deseja inserir a lista ou biblioteca.
-
Clique em Inserir e, em seguida, em Web Part.
-
No painel que aparece na parte superior da página, em Categorias, clique em Aplicativos e, em Partes, selecione o nome da lista ou biblioteca e clique em Adicionar.
Se você precisar adicionar uma lista ou biblioteca à lista de Web Parts, consulte Criar uma lista no SharePoint. Para criar uma biblioteca, consulte Criar uma biblioteca de documentos no SharePoint.
Visão geral do wiki
Um wiki pode ajudar sua organização a coletar e capturar conhecimentos institucionais, reunir conteúdo proveniente de diversas fontes e compartilhar planos e ideias. Por exemplo, uma corporação pode criar um wiki corporativo para toda a empresa no qual os funcionários possam encontrar as informações mais atualizadas e completas sobre atividades, benefícios e serviços, além de contribuir para essas informações. Outra opção é sua equipe usar um wiki para coletar informações para novos membros, planejar uma conferência ou reunir ideias para um documento ou um manual extenso.
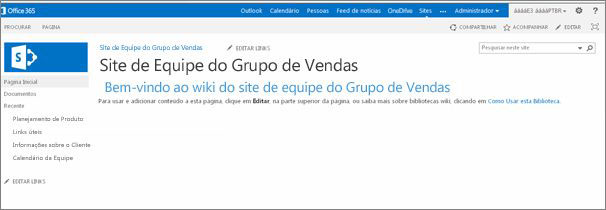
Depois que alguém cria uma página wiki, outro membro da equipe pode adicionar mais conteúdo, editar o conteúdo existente ou adicionar links de suporte. A comunidade de autores ajuda a garantir a precisão e a relevância do conteúdo. Os wikis continuam a evoluir à medida que as pessoas adicionam e revisam informações.
Como os membros da equipe podem editar páginas wiki sem ferramentas de edição especiais, os wikis são uma ótima ferramenta para compartilhar ideias e coletar informações de várias pessoas. Os membros da equipe podem facilmente criar links para páginas que alguém terminará de criar mais tarde ou links para páginas existentes, sem precisarem lidar com longos endereços Web.
O site de equipe é um wiki
O tipo de página padrão em sites de equipe, e em outros tipos de sites, é uma página wiki. Nesse sentido, os wikis estão em toda parte. Isso significa que não é necessário um site especial para criar um wiki.
Como a home page de um site de equipe e as novas páginas que você cria têm automaticamente páginas wiki, você pode criar um wiki diretamente no site da sua equipe sem criar outras bibliotecas ou sites. As novas páginas são criadas na biblioteca Páginas do Site em um site de equipe e podem ser gerenciadas nesse local. Porém, a desvantagem dessa abordagem é que você não terá tantas opções especializadas quanto as disponíveis em uma biblioteca de páginas wiki ou em um site wiki corporativo.
Considerações sobre wikis
Se souber que criará muitas páginas wiki ou se quiser gerenciar as permissões de seu wiki separadamente das do restante do seu site, você terá algumas opções, dependendo da escala do wiki que planeja criar e da variedade de opções desejadas:
-
Biblioteca de páginas wiki Uma biblioteca de páginas wiki é adaptada ao gerenciamento de páginas wiki e inclui comandos especiais na faixa de opções para gerenciar o histórico da página, as permissões e os links de entrada para páginas. Um proprietário de site pode criar uma biblioteca de páginas wiki na maioria dos sites e obter vários dos benefícios de um wiki tradicional.
-
Wiki corporativo Um wiki corporativo é um site de publicação para o compartilhamento e a atualização de grandes volumes de informações em uma empresa. Se uma organização precisar de um grande repositório centralizado de conhecimentos projetado para armazenar e compartilhar informações em toda a empresa, considere o uso de um wiki corporativo. Antes de criar um wiki corporativo, você deve determinar se ele é a solução mais adequada para a organização. Para obter mais informações sobre como planejar e criar um site wiki corporativo, recomendamos a leitura dos artigos sobre o planejamento de sites e conjuntos de sites.
Quem pode criar um wiki?
É preciso ter permissão para criar um site, uma biblioteca ou páginas. A boa notícia é que se um site foi compartilhado com você e você pode editá-lo, provavelmente terá permissão para criar uma wiki.
Os níveis de permissão podem ser personalizados, mas para a maioria dos sites, você pode criar uma biblioteca de páginas wiki se tiver o nível de permissão Editar. Por padrão, os membros do grupo Membros do Nome do Site têm o nível de permissão Editar. Você precisa ter o nível de permissão Controle Total para criar um site wiki corporativo, ou seu administrador deverá habilitar a criação de sites pessoais. Por padrão, os membros do grupo Proprietários do Nome do Site têm o nível de permissão Controle Total, mas o seu site pode ter sido configurado de outra maneira.
Para gerenciar as permissões de uma página em uma biblioteca de páginas wiki ou em um wiki corporativo, os proprietários de sites podem clicar no comando Permissões da Página na guia Página da faixa de opções.
Embora inicialmente a criação do site ou da biblioteca seja semelhante à de outros sites, a inclusão de conteúdo em um wiki é diferente da inclusão de conteúdo em outros tipos de sites. Em um wiki, geralmente se começa editando a home page e adicionando links wiki de espaço reservado a outras páginas que ainda não existem. Você pode criar essas outras páginas logo em seguida ou pode criá-las mais tarde. Quando quiser criar a página que corresponde a um link de espaço reservado, clique no link. A página é aberta do modo de Edição, no qual é possível adicionar texto e outros tipos de conteúdo, como imagens.
Deixe um comentário
Este artigo foi útil? Caso tenham sido, fale conosco na parte inferior desta página. Se não foi útil, informe o que estava confuso ou ausente. Seja o mais específico possível e inclua a versão do Microsoft Office SharePoint Online, do sistema operacional e do navegador. Usaremos seus comentários para verificar as etapas, corrigir erros e atualizar este artigo.










