Os Cartões de Visita Eletrônicos facilitam a criação, exibição e compartilhamento de informações de contato no Outlook. Um Cartão de Visita Eletrônico exibe informações de contato semelhantes a um cartão de visita impresso. Você pode criar um Cartão de Visita Eletrônico a partir de novas informações ou de informações de contato que você já tem no Outlook.
Criar um cartão de visita eletrônico
A primeira etapa é escolher o layout e o plano de fundo do cartão. Em seguida, adicione imagens ou elementos gráficos. Por fim , adicione os campos de contato a serem exibidos no Cartão de Visita Eletrônico.
-
Selecione Pessoas na barra de navegação. Dependendo da sua versão do Outlook, sua barra de navegação pode dizer Pessoas ou exibir apenas o ícone Pessoas


-
No canto superior esquerdo da janela do Outlook, clique em Novo Contato.
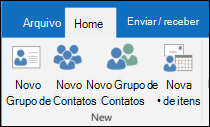
-
No formulário de contato, clique duas vezes no cartão de visita para abrir a caixa Editar Cartão de Visita.
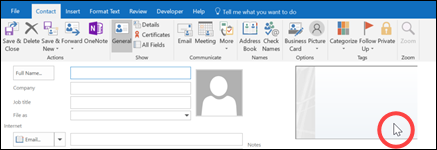
-
Em Design do Cartão, clique na seta da lista Layout e clique em um layout na lista. Um layout Somente Texto está disponível para um cartão sem foto, logotipo ou outra imagem.
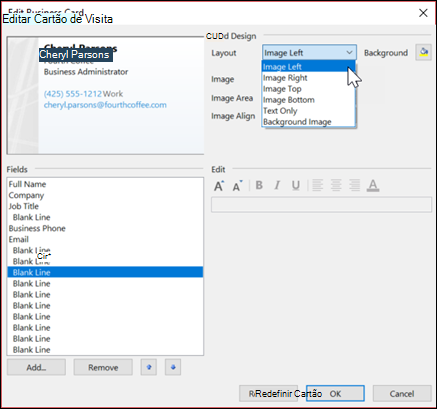
-
Se você deseja um plano de fundo colorido no cartão, clique em Plano de Fundo e clique em uma cor.
-
Se você deseja adicionar uma imagem ou um logotipo de empresa, use as opções de imagem para adicionar, redimensionar e posicionar a imagem.
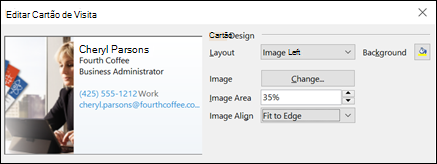
Observação: para excluir a imagem padrão ou outra no cartão, selecione Somente Texto na lista Layout. Para remover todas as informações adicionadas e recomeçar, clique em Redefinir Cartão.
-
Em Campos, clique duas vezes em um campo do contato que você queira adicionar.
-
Para remover um campo do cartão, clique no campo e depois em Remover.
-
Para adicionar espaços com linhas vazias, clique no campo acima de onde você deseja colocar o espaço vazio, clique em Adicionar e depois em Linha em Branco.
Dica: Por padrão, os espaços com linhas vazias em um cartão são mostrados como campos Linha em Branco. À medida que você adicionar informações ao cartão, poderá adicionar novos campos de informações entre os campos Linha em Branco. Por exemplo, clique em Linha em Branco, clique em Adicionar e depois clique em um campo. O campo aparecerá abaixo da linha em branco.
-
Para posicionar texto no cartão, clique em um campo e, na lista Campos, use as setas Para Cima e Para Baixo para mover os campos. Também é possível mover linhas em branco dessa maneira, para adicionar mais espaço entre as linhas de texto.
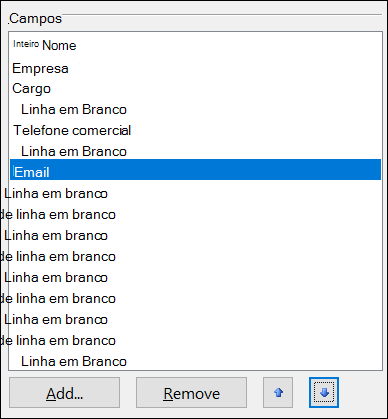
-
Para formatar texto, use os botões de formatação e estilo em Editar.
-
-
Quando terminar de formatar o Cartão de Visita Eletrônico, clique em OK.
Observação: Se clicar em Redefinir Cartão, o cartão é revertido para o projeto padrão do Outlook e para as informações inseridas nos campos padrão do formulário do contato.
Salvar um Cartão de Visita Eletrônico que você recebe
Ao receber informações de contato como um Cartão de Visita Eletrônico (um arquivo .vcf) em uma mensagem de email, você pode adicionar esse Cartão de Visita Eletrônico aos seus contatos do Outlook. Se sua lista de contatos já incluir um contato com o mesmo nome, você terá a opção de atualizar o contato existente ou criar um novo.
-
Em uma mensagem aberta, clique duas vezes no Cartão de Visita Eletrônico para abri-lo. ele será aberto como um Contato do Outlook.
-
Clique em Salvar & Fechar para salvar o Cartão de Visita Eletrônico na pasta Contatos.
-
Se um nome de contato duplicado for detectado, clique em Adicionar novo contato ou Atualizar as informações do contato selecionado.
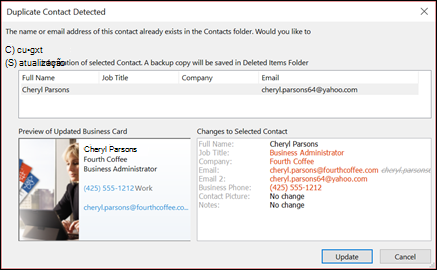
Enviar Cartões de Visita Eletrônicos para outras pessoas
Os Cartões de Visita Eletrônicos podem ser compartilhados em mensagens de email. Eles oferecem uma identidade visual corporativa ou pessoal semelhante à de um cartão de visita impresso.
Incluir um Cartão de Visita Eletrônico em uma mensagem de email
-
Em uma nova mensagem, clique em Anexar Item > Cartão de Visita e clique em um nome na lista..
-
Se você não visualizar o nome desejado, clique em Outros Cartões de Visita, clique no nome na lista Arquivado como e clique em OK.
Incluir um Cartão de Visita Eletrônico na assinatura de email
Adicionando seu Cartão de Visita Eletrônico à assinatura de email, suas informações de contato são incluídas em cada mensagem enviada. Consulte Incluir um Cartão de Visita Eletrônico na assinatura de email para obter mais informações.
Baixe modelos de cartão de negócios eletrônicos gratuitos. Use os modelos de cartão projetados profissionalmente em Microsoft 365 na Web ou obtenha ideias para criar seus próprios.










