Você pode organizar seu texto em colunas em uma caixa de texto ou forma. Você também pode especificar o espaçamento (em polegadas) entre as colunas. Veja como:
-
Clique com o botão direito do mouse na caixa de texto, espaço reservado ou borda de forma e clique em Formatar.
-
No lado direito da janela, clique em Opções de Texto > Caixa de texto

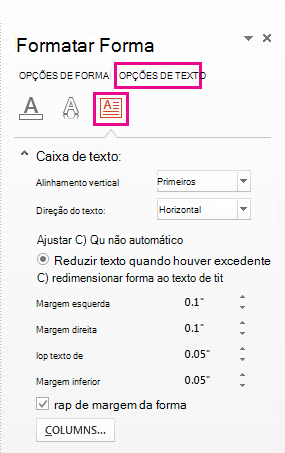
-
Clique em Colunas, insira o número de colunas na caixa Número e o espaço entre cada coluna (em polegadas) na caixa Espaçamento .
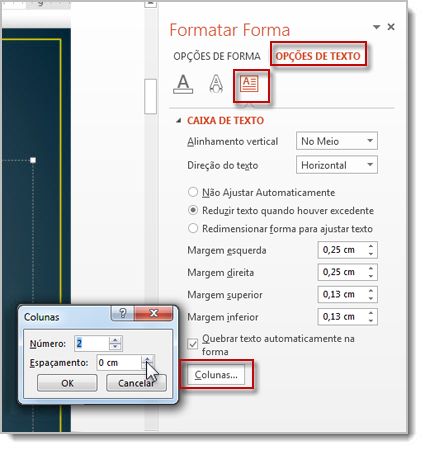
Se o botão Colunas estiver esmaecido , é provável que você esteja trabalhando em uma tabela. Colunas para tabelas são descritas em um artigo separado. Consulte Adicionar ou excluir linhas de tabela e colunas.
-
Qualquer texto inserido agora será exibido em colunas. Se o objeto clicado com o botão direito do mouse na etapa 1 já contiver texto, você verá que o texto agora será exibido em colunas.
Você pode ajustar o equilíbrio de texto em suas colunas adicionando ou removendo quebras de linha: Pressione Enter para adicionar linhas em branco e mover texto para a próxima coluna, ou pressione Backspace ou Excluir ou remova linhas em branco e mova o texto para a coluna anterior.
Você também pode redimensionar a caixa que contém as colunas para tornar as colunas mais uniformes, se desejar.
-
Clique com o botão direito do mouse na caixa de texto, espaço reservado ou borda de forma e clique em Formatar.
-
No lado direito da janela, clique em Opções de Texto > Caixa de Texto.
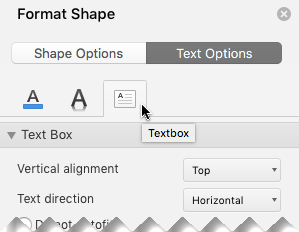
-
Clique em Colunas, insira o número de colunas na caixa Número e o espaço entre cada coluna (em polegadas) na caixa Espaçamento .
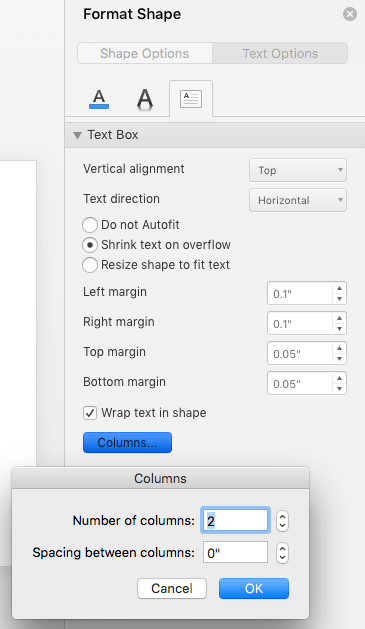
Se o botão Colunas estiver esmaecido , é provável que você esteja trabalhando em uma tabela. Colunas para tabelas são descritas em um artigo separado. Consulte Adicionar ou excluir linhas de tabela e colunas.
-
Qualquer texto inserido agora será exibido em colunas. Se o objeto clicado com o botão direito do mouse na etapa 1 já contiver texto, você verá que o texto agora será exibido em colunas.
Você pode ajustar o equilíbrio de texto em suas colunas adicionando ou removendo quebras de linha: Pressione Enter para adicionar linhas em branco e mover texto para a próxima coluna, ou pressione Backspace ou Excluir ou remova linhas em branco e mova o texto para a coluna anterior.
Você também pode redimensionar a caixa que contém as colunas para tornar as colunas mais uniformes, se desejar.
Quebras de coluna
Você não pode inserir uma quebra de coluna em uma caixa de texto de várias colunas. Se este é um recurso que você gostaria de solicitar, nos envie seus comentários para ajudar a priorizar novos recursos em atualizações futuras. Confira Como faço para enviar comentários sobre o Microsoft Office? para obter mais informações.
Fazendo colunas em uma tabela
Se você estiver usando uma tabela, o recurso para fazer colunas será diferente. Leia Adicionar ou excluir linhas de tabela e colunas em vez deste artigo.
Confira também
Adicionar uma tabela a um slide










