Você pode criar exibições personalizadas de bibliotecas e listas para organizar e mostrar itens que são mais importantes para você (como determinadas colunas), para adicionar filtragem ou classificação ou ter um estilo mais envolvente. Você pode criar uma exibição pessoal (que só você pode ver) ou, se tiver permissões para fazer isso, poderá criar uma exibição pública para todos que usam a lista para ver.
Muitas listas têm outras exibições além da exibição padrão que você vê quando você vai pela primeira vez à lista. Para ver outras exibições, selecione o menu Exibir opções no lado superior direito da barra de comandos e selecione a exibição desejada.
Observação: Os recursos no menu Opções de exibição estão sendo atualizados continuamente, portanto, algumas opções que você vê podem ser diferentes dependendo da versão que você tem.
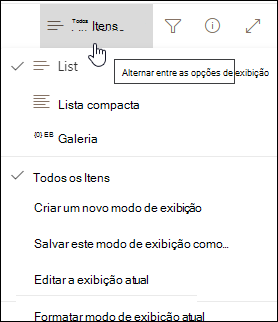
Crie novas exibições de listas ou bibliotecas do Microsoft 365 para organizar e ocultar ou mostrar colunas. Uma exibição é a exibição padrão. Exibições adicionais que você adiciona estão disponíveis no menu Opções exibir . Você pode criar uma exibição para salvar diferentes seleções de classificação, filtro e agrupamento que você fez no painel cabeçalhos ou filtros de coluna. As colunas mostradas ou ocultas e as larguras da coluna também serão salvas com o modo de exibição.
Observação: A opção exibição galeria só está disponível no SharePoint Online.

Observação: As atualizações visuais das listas estão sendo distribuídas gradualmente em todo o mundo, o que significa que sua experiência pode ser diferente do descrito neste artigo.
-
Na barra de comandos da sua lista, selecione Exibir opções
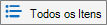
-
Selecione o nome da exibição para a qual você deseja alternar.
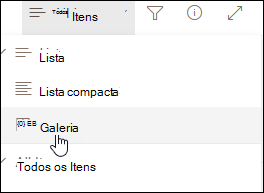
-
Selecione em Opções de exibição Lista, Lista Compacta ou Galeria.
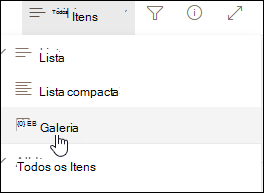
-
Quando estiver no modo de exibição de grade , você verá opções para altura fixa e altura de ajuste automático:
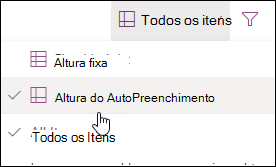
-
Quando você não está no modo de exibição de grade, você vê diferentes tipos de exibição: Lista, lista compacta e Galeria. Abaixo da opção Todos os itens, você pode escolher quaisquer outras exibições disponíveis.
Você também pode personalizar a exibição que você vê escolhendo diferentes seleções de classificação, filtro ou grupo que você faz nos cabeçalhos de coluna ou no painel filtros. Quando você gosta do que vê, pode salvar uma nova exibição.
Dica: No modo de exibição de grade, você pode arrastar colunas para locais diferentes para reordenar as colunas.
-
Na barra de comandos da sua lista, selecione Exibir opções
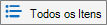
Se as opções Exibir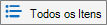
-
Selecione Criar nova exibição.
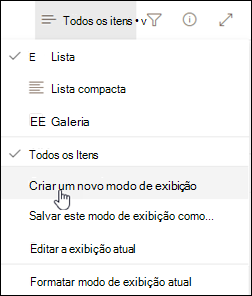
Importante: Se você não vir Criar nova exibição, significa que as atualizações mais recentes ainda não chegaram até você. Assista ao vídeo acima, consulte a seção Alterar uma exibição deste artigo ou leia Editar uma exibição de lista.
-
Em Exibir nome, insira um nome para sua exibição.
-
Em Mostrar como, selecione Lista ou Calendário para o tipo de exibição que você deseja criar.
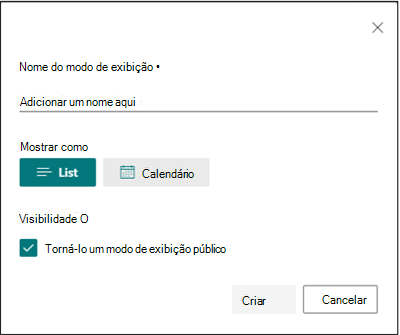
-
Se você selecionar a exibição de calendário , insira uma data de início e uma data de término no calendário.

-
Para alterar a forma como o título dos itens aparece no calendário, selecione Mais opções e selecione no Título dos itens na lista de calendários .
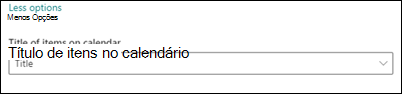
-
Quando terminar, selecione Criar.
-
Na barra de comandos da sua lista, selecione Exibir opções
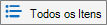
Se as opções Exibir
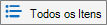
-
Selecione Salvar exibição como.
-
Insira o novo nome e selecione OK.
Você pode fazer algumas alterações diretamente na exibição da lista. Para fazer isso, clique no nome da coluna. Você pode alterar a ordem dos itens, filtre-os, agrupe-os, adicione colunas e altere outras configurações de coluna. Quando terminar, clique em Exibir opções e clique em Salvar exibição como. Salve a exibição com seu nome atual ou insira um novo nome para criar uma nova exibição.
Para obter mais informações, assista ao vídeo acima ou leia Editar uma exibição de lista.
Para ver opções mais avançadas:
-
Na barra de comandos da sua lista, selecione Exibir opções
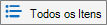
Se as opções Exibir
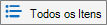
-
Selecione o nome da exibição que você deseja alterar.
-
Selecione Exibir opções novamente e selecione Editar exibição atual.
-
Na página Editar Exibição, faça suas alterações. Você pode adicionar ou remover colunas, adicionar critérios de classificação ou filtro, configurar pastas e muito mais.
-
Quando terminar as alterações, selecione OK.
-
Na barra de comandos da sua lista, selecione Exibir opções
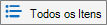
-
Selecione o nome da exibição que você deseja tornar o padrão.
-
Selecione Exibir opções novamente e selecione Editar exibição atual.
-
Na página Editar Exibição, selecione a caixa de seleção Fazer isso a exibição padrão e , em seguida, OK.
-
Na barra de comandos da sua lista, selecione Exibir opções
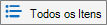
-
Selecione o nome da exibição que você deseja excluir.
-
Selecione Exibir opções novamente e selecione Editar exibição atual.
-
Na página Editar Exibição, selecione Excluir e selecione OK.
-
Na barra de comandos da sua lista, selecione Exibir opções
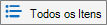
-
Selecione Galeria.
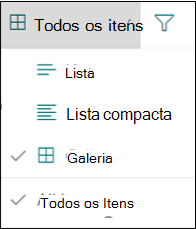
3. Selecione Formatar a exibição atual.
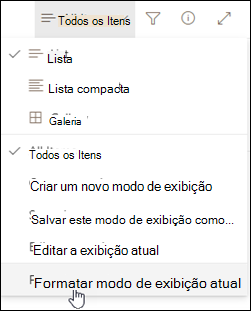
4. Selecione Designer de Cartões.
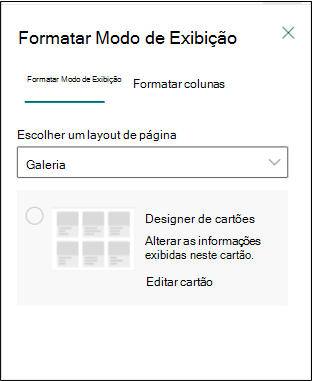
5. Use o Designer de Cartões, para mostrar ou ocultar colunas, reordenar colunas ou mostrar ou ocultar visualizações.
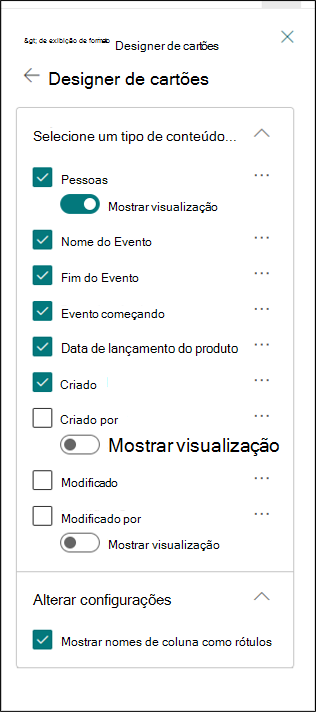
Observação: Se estiver criando modos de exibição a serem acessados por telefone e outros dispositivos móveis, você precisa considerar os recursos dos dispositivos móveis. Para saber mais, confira Configurar um site do SharePoint para dispositivos móveis.
Para criar um modo de exibição:
-
Vá para a lista ou biblioteca em que deseja criar uma exibição, clique na guia Lista ou Biblioteca e clique em Criar Exibição.
Observação: Se Criar Exibição estiver desabilitado, você não terá as permissões para criar uma exibição. Para obter informações sobre as permissões necessárias para criar exibições pessoais e públicas, confira a seção Configurações para exibições abaixo.
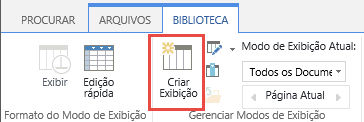
-
Na página Configurações , escolha um tipo de exibição. Para obter informações sobre cada tipo, confira Tipos de exibições que você pode escolher abaixo.
-
Na caixa Nome do Modo de Exibição, digite um nome para o modo de exibição. Selecione Definir este modo de exibição como padrão Se você desejar tornar essa exibição o padrão para a lista ou biblioteca. Somente um modo de exibição público pode ser o modo de exibição padrão de uma lista ou biblioteca.
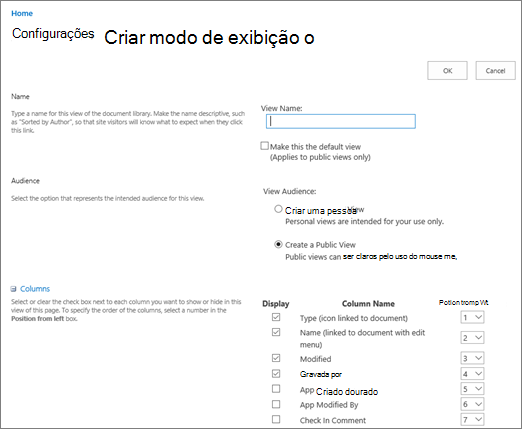
-
Na seção Audiência , em Exibir Audiência, selecione Criar uma exibição pessoal ou Criar uma exibição pública. Crie uma exibição pessoal quando quiser uma exibição apenas para si mesmo. Crie uma exibição pública quando quiser que todos que usam a lista a vejam.
Observação: Se Criar uma Exibição Pública estiver desabilitado, você não terá as permissões para criar uma exibição pública para esta lista ou biblioteca.
-
Na seção Colunas , selecione as colunas desejadas no modo de exibição e desmarque as colunas que você não deseja exibir. Ao lado dos números da coluna, selecione a ordem que você deseja que as colunas apareçam no modo de exibição.
-
Configure as outras configurações para sua exibição, como Classificar e Filtrar, e clique em OK na parte inferior da página. Para obter descrições de todas as configurações que você pode escolher, confira Configurações para exibições abaixo.
Use as etapas a seguir para alterar uma exibição, como torná-la a exibição padrão, adicionar ou remover colunas e alterar a ordem de classificação de itens no modo de exibição.
Observação: Depois que uma exibição é criada, você não pode alterar o tipo de exibição (por exemplo, não é possível alternar do Modo de Exibição Padrão para o Modo de Exibição de Folha de Dados ou a exibição do Gantt para o modo de exibição Calendário ou vice-versa). Você terá que criar uma nova exibição com o tipo de exibição desejado. Se você estiver apenas procurando editar colunas e linhas em listas ou bibliotecas rapidamente, no entanto, você poderá alterar temporariamente o Modo de Exibição Padrão para Exibição de Folha de Dados usando Editar no modo de exibição de grade. Para fazer isso, acesse a guia Lista ou Biblioteca na faixa de opções e clique em Editar na exibição de grade. Quando terminar, o modo de exibição voltará ao que era anteriormente. Observe que você não pode usar Editar no modo de exibição de grade para exibições em que os itens são agrupados. Para obter mais informações sobre o modo de exibição Datasheet, confira a seção Exibição do Datasheet abaixo em Tipos de exibições que você pode escolher.
-
Vá para a lista ou biblioteca em que deseja alterar uma exibição e clique na guia Lista ou Biblioteca .
-
Clique em Modificar Exibição.
Observação: Se o Modo de Exibição de Modificação estiver desabilitado, você não terá as permissões para modificar a exibição atual. No entanto, você pode modificar seus modos de exibição pessoais. Para obter informações sobre as permissões necessárias para criar exibições pessoais e públicas, consulte a seção Configurações para exibições posteriormente no artigo.
-
Selecione a exibição que você deseja alterar na lista suspensa Modo de Exibição Atual .
-
Faça suas alterações e clique em OK na parte inferior da página. Para obter descrições de todas as configurações que talvez você queira modificar, confira Configurações para exibições abaixo.
Observação: As exibições na lista suspensa Modo de Exibição Atual são ordenadas em ordem alfabética e não podem ser alteradas. No entanto, você pode alterar o nome da sua exibição para que a primeira letra esteja na ordem alfabética desejada.
Use as etapas a seguir para excluir uma exibição.
-
Vá para a lista ou biblioteca para a qual você deseja excluir uma exibição e clique na guia Lista ou Biblioteca .
-
Selecione o modo de exibição a ser excluído da lista suspensa Modo de Exibição Atual.
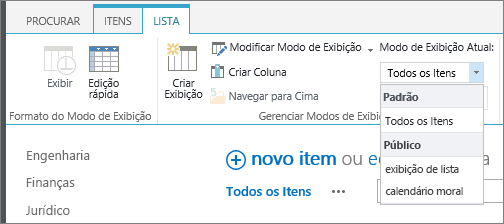
-
Clique em Modificar Exibição.
Observação: Se o Modo de Exibição de Modificação estiver desabilitado, você não terá as permissões necessárias para modificar a exibição atual. No entanto, você pode modificar seus modos de exibição pessoais. Para obter informações sobre as permissões necessárias para criar exibições pessoais e públicas, consulte Configurações para exibições mais adiante neste artigo.
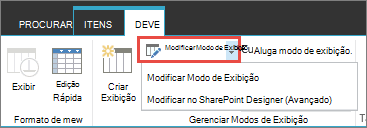
-
Role a página de configurações para a seção Exibições e clique na exibição que você deseja excluir.
-
Na área superior do modo de exibição, clique em Excluir.
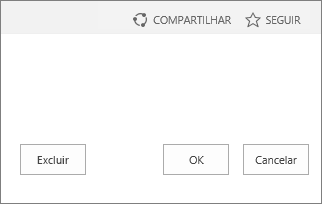
Observação: Se Delete não for uma opção, essa poderá ser a exibição padrão de uma lista ou biblioteca e você não poderá excluir uma exibição padrão. Primeiro você deve modificar outro modo de exibição e torná-lo o padrão.
-
Quando solicitado, clique em OK.
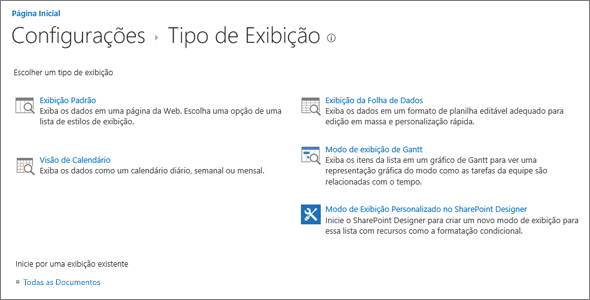
Observação: Uma vez criado, não é possível alterar o formato de um modo de exibição, como de calendário para Gantt, por exemplo. No entanto, você pode criar exibições adicionais dos mesmos dados para cada novo formato que deseja usar.
Aqui estão os tipos de exibições que você pode escolher:
Exibição Padrão Esse modo exibirá sua lista de itens e de biblioteca uma linha após a outra. O modo de exibição padrão é o padrão para a maioria dos tipos de listas e de bibliotecas. Você pode personalizar o modo de exibição de várias maneiras diferentes, adicionando ou removendo colunas no modo de exibição.
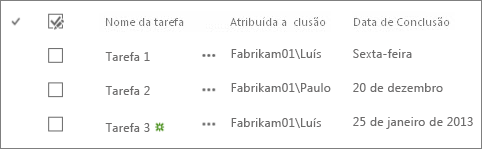
Exibição de calendário Esse modo de exibição mostra a lista e a biblioteca em um formato semelhante a um calendário de parede. Você pode aplicar modos de exibição diários, semanais ou mensais nesse formato. Este modo de exibição pode ser útil se você quiser ver os itens na lista ou biblioteca cronologicamente. Para usar essa exibição, sua lista ou biblioteca deve conter colunas com datas de início e datas de término para os itens de calendário.
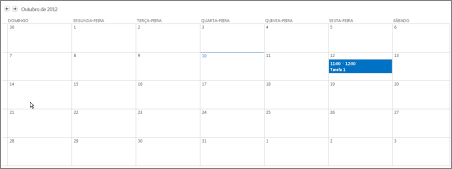
Exibição de folha de dados Esse modo de exibição exibe os itens de lista e de biblioteca em uma grade semelhante a uma planilha. Essa exibição, também conhecida como Edição Rápida, pode ser útil se você precisar editar muitos itens em uma lista ou biblioteca ao mesmo tempo. Este modo de exibição também será útil se você quiser exportar dados para um programa de planilha ou banco de dados. Há algumas limitações para o Modo de Exibição de Folha de Dados – nem todas as funcionalidades do Excel estão disponíveis, por exemplo. Se um item em uma coluna estiver esmaecido, esse tipo de coluna não poderá ser editado.
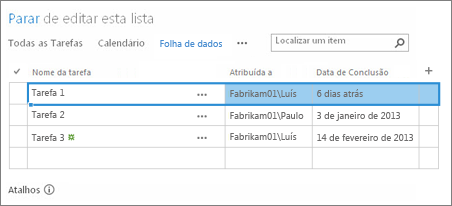
Exibição de Gantt Esse modo de exibição exibe os itens de lista e de biblioteca em barras que acompanham o andamento. Um modo de exibição de Gantt pode ajudar você a gerenciar projetos. É possível usar esse modo de exibição, por exemplo, para ver quais tarefas se sobrepõem e para visualizar o andamento geral. Para usar essa exibição, sua lista ou biblioteca deve conter colunas com datas de início e datas de término.
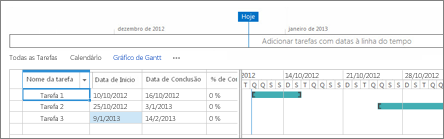
Modo de Exibição do Access Use o Microsoft Access para criar formulários e relatórios baseados na lista ou na biblioteca. Disponível somente quando você tiver o Microsoft Access instalado.
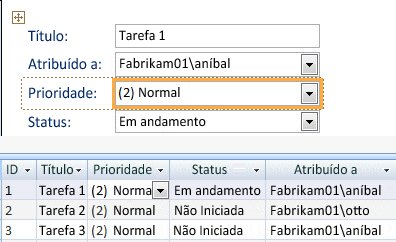
Exibição personalizada no Designer do SharePoint Inicie e use o aplicativo SharePoint Designer para criar exibições personalizadas avançadas. Isso requer permissões avançadas e Designer do SharePoint.
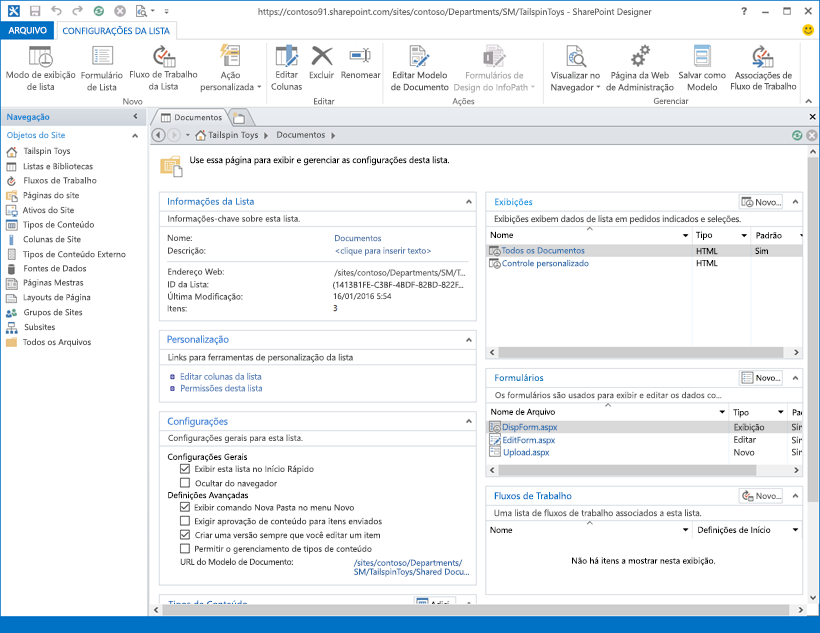
Modo de exibição existente Se um modo de exibição existente for quase o modo de exibição desejado, você poderá ganhar tempo usando um modo de exibição existente como ponto de partida para criar o modo de exibição novo. No título Iniciar de uma exibição existente, você verá uma lista de suas exibições atuais. Clique em uma exibição para criar uma nova exibição.

Os modos de exibição têm muitas definições para ajudar a facilitar a rápida localização de informações necessárias em uma lista ou biblioteca. A seguir estão as definições dos modos de exibição do SharePoint. Nem todas estão disponíveis para todos os modos de exibição. As definições de visão de calendário são diferentes de outros tipos de definições.
O número máximo de itens em um modo de exibição é de 5000. Você pode gerenciar o número de itens em um modo de exibição usando as definições de filtro e de limite de itens. Consulte Gerenciar listas e bibliotecas com muitos itens para obter mais informações.
-
Exibição padrão Todas as listas e bibliotecas têm uma exibição padrão, que é a exibição que as pessoas veem quando vão para a lista ou biblioteca. Você pode alterar a exibição padrão para qualquer exibição pública para essa lista ou biblioteca. mas você não pode definir uma exibição pessoal como a exibição padrão. Para excluir uma exibição que é a exibição padrão, primeiro você deve fazer com que outra exibição pública seja o padrão para essa lista ou biblioteca.
Observação: Se a exibição padrão não for exibida nas páginas criar ou editar exibição, você não terá as permissões para criar uma exibição pública ou a exibição será uma exibição pessoal. Para criar uma exibição pública, você precisa estar no grupo Designer para a lista ou biblioteca ou ter as permissões equivalentes. Consulte Entender os níveis de permissão no SharePoint para obter mais informações.
-
Audiência Ao criar uma exibição, você pode definir o público-alvo para que o modo de exibição seja Exibição Pessoal ou Exibição Pública. Uma exibição pessoal é uma exibição que só você pode ver. Uma exibição pública é uma exibição que qualquer pessoa pode ver.
Não é possível mudar um modo de exibição de pessoal para público ou vice-versa. Você pode usar um modo de exibição público como ponto de partida para modos de exibição pessoais ou públicos. Só é possível usar um modo de exibição pessoal como ponto de partida para modos de exibição pessoais.
Se Criar Exibição estiver desabilitado quando você tentar criar uma exibição, você não terá as permissões adequadas para criar uma exibição. Se Criar Exibição estiver disponível, mas a opção Criar uma Exibição Pública estiver desabilitada, você precisará estar no grupo Designer ou em permissões equivalentes. Com Criar uma Exibição Pessoal, você precisa estar no grupo Membro para a lista ou biblioteca ou ter as permissões equivalentes.
-
Colunas As colunas em um modo de exibição contêm as informações que você precisa ver para itens de lista ou biblioteca. As colunas, em combinação com outros recursos de modos de exibição, como filtros, podem ajudá-lo a ver apenas as informações que são mais importantes para seu trabalho. Isso será especialmente útil se a lista ou biblioteca contiver muitos itens. Para obter mais informações sobre como trabalhar com colunas para criar exibições personalizadas, consulte Criar uma coluna em uma lista ou biblioteca.
-
Colunas de Gantt Selecione as colunas que estarão no modo de exibição Gantt. Título é um campo de texto obrigatório. Data de Início e Data de Conclusão são campos de data obrigatórios. Quando você seleciona uma coluna, como Título, se nenhuma opção for exibida na lista suspensa, você terá que criar a coluna para permitir esse modo de exibição.
-
Classificar Defina a ordem na qual os itens aparecem no modo de exibição. Você pode ter até dois critérios. Por exemplo, mostrar os itens em uma lista de tarefas classificada por prioridade e então por data de vencimento.
-
Filtro Configure um modo de exibição para exibir um subconjunto dos itens de uma lista ou biblioteca filtrando-os com informações nas colunas da lista ou biblioteca. Por exemplo, um modo de exibição pode mostrar os documentos de uma biblioteca que sejam de um projeto específico.
Dica: Você pode usar colunas ou filtros calculados que usam cálculos, como [Hoje] para mostrar itens quando a data corresponder hoje ou [eu] para mostrar itens para o usuário do modo de exibição. Você também pode combinar equações simples com funções. Por exemplo, para mostrar itens criados nos últimos sete dias, filtre na coluna Criado , defina o operador como menor que e defina o valor como [Hoje]-7 (sem espaços). Consulte Exemplos de fórmulas comuns em Listas do SharePoint para obter mais informações.
-
Modo de Exibição Tabular Fornece caixas de seleção para cada item de forma que usuários possam selecionar vários itens de lista ou de biblioteca para realizar operações em massa. Isso pode poupar muito tempo se for necessário alterar muitos itens de uma lista ou biblioteca. Por exemplo, um usuário pode selecionar e fazer o check out de vários documentos.
-
Agrupar por Lista de grupos e itens de biblioteca por informações nas colunas. Por exemplo, agrupar os itens em uma lista de tarefas por prioridade e, em seguida, por porcentagem concluída.
-
Totais Exibe cálculos de resumo para as colunas no modo de exibição, como: contagem, média, máximo, mínimo. Ao definir a coluna de título como Contagem em uma biblioteca de documentos, por exemplo, o modo de exibição exibirá o número de documentos no modo de exibição e nos grupos no modo de exibição. As colunas disponíveis para totais e as configurações disponíveis para cada coluna diferem dependendo do tipo de coluna, como número, e do tipo de lista ou biblioteca para a qual o modo de exibição está sendo criado.
-
Estilo Determina o layout do modo de exibição, como o boletim informativo. Nem todos os estilos estão disponíveis para todos os tipos de modo de exibição.
-
Tabela Básica Exibe itens em linhas.
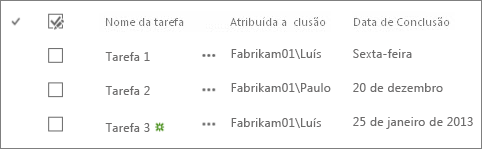
-
Emoldurado Exibe os itens da lista usando um layout semelhante a cartões de visita. Esse estilo está disponível apenas para listas.
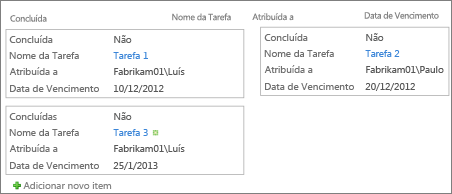
-
Em caixa, sem rótulos Semelhante ao estilo em caixa, mas os rótulos das colunas não estão no modo de exibição. Essa solução só está disponível para listas.
-
Padrão O modo de exibição padrão varia, dependendo do tipo e da configuração da lista ou biblioteca.
-
Detalhes do documento Exibe os arquivos de uma biblioteca usando um layout semelhante ao de cartões de visita. Essa solução está disponível para a maioria das bibliotecas, mas não listas.
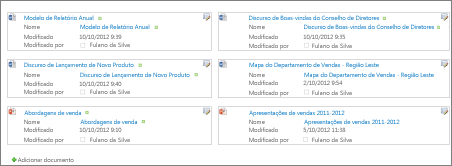
-
Boletim informativo Exibe itens em linhas com linhas entre as linhas.
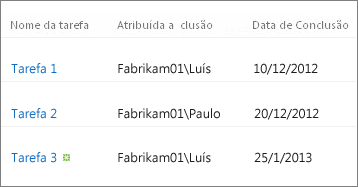
-
Boletim informativo, sem linhas Exibe itens em linhas de sombras alternadas, sem as linhas entre as linhas.
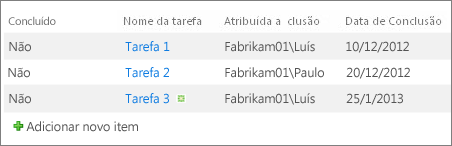
-
Painel de Visualização Exibe o nome dos itens no lado esquerdo da página. Quando você aponta para o nome de um item, as colunas selecionadas para o modo de exibição são exibidas no lado direito da página.
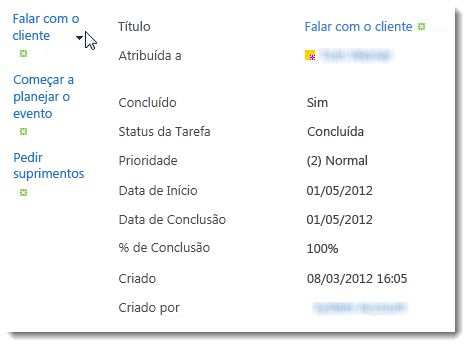
-
Sombreado Exibe itens em linhas de sombras alteradas.
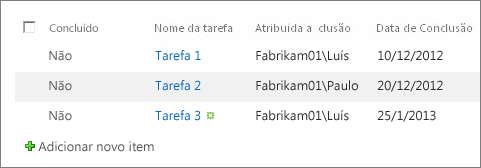
-
-
Pastas Selecione Mostrar itens nas pastas para exibir as pastas da lista ou da biblioteca no modo de exibição com os itens. Selecione Mostrar todos os itens sem pastas para exibir apenas os itens de lista ou de biblioteca no modo de exibição, também chamado de modo de exibição simples. Também é possível selecionar se o modo de exibição que você está criando se aplica a todas as pastas, somente à pasta de nível superior ou a pastas de um tipo de conteúdo específico.
-
Limite de itens Você pode especificar quantos itens são exibidos ao mesmo tempo (lotes) em cada modo de exibição ou o número total de itens que o modo de exibição exibe. Quanto maior for o lote de itens de um modo de exibição, mais tempo será necessário para baixar no navegador.
-
Celular Você pode especificar que este modo de exibição serve para dispositivos móveis, é o modo de exibição móvel padrão de dispositivos móveis; e também especificar o número de itens a exibir na Web Part do modo de exibição de lista deste modo de exibição. Esta opção não está disponível para todas as listas e bibliotecas. O modo de exibição deve ser público.










