Cada vez que você distribui novas páginas da Biblioteca de Conteúdo, o Bloco de Anotações de Classe sincroniza esses dados com cada bloco de anotações do aluno usando sua conexão com a Internet. Qualquer alteração feita em um Bloco de Anotações de Classe enquanto você estiver offline também será sincronizada automaticamente quando você estiver online novamente. Arquivos pesados, como PDFs, exigem mais largura de banda e levam mais tempo para sincronizar entre todos os blocos de anotações dos alunos em todos os dispositivos.
Se você perceber que o tempo de sincronização é mais longo que o normal ao adicionar ou distribuir o conteúdo no Bloco de Anotações de Classe, tente usar estas práticas recomendadas de sala de aula para corrigir o problema.
Observação: Se você estiver usando OneNote 2016, verifique se instalou as atualizações mais recentesantes de tentar essas solução de problemas.
Primeira etapa: verifique suas configurações
A sincronização automática está habilitada por padrão no OneNote para Web, mas pode ser ativada ou desativada em aplicativos de área de trabalho do OneNote. Navegue até as configurações da área de trabalho do OneNote para garantir que a sincronização automática esteja habilitada. Quando ele é desativado, você deve sincronizar manualmente seu conteúdo para evitar perder seu trabalho.
Para alterar as configurações de sincronização automática:
-
Abra o OneNote para Windows 10.
-
Selecione Mais opções

-
Ative Sincronizar o alternância de notebooks .
-
Se você quiser reduzir ainda mais o tempo de sincronização, desative Sincronizar todos os arquivos e imagens alternados.
-
Abra o OneNote 2016 ou 2013.
-
Selecione Opções de> de Arquivo > Sincronização.
-
Caixa de seleção ao lado de Sincronizar notebooks automaticamente.
-
Para reduzir o tempo de sincronização, desmarque a caixa ao lado de Baixar todos os arquivos e imagens.
Etapa dois: instalar o Suplemento do Notebook de Classe ou atualizar para a versão mais recente do Bloco de Anotações de Classe para OneNote 2016 ou 2013
Se você usar o Bloco de Anotações de Classe em OneNote para Mac, OneNote para a Web ou OneNote para Windows 10, o Bloco de Anotações de Classe será incluído automaticamente e você não precisará baixar ou atualizar um suplemento.
Verifique se você tem a versão mais recente do suplemento Bloco de Anotações de Classe.
Etapa três: Reduzir PDFs e impressões de arquivo em páginas do Bloco de Anotações de Classe
PDFs ou outros documentos que você inseriu no seu Bloco de Anotações de Classe do OneNote usando a impressão de arquivo ou função do driver de impressão podem reduzir o processo de sincronização devido ao tamanho. Solucione esse problema tentando algumas dessas alternativas.
-
Adicione um hiperlink ao arquivo ouinsira o arquivo como um anexo.
-
Carregue o arquivo no OneDrive for Business antes de adicioná-lo a uma página do OneNote. Acesse o OneDrive e entre com seu email de estudante e senha. Selecione Carregar e escolha um arquivo para carregar. Quando você insere o arquivo na sua página, selecione-o na sua pasta do OneDrive no Explorador de Arquivos.
-
Sempre que possível, digite ou copie e cole material diretamente em uma página do Bloco de Anotações de Classe.
-
Use a Ferramenta de otimização do OneNotepara cortar os dados extras de PDFs e permitir a sincronização mais rápida. Observação: Como essa ferramenta pode reduzir detalhes em verificações de baixa qualidade, teste-o primeiro em uma cópia do bloco de anotações que não será necessária para a classe.
Etapa quatro: usar práticas recomendadas para sincronização em sala de aula
-
Distribua folhetos e tarefas usando a ferramenta Distribuir Página do Bloco de Anotações da Classe para simplificar a distribuição de conteúdo para alunos individuais ou grupos de alunos.
-
Distribua materiais aos alunos após terminar a classe ou antes de começar para que os alunos possam sincronizar as alterações em casa.
-
Tente distribuir apenas os PDFs de que eles precisarão para a lição de hoje do sua Biblioteca de Conteúdo para que os dispositivos dos seus alunos sincronizem rapidamente.
-
Faça a sincronização forçada do Bloco de Anotações de Classe depois de distribuir novos materiais para acelerar o processo de sincronização. Clique com o botão direito do mouse no nome do bloco de anotações e selecione Sincronizar este Bloco de Anotações para forçar a sincronização. Incentive seus alunos a forçarem a sincronização quando abrirem o aplicativo em casa, concluir a lição de casa ou antes de começar a classe.
-
Feche os blocos de anotações que você ou seus alunos não estiverem usando no momento. Para fazer isso, clique com o botão direito do mouse no notebook e selecione Fechar este notebook.
-
Desative a Sincronização Automática de Anexos em seu iPad navegando até a página de sincronização nas configurações do OneNote. Todo o conteúdo de texto e tinta ainda será sincronizado automaticamente, mas as páginas do OneNote com conteúdo avançado como imagens e PDFs ainda aguardarão para serem sincronizadas até que você acesse a página. Depois disso, a página visitada começará a sincronizar automaticamente.
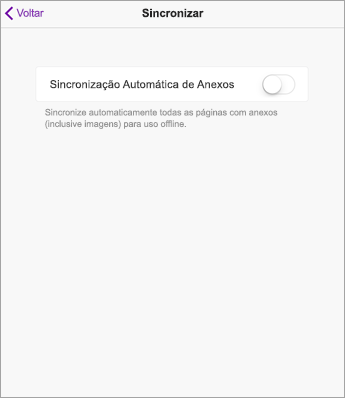
Saiba mais
Corrigir problemas quando você não conseguir sincronizar o OneNote
Introdução com o Notebook de Classe do OneNote: um passo a passo para educadores










