|
O suporte guiado em seu navegador pode fornecer soluções digitais para problemas do Office |
A seguir estão os main problemas que os clientes encontram quando importam contatos para o Outlook.
Depois de importar seus contatos, se você abrir o Outlook e ver que nem todas as informações foram importadas, use o Excel para abrir o arquivo .csv para ver se todas as informações estavam lá em primeiro lugar.
-
Você pode editar o arquivo .csv usando o Excel para adicionar nomes e outras informações ausentes.
-
O Outlook requer títulos de coluna na primeira linha, por isso não os substitua por outra coisa.
-
Ao salvar o arquivo .csv, o Excel solicitará algumas vezes com "você tem certeza de que deseja salvá-lo em .csv formato?" Sempre escolha Sim. Se você escolher Não, o arquivo ficará confuso e você precisará recomeçar exportando a lista de contatos do sistema de email de origem.
-
Repita as etapas para importar seu arquivo .csv para o Outlook. Quando solicitado como lidar com duplicatas, escolha Substituir duplicatas por itens importados.
Se você concluir o processo de importação, mas nenhum contato aparecer no Outlook, faça o seguinte:
-
Localize o arquivo csv que você exportou do sistema de email de origem, por exemplo, do Google. Se você exportou contatos do Google, o nome do arquivo padrão será contacts.csv.
-
Use o Excel para abrir o arquivo CSV que você exportou do sistema de email de origem
-
Verifique se há alguma informação no arquivo CSV. Se não houver nenhuma informação no arquivo CSV, a exportação do sistema de email de origem não funcionará. Neste caso:
-
Exclua o arquivo contacts.csv.
-
Exporte seus contatos do sistema de email de origem novamente. Se você estiver exportando do Google, escolha exportar Todos os contatos ou o grupo certo de contatos.
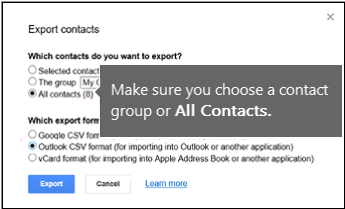
-
Após exportar os contatos, use o Excel para abrir o arquivo CSV e verifique se há dados nele. Ao fechar o arquivo, o Excel vai perguntar algumas vezes: "Tem certeza de que deseja salvar no formato CSV?" Escolha sempre Sim. Se você escolher Não, o arquivo não fica bem configurado e será necessário fazer um novo arquivo contacts.csv.
-
Repita as etapas para importar o arquivo contacts.csv para o Outlook.
-
Digamos que você tenha 800 contatos que deseja importar, mas pode importar apenas 300 deles. Pode haver um problema com o formato do contato na linha 301. Tente remover essa linha e importar novamente seu arquivo .csv.
Ao testar vários cenários, recebi essa mensagem de erro ao tentar importar um arquivo .csv que tinha dados mal formatados. Portanto, se você receber essa mensagem de erro, esse pode ser o problema. Tente excluir o arquivo .csv, exportar os dados novamente e importá-los.
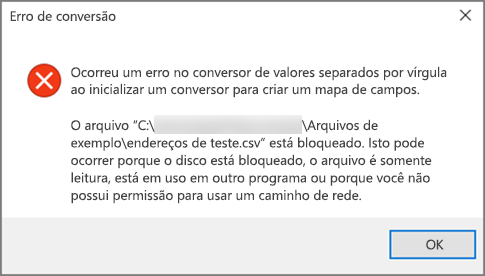
Ao testar vários cenários, recebi esta mensagem de erro "Não é possível recuperar dados..." ao tentar importar um .csv que estava vazio. Portanto, se você vir essa mensagem de erro, esse pode ser o problema.
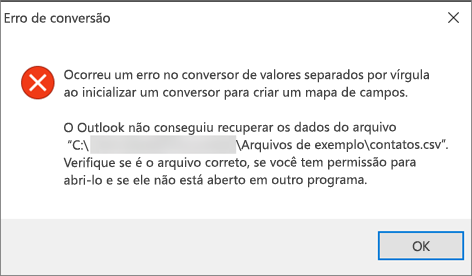
Use o Excel para abrir seu arquivo .csv e ver se há dados nele. Se não houver, tente exportar seus contatos do sistema de email de origem novamente e marcar se há dados nele antes de passar pelas etapas para importar o arquivo para o Outlook.
Há um problema com sua conta de email e você precisa chamar seu serviço de email para obter ajuda. Por exemplo, digamos que você tenha uma conta do Gmail e que está usando o Outlook em sua área de trabalho para importar contatos. A mensagem de erro "Não foi possível concluir a operação porque o provedor de serviços não dá suporte" significa que há algo errado com sua conta do Gmail e você precisa entrar em contato com o suporte do Google para obter ajuda.
Se você estiver usando uma conta Outlook.com ou Hotmail.com com o Outlook e receber essa mensagem de erro, o problema pode ser que sua conta precise ser configurada como uma conta IMAP para que você possa importar contatos para ela. O que são IMAP e POP?
Veja como configurar sua conta de email Outlook.com para usar o IMAP:
-
Primeiro, remova sua conta de email Outlook.com do Outlook em sua área de trabalho. Por exemplo, se você tiver mais de uma conta de email no Outlook 2010, clique com o botão direito do mouse em sua conta de email selecionada e escolha Remover para removê-la do Outlook em sua área de trabalho. Se for a única conta atualmente no Outlook em sua área de trabalho, escolha Configurações da Conta > Arquivo > Configurações da Conta > Remover.
-
Agora, adicione a conta de email Outlook.com de volta ao Outlook em sua área de trabalho, mas desta vez você vai configurá-la como uma conta IMAP:
-
Na parte superior do Outlook em sua área de trabalho, escolha Arquivo.
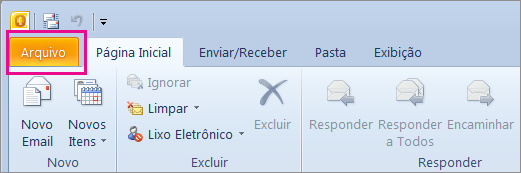
-
Escolha Adicionar Conta.
-
Digite um nome para sua conta de email (exemplo: Jakob), o endereço de email (exemplo: jakob77@outlook.com) e senha que você usa para entrar em sua conta de email no Outlook.com ou Hotmail.com site. Escolha Configurar manualmente as configurações do servidor ou tipos de serviço adicionais. Escolha Próximo.
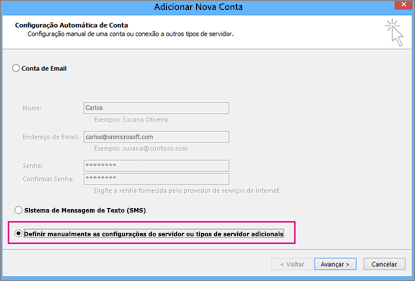
-
Escolha Internet Email.
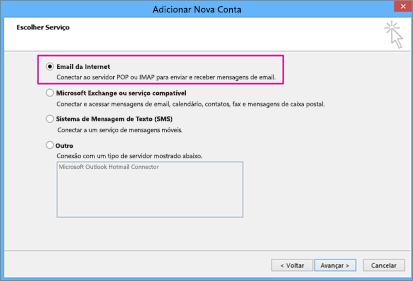
-
Insira estas configurações:
-
Tipo de conta: IMAP
-
Servidor de email de entrada: imap-mail.outlook.com
-
:Servidor de email de saída (SMTP) smtp-mail.outlook.com
-
Nome de usuário: youralias@outlook.com (ou qualquer que seja o endereço de email).
-
Senha: digite a senha usada para entrar no email, por exemplo, no site Outlook.com. (marcar com o Outlook 2013/2016) Se você tiver Two-Step Autenticação habilitada, obtenha uma Senha do Aplicativo. im
-
Escolha Mais configurações.
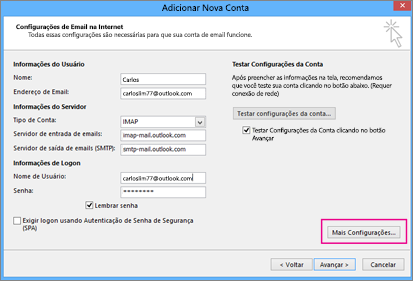
-
-
Selecione a guia Servidor de Saída e escolha Meu servidor de saída requer autenticação.
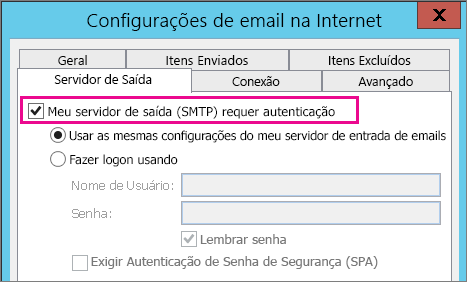
-
Selecione a guia Avançado e insira estas configurações:
-
Servidor de entrada (IMAP): 993
-
Use o seguinte tipo de conexão criptografada: SSL
-
Servidor de saída (SMTP): 587
-
Use o seguinte tipo de conexão criptografada: TLS

-
-
Escolha OK.
-
Escolha Avançar para testar suas configurações. Observação: o motivo mais comum para a conexão não funcionar é um erro de digitação no email ou senha. Infelizmente, o Outlook não informa que esse é o problema, mas oferece uma mensagem de erro incompreensível. Se a conexão não funcionar, marcar tudo para erros de digitação e tente novamente.
Veja como é uma conta de email Outlook.com no Outlook 2013 ou 2016.
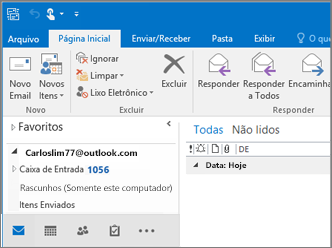
-
Normalmente, isso significa que há um problema no arquivo .csv que você está tentando importar. Use o Excel para abrir seu arquivo de .csv. A formatação de seus contatos parece correta? Você pode importar quaisquer contatos com êxito do arquivo? Se você puder importar 100 contatos, mas nada depois disso, o problema estará na linha 101. Exclua essa linha, salve seu arquivo como tipo .csv e tente importar o arquivo csv novamente.
Você tem uma linha de cabeçalho? Se você não fizer isso, esse é o problema. Consulte este tópico sobre como criar/editar arquivos .csv. Ele tem um link para um arquivo .csv de exemplo com uma boa linha de cabeçalho.
Lamento saber que isso aconteceu com sua conta! Ouvimos falar de outras instâncias em que nem todos os contatos são migrados para Outlook.com. Veja como fazer com que um Engenheiro da Microsoft investigue e mova seus contatos de sua conta do Hotmail para sua nova conta de Outlook.com:
-
Entre sua conta do Outlook.com.
-
No canto superior direito, escolha ? e escolha Comentários.
-
Escolha Dar Comentários.
-
Descreva o problema e escolha Avançar.
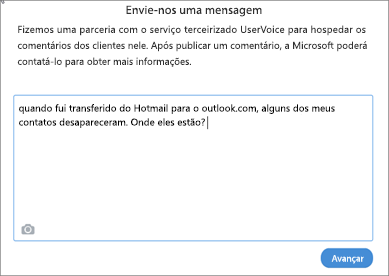
-
Escolha Ignorar e enviar mensagem.
Seu problema será atribuído a um engenheiro para pesquisar e entrar em contato com você.
Confira também
Importar contatos para uma conta do Outlook.com ou do Hotmail.com











