O Organizador é uma ferramenta que você pode usar para copiar relatórios, calendários e outros elementos para outros projetos ou para o modelo Global (Global.MPT). Copiar um elemento para o modelo Global o disponibiliza para todos os seus projetos.
No entanto, talvez você não precise usar o Organizador para realizar o que deseja. Na verdade, o comportamento padrão do Project é copiar automaticamente todas as novas exibições e elementos relacionados que você cria para o modelo Global. Isso também se aplica aos elementos existentes que você salva com um novo nome. Para alterar esse comportamento, escolha Opções de > de Arquivo > Avançado. A configuração está na seção Exibição :
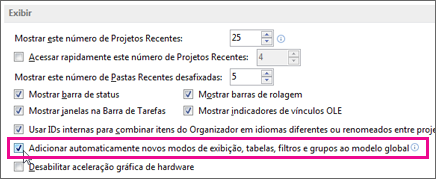
Usar o Organizador
Se você tiver desmarcado a configuração descrita acima e quiser copiar elementos selecionados para o modelo Global ou se quiser copiar um elemento de um projeto para outro, precisará usar o Organizador.
O Organizador também pode copiar estilos de texto personalizados para outros projetos ou para o modelo Global. Para obter mais informações, consulte Alterar a fonte de texto em um modo de exibição.
Observações:
-
Você não pode copiar informações de tarefa usando o Organizador. Se você quiser que tarefas específicas façam parte de cada projeto, salve o arquivo de projeto como um modelo regular.
-
Valores em listas de valores personalizados (ou seja, valores de pesquisa) não podem ser armazenados no modelo Global. Use um modelo regular para essa situação também.
Copiar elementos para o modelo Global
Suponha que você personalize o gráfico gantt padrão com colunas de custo e agora deseja usar o novo gráfico em seus projetos futuros. Siga estas etapas para copiar a exibição para o modelo global:
-
Escolha Organizador do > de Arquivos.
(No Projeto 2007, escolha Ferramentas > Organizador.)
-
Na caixa de diálogo Organizador, selecione a guia Exibições .
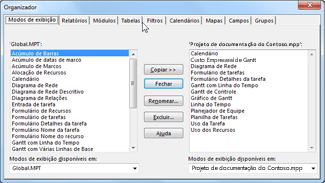
Observação: Para copiar outros elementos de projeto, escolha uma guia diferente, como Calendários.
A lista à esquerda mostra elementos no modelo Global, enquanto a lista à direita mostra os elementos no projeto atual. Seu trabalho é mover o elemento personalizado do lado direito para o lado esquerdo.
Observação: Para ver os elementos do Project de outros projetos, você precisará abrir esses projetos primeiro.
-
Selecione a exibição personalizada no lado direito e escolha Copiar.
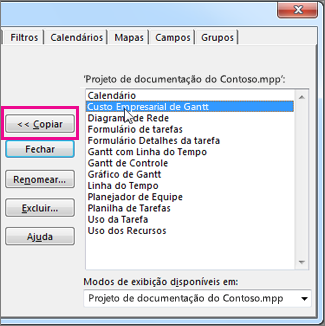
-
Se sua exibição personalizada contiver colunas adicionadas, você precisará copiar sobre a tabela associada. Selecione a guia Tabelas e copie a tabela para o modelo Global. A tabela associada pode ter o mesmo nome que a exibição, mas se você não vir uma correspondência provável, copie a tabela Entrada .
Todos os seus projetos terão a exibição personalizada disponível para eles com a tabela subjacente correta.
Copiar elementos diretamente para outro projeto
Se você quiser copiar elementos do Project de um projeto para outro (mas não para o modelo Global):
-
Abra os dois projetos (o projeto "source" que contém os elementos personalizados e o projeto "destino" ao qual você deseja copiá-los).
-
No projeto de origem, escolha Arquivo > Organizador.
(No Projeto 2007, escolha Ferramentas > Organizador.)
-
Na lista de disponibilidade, selecione o projeto de destino.
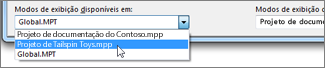
Observação: Para copiar outros elementos de projeto, escolha uma guia diferente, como Calendários.
-
Selecione os elementos personalizados no lado direito e escolha Copiar para copiá-los para o projeto de destino.
Se um calendário existente tiver muitos dos mesmos feriados e outros itens de calendário que você deseja usar em um novo calendário, você poderá basear um novo calendário em um calendário existente. Copie o calendário existente no Microsoft Project Web App e modifique a cópia na versão da área de trabalho do Project. Por exemplo, se o calendário padrão em sua organização capturar todos os feriados e eventos exclusivos da organização, mas você precisar de um calendário separado para refletir uma agenda de trabalho o dia todo, todos os dias, você poderá copiar o calendário padrão e modificá-lo para o dia todo, todos os dias.
Para criar um novo calendário como uma cópia de um calendário existente:
-
Na seção Inicialização Rápida, na seção Configurações , escolha Configurações do Servidor.
-
Na página Configurações do Servidor , na seção Dados empresariais , escolha Calendários empresariais.
-
Selecione a linha que contém o calendário que você deseja copiar e escolha Copiar Calendário.
-
Na caixa de diálogo Copiar Calendário , digite o nome que você deseja usar para o novo calendário na caixa Nome e escolha OK.
O calendário é adicionado à lista na página Calendários empresariais .
-
Selecione a linha que contém o novo calendário copiado e escolha Editar Calendário.
Se a caixa de diálogo Segurança do Windows for exibida, faça logon no Microsoft Project Server 2010.
Project Professional abre e exibe a caixa de diálogo Alterar Tempo de Trabalho.
-
Use o calendário com as guias Exceções e Semanas de Trabalho para modificar os horários de trabalho e não trabalho para sua organização. Para obter mais informações, consulte Modificar horários de trabalho e não trabalho.
-
Escolha OK na caixa de diálogo Alterar Tempo de Trabalho para salvar o novo calendário no Project Server.
-
Fechar Projeto.










