A Área de Transferência do Office permite que você copie até 24 itens de documentos do Office ou de outros programas e os cole em outro documento do Office. Por exemplo, você pode copiar texto de uma mensagem de email, dados de uma pasta de trabalho ou de uma planilha e um gráfico de uma apresentação e colar tudo em um documento. Usando a Área de Transferência do Office, você poderá organizar itens copiados da maneira que desejar no documento.
Você não está limitado a colar apenas o último item copiado ou recortado ao usar o painel de tarefas Área de Transferência. O painel de tarefas Área de Transferência acomoda muitas das últimas imagens e textos copiados ou recortados.
Observação: Você ainda pode realizar processos simples de recortar, copiar e colar da maneira que você já conhece usando os botões na faixa de opções ou os atalhos de teclado Ctrl+X (Recortar), Ctrl+C (Copiar) ou Ctrl+V (Colar).
Abrir o painel de tarefas Área de Transferência do Office
-
Para abrir o painel de tarefas área de transferência , clique em Home e clique no inicializador da caixa de diálogo Área de Transferência (realçado em rosa na captura de tela abaixo):
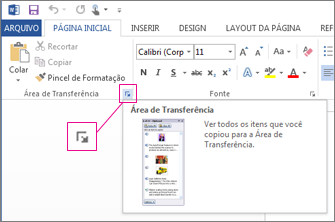
-
Clique duas vezes na imagem ou no texto que você deseja colar.
Observação: No Outlook, para abrir o painel de tarefas Área de Transferência : Abra uma mensagem, clique na guia Mensagem e clique no inicializador da caixa de diálogo Área de Transferência (realçado em rosa na captura de tela acima) no grupo Área de Transferência .
Copiar e colar diversos itens usando a Área de Transferência do Office
-
Abra o arquivo que de onde você deseja copiar itens.
-
Selecione o primeiro item a ser copiado e pressione Ctrl+C.
-
Continue copiando itens do mesmo arquivo ou de outros até coletar todos os itens desejados. A Área de Transferência pode conter até 24 itens. Se você copiar 25 itens, o primeiro item na Área de Transferência do Office será excluído.
Conforme itens são adicionados à Área de Transferência do Office, uma entrada é exibida no painel de tarefas Área de Transferência. A entrada mais recente é sempre adicionada à parte superior. Cada entrada inclui um ícone que representa o programa do Office de origem e uma parte do texto copiado ou uma miniatura de um gráfico copiado.
-
Clique no local onde você deseja colar os itens. Você pode colar itens coletados em qualquer programa do Office.
-
Siga um destes procedimentos:
-
Para colar um item por vez, no painel de tarefas Área de Transferência, clique duas vezes em cada item que você deseja colar.
-
Para colar todos os itens copiados, no painel de tarefas Área de Transferência, clique em Colar Tudo.
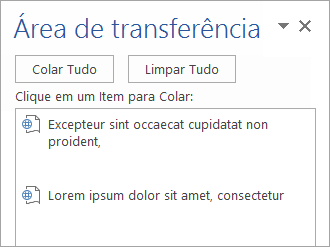
-
Excluir itens da Área de Transferência do Office
É possível excluir itens da Área de Transferência do Office individualmente ou todos ao mesmo tempo.
No painel de tarefas Área de Transferência, siga um destes procedimentos:
-
Para eliminar um item, clique na seta ao lado do item que você deseja excluir e, em seguida, clique em Excluir.
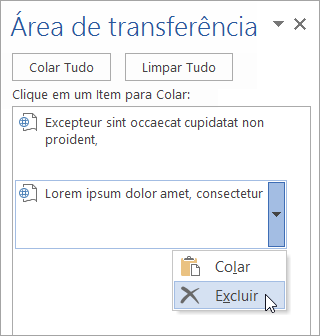
-
Para limpar todos os itens, clique em Limpar Tudo.
Controlar a forma como a área de transferência do Office é exibida
Para controlar como a Área de Transferência do Office é exibida, clique em Opções na parte inferior do painel de tarefas.
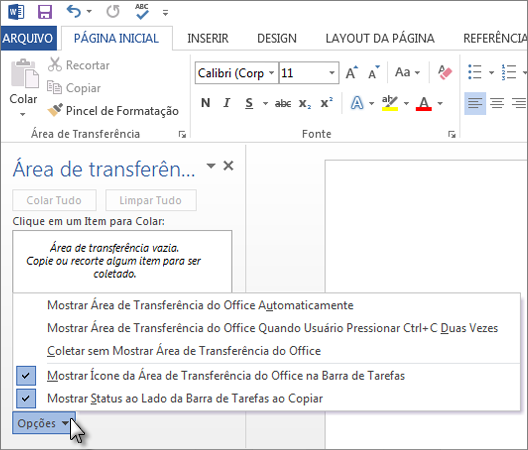
|
Opção |
Descrição |
|---|---|
|
Mostrar Área de transferência do Office automaticamente |
Exibe a Área de Transferência do Office automaticamente ao copiar os itens. |
|
Mostrar Área de Transferência do Office quando o usuário pressionar Ctrl+C duas vezes |
Exibe a Área de Transferência do Office automaticamente quando você pressiona Ctrl+C duas vezes. |
|
Coletar sem mostrar Área de Transferência do Office |
Copia itens automaticamente para a Área de Transferência do Office sem exibir o painel de tarefas Área de Transferência. |
|
Mostrar ícone da Área de Transferência do Office na barra de tarefas |
Exibe o ícone da Área de Transferência do Office na área de status da barra de tarefas do sistema quando a Área de Transferência está ativa. Esta opção está ativada por padrão. |
|
Mostrar status ao lado da barra de tarefas ao copiar |
Exibe a mensagem de item coletado ao copiar itens para a Área de Transferência do Office. Essa opção é ativada por padrão. |
A Área de Transferência é um lugar de espera no computador onde você pode armazenar temporariamente dados (texto, imagens e assim por diante). Quando você copia algo, sua seleção é posicionada na Área de Transferência, onde ele permanecerá até que você copia algo mais ou encerrar para baixo seu computador. Isso significa que você pode colar os mesmos dados várias vezes e em aplicativos diferentes. A Área de Transferência armazena somente a última seleção que você copiou.
No Mac, você não pode exibir ou limpar a Área de Transferência.
-
Selecione os dados que você deseja copiar.
-
Na barra de ferramentas Standard, clique em Copiar

-
Clique no local onde você deseja colar os dados.
-
Na barra de ferramentas Standard, clique em Colar

O botão Opções de colar

Dicas:
-
O atalho de teclado para Cópia é


-
Para salvar e reutilizar texto e elementos gráficos, você pode usar o Scrapbook mesmo com o computador desligado.
-










