Copiar e colar em PowerPoint para a Web é diferente de copiar e colar no aplicativo da área de trabalho PowerPoint devido a determinadas limitações do navegador da Web.
(Se você estiver usando o navegador Firefox para acessar PowerPoint para a Web, consulte Copiar e colar texto ou imagens usando o Firefox ou o Safari abaixo.)
Copiar e colar imagens
Você pode recortar ou copiar imagens de um slide e colar em outro slide na mesma apresentação ou em outra apresentação. Você também pode recortar ou copiar uma imagem de outro aplicativo, como Word para a Web, e colá-la em PowerPoint para a Web.
-
Selecione a imagem desejada e, na guia Página Inicial, selecione o botão Área de Transferência

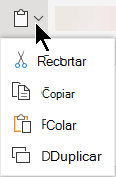
-
Clique onde você deseja inserir o texto e, na guia Página Inicial, selecione o botão Área de Transferência

Se for solicitado que você acesse a Área de Transferência, clique em Permitir Acesso.
Você também pode copiar imagens de sites e colá-las em seus slides, desde que tenha uma licença para a imagem:
-
Clique com o botão direito do mouse na imagem no site e selecione o comando Recortar ou Copiar e, em seguida, alterne para PowerPoint para a Web para colar a imagem no slide.
PowerPoint para a Web não dá suporte à colagem de imagens copiadas de Outlook. Se houver uma imagem no Outlook que você deseja usar no PowerPoint para a Web, salve a imagem no computador e vá para Inserir imagens > no PowerPoint para a Web.
Copiar e colar texto
Tecla de atalho para Colar: Ctrl +V
-
Selecione o texto que você deseja copiar e, na guia Página Inicial, selecione o botão Área de Transferência

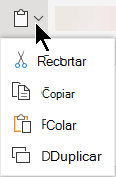
-
Clique onde deseja inserir o texto e, na guia Página Inicial, selecione o botão Área de Transferência e, em seguida, selecione Colar.
Se for solicitado que você acesse a Área de Transferência, clique em Permitir Acesso.
Copiar e colar texto não formatado
Tecla de atalho para Colar Não Formatado: Ctrl + Shift +V
-
Selecione o texto que você deseja copiar e, na guia Página Inicial, selecione o botão Área de Transferência

-
Clique onde deseja inserir o texto não formatado e, na guia Página Inicial, selecione o botão Área de Transferência e, em seguida, selecione Colar Somente Texto.
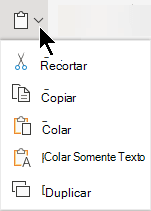
Atualmente, colar somente texto só está disponível no Chrome e Microsoft Edge. Para o Chrome, você precisa de uma Office para usar esse comando no PowerPoint para a Web.
Copiar e colar slides
Dentro PowerPoint para a Web, você pode recortar ou copiar um slide e colá-lo em outro lugar.
Além disso, entre o aplicativo PowerPoint desktop e o PowerPoint para a Web, você pode recortar ou copiar slides e colá-los.
Quando você recorta ou copia e cola um slide inteiro, todos os comentários ou efeitos de animação no slide são incluídos.
-
No painel de miniaturas à esquerda, selecione o slide ou os slides desejados. Na guia Página Inicial , selecione o botão Área de Transferência

-
No painel de miniaturas, selecione o slide que você deseja inserir depois e, na guia Página Inicial, selecione o botão Área de Transferência e, em seguida, selecione Colar.
-
Se o slide ou slides que você recortou ou copiou vier de uma apresentação diferente e quiser manter a formatação original, clique no botão (Ctrl) que aparece no canto inferior direito do slide colado e selecione Manter Formatação original.
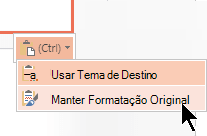
Quando você estiver copiando e colando slides dentro da mesma apresentação, não há suporte para manter a formatação de origem no momento.
Copiar e colar texto ou imagens usando o Firefox ou o Safari
Você precisa usar atalhos de teclado para recortar ou copiar texto e colar no navegador Firefox. Embora você possa usar os procedimentos acima para recortar ou copiar e colar imagens no Firefox, você também pode usar esse mesmo procedimento para imagens.
-
Selecione o texto que você deseja copiar e, no teclado, pressione Ctrl+X para recortar ou Ctrl+C para copiar.
-
Vá para o slide em que você deseja colar o texto e pressione Ctrl+P no teclado para colar.










