Quando você quiser compartilhar arquivos com uma equipe diferente ou até mesmo fornecer a outras equipes a propriedade, poderá copiar (ou mover) arquivos entre o OneDrive corporativo ou de estudante e um site do Microsoft Microsoft Office SharePoint Online. Você pode copiar (ou mover) arquivos e pastas do OneDrive para o Microsoft Office SharePoint Online, do Microsoft Office SharePoint Online ao OneDrive, em um site Microsoft Office SharePoint Online ou entre sites. Você pode até mesmo copiar arquivos do OneDrive de outra pessoa para o seu próprio OneDrive.
Dica: Você também pode copiar seus arquivos por meio Explorador de Arquivos. Para obter mais informações (usando OneDrive para OneDrive corporativo ou de estudante como exemplo), consulte Mover arquivos de OneDrive para OneDrive trabalho ou escola.
Saiba mais sobre como copiar arquivos ou pastas no SharePoint, bem como devo salvar arquivos em OneDrive ou SharePoint?
-
Selecione os arquivos ou pastas que você deseja copiar e, em seguida, selecione Copiar.
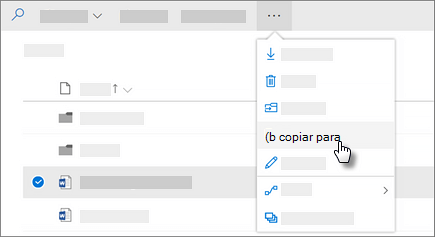
Observação: Se você não vir o comando Copiar para, provavelmente, está usando OneDrive corporativo ou de estudante ou uma instância local do OneDrive corporativo ou de estudante. Nesse caso, siga as SharePoint 2016 para mover ou copiar arquivos dentro ou entre sites.
-
Selecione o local para o qual você deseja copiar. Os sites aparecem na seção Acesso Rápido.
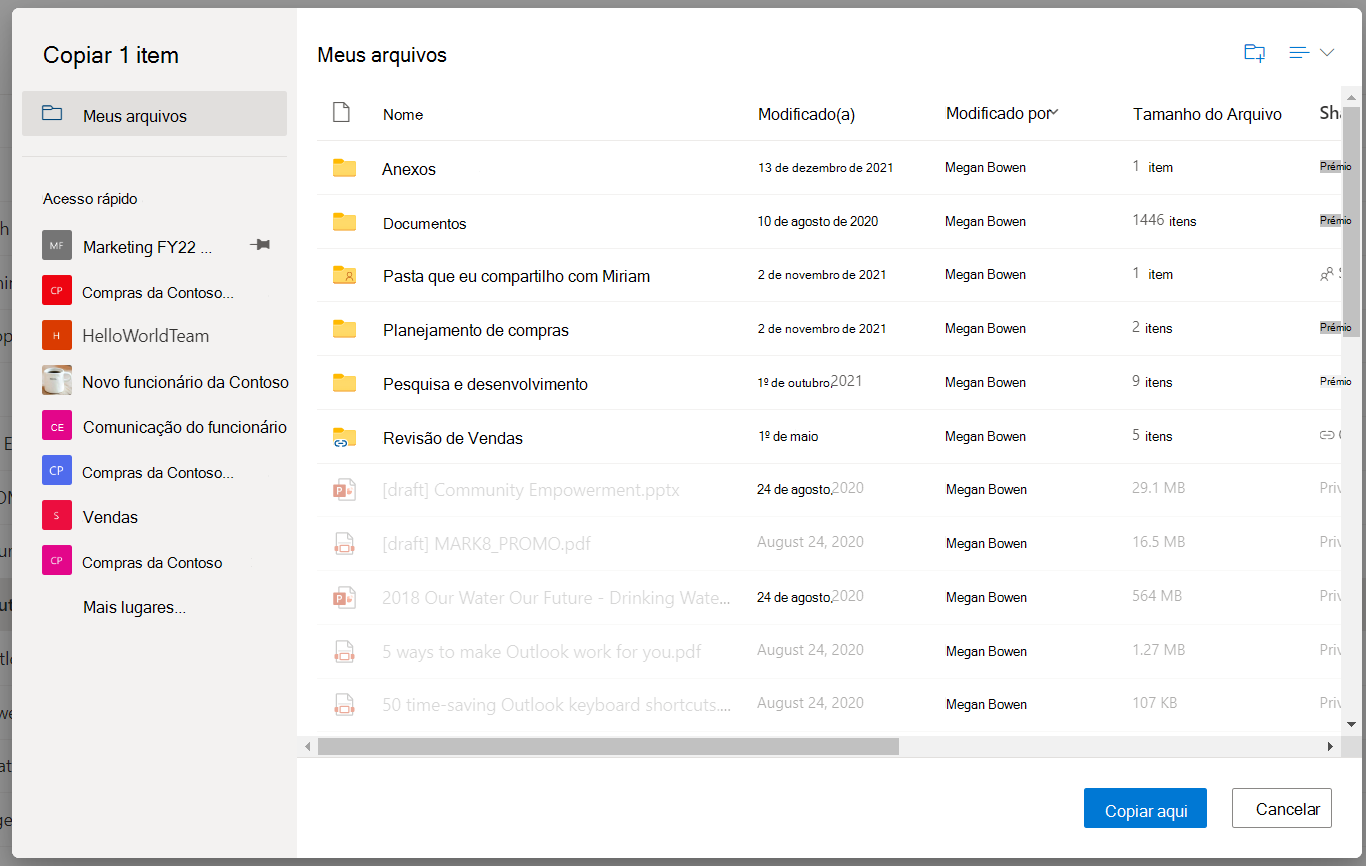
Locais diferentes aparecem dependendo de onde você está. Por exemplo, se estiver em um site do SharePoint, você verá sua biblioteca atual, seu OneDrive e outros sites. Selecione Mais locais... para ver o site desejado.
Observações:
-
Se você não vir nenhum outro site listado ao copiar itens, sua organização não permitirá a cópia entre sites.
-
Se você for um administrador de Microsoft Office SharePoint Online ou administrador global da sua organização, consulte Permitir ou impedir script personalizado para saber como habilitar a cópia entre sites no centro de administração do Microsoft Office SharePoint Online.
-
Se você não vir o site que está procurando na lista de sites na navegação à esquerda ou quando selecionar em Mais locais... link, você pode navegar até o site e usar Fixar no Acesso Rápido para garantir que ele apareça na navegação à esquerda da caixa de diálogo Mover/Copiar.
-
-
Selecione o local para onde você deseja que os itens vão e, em seguida, selecione Copiar aqui para começar a copiar os itens.
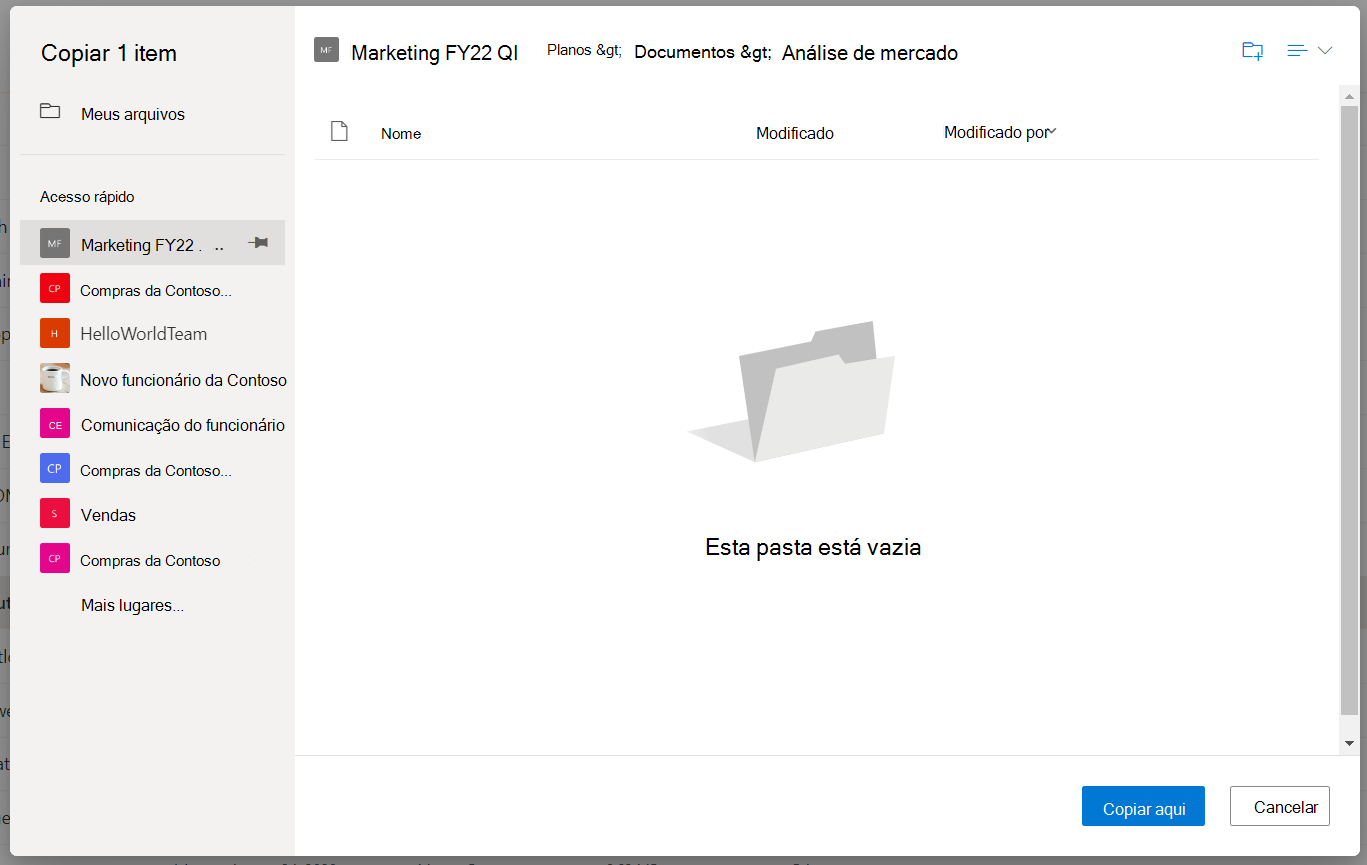
Observações:
-
Você pode copiar até 500 MB de arquivos e pastas por vez usando o portal online. Para copiar arquivos ou arquivos maiores que totalizam mais de 500 MB, use Explorador de Arquivos. Para obter mais informações (usando OneDrive para OneDrive corporativo ou de estudante como exemplo), consulte Mover arquivos de OneDrive para OneDrive trabalho ou escola.
-
Quando você usa Copiar para com documentos que têm histórico de versão, somente a versão mais recente é copiada. Para copiar versões anteriores, você precisa restaurar e copiar cada uma delas. Para obter mais informações sobre controle de versão, consulte Habilitar e configurar o controle de versão para uma lista ou biblioteca.
Precisa de mais ajuda?
|
|
Entre em contato com o Suporte
Para obter suporte técnico, acesse Entre em contato com o Suporte da Microsoft, insira o problema e selecione Obter Ajuda. Se você ainda precisar de ajuda, selecione Entre em contato com o suporte para ser direcionado para a melhor opção de suporte. |
|
|
|
Administradores
|












