Observação: Desejamos fornecer o conteúdo da Ajuda mais recente no seu idioma da forma mais rápida possível. Esta página foi traduzida de forma automatizada e pode conter imprecisões ou erros gramaticais. Nosso objetivo é que este conteúdo seja útil para você. As informações foram úteis? Dê sua opinião no final desta página. Aqui está o artigo em inglês para facilitar a referência.
Embora seja verdade que você pode usar o Microsoft Office Word para criar um documento que parece com um formulário, o Word funciona melhor como um programa de processamento de texto, não um programa de criação de formulários. Por outro lado, o Microsoft Office InfoPath foi criado especificamente para criar e preencher formulários eletrônicos. Se você quiser converter documentos existentes do Word em modelos de formulário do InfoPath, você pode usar o Assistente de importação do InfoPath para fazê-lo. Você pode, em seguida, aproveitar dedicados recursos do InfoPath para criar, publicar e preenchendo formulários. Por exemplo, em um modelo de formulário de relatório de vendas, você pode usar formatação condicional para aplicar uma cor de plano de fundo vermelho automaticamente quando os números ficarem abaixo das projeções de vendas. No modelo de formulário, você pode usar um regra para habilitar formulários baseados nesse modelo de formulário a ser enviado como um anexo em uma mensagem de email quando alguém clica em um botão Enviar. Além disso, você pode disponibilizar seu modelo de formulário para um público maior, criando um modelo de formulário habilitado para navegador.
Quando você converte um documento do Word em um modelo de formulário do InfoPath, o modelo de formulário resultante será compatível com o layout do documento do Word. Além disso, os itens no documento do Word que atendam a certas condições são convertidos automaticamente para os controles apropriados que os usuários possam inserir dados. Por exemplo, se o documento do Word contém colchetes ao redor vários espaços, o InfoPath pressupõe que você usou área entre colchetes como um campo de entrada de texto e converte em um controle de caixa de texto no modelo de formulário resultante. Quaisquer campos de formulário do Word são convertidos em controles correspondentes no InfoPath.
Você pode usar as configurações na caixa de diálogo Opções de importação para alterar as opções para converter um documento do Word em um modelo de formulário do InfoPath.
Este artigo explica o conceito básico e o procedimento para converter um documento do Word em um modelo de formulário do InfoPath, incluindo os recursos e configurações que não são compatíveis com o processo de conversão.
Neste artigo
-
Sobre a conversão de um documento do Word em um modelo de formulário do InfoPath
-
Recursos do Word e as configurações que não são totalmente suportadas durante a conversão
-
Converter um documento do Word em um modelo de formulário do InfoPath
-
Alterar as caixas de seleção para um grupo de botões de opção
-
Analisar problemas de conversão no painel de tarefas Verificador de Design
Sobre a conversão de um documento do Word em um modelo de formulário do InfoPath
Quando você converte um documento do Word em um modelo de formulário do InfoPath, o documento é usado como um plano para criar um novo modelo de formulário. A estrutura básica do documento será recriada maneira mais próxima possível no modelo de formulário. Documento, em uma palavra que um campo de formulário"" é o local em que um determinado tipo de dados, como um nome ou endereço, está armazenado. Se você optar por incluir campos de formulário do Word ao converter o documento, a caixa de texto, caixa de seleção e controles de caixa de listagem suspensa são adicionados ao modelo de formulário do InfoPath em um local que corresponde ao local dos campos no documento do Word. Além disso, o InfoPath detecta automaticamente as partes do documento do Word que podem funcionar bem como tabelas de repetição e caixas de rich text e os converte para os controles apropriados. Por exemplo, se um documento de relatório de despesas inclui uma área em branco, sublinhada, no qual os usuários podem digitar anotações sobre uma determinado despesa, o InfoPath converterá essa área em uma caixa de rich text. Os usuários, em seguida, digite várias linhas de texto na caixa de rich text e formatar texto conforme apropriado.
Para entender melhor a relação entre um documento do Word que você converter usando o Assistente de importação do InfoPath e o modelo de formulário do InfoPath resultante, imagine que, para os últimos anos sua organização usou um documento do Word chamado ExpenseReport.doc para coletar dados de relatório de despesas de funcionários. O departamento de TI deseja converter esse documento em um modelo de formulário do InfoPath para que os dados de formulário podem ser enviados como Extensible Markup Language (XML) a um sistema de contas a pagar.
Se você usar o Assistente de importação para converter ExpenseReport.doc em um modelo de formulário, o InfoPath criará um modelo de formulário chamado ExpenseReport.xsn. No exemplo a seguir, a tabela de detalhes de despesas no documento do Word foi convertida em uma tabela de repetição no modelo de formulário do InfoPath resultante. A tabela de repetição permite aos usuários inserir ou remover despesas conforme necessário clicando nos comandos em um menu de atalho.
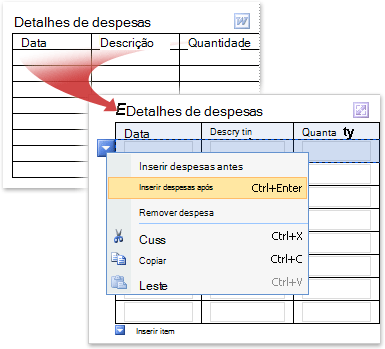
Quando o documento do Word é convertido em um modelo de formulário do InfoPath, o layout e outros elementos são preservados. Por padrão, o número de linhas vazias na tabela de repetição do InfoPath corresponde ao número de linhas vazias na tabela do Word. No entanto, você pode economizar espaço no seu modelo de formulário exibindo apenas uma ou duas linhas por padrão.
Este novo modelo de formulário contém elementos que são semelhantes aos encontrados no documento do Word, como a tabela para coletar informações de despesas. No entanto, dependendo das configurações do que você escolher no Assistente de importação, alguns recursos podem diferir no modelo de formulário resultante:
-
Se você usar o Assistente de importação para importar o documento do Word preservando apenas o layout O modelo de formulário resultante contém uma tabela de repetição para inserir itens de linha no relatório de despesas. No entanto, quaisquer campos de formulário do documento original, como a caixa de texto Nome, lista suspensa de departamento e caixas de seleção de divisão, serão descartados do modelo de formulário resultante.
-
Se você usar o Assistente de importação para Importar documento do Word, preservando o layout e convertendo campos de formulário do Word para controles (padrão) O modelo de formulário resultante contém uma tabela de repetição para inserir itens de linha no relatório de despesas. Quaisquer campos de formulário do documento original, como a caixa de texto Nome, lista suspensa de departamento e caixas de seleção de divisão, são convertidos em controles do InfoPath correspondentes.
-
Se você usar o Assistente de importação para Importar documento do Word, preservando o layout e convertendo campos de formulário para controles (personalizado) Você pode decidir exatamente quais campos são convertidos quando você importa o relatório de despesas. Por exemplo, você pode desativar a opção para converter células de tabela vazia no documento em caixas de texto no modelo de formulário resultante.
Recursos do Word e as configurações que não são totalmente suportadas durante a conversão
Formatação em documentos do Word e algumas configurações não são suportados em modelos de formulário do InfoPath. Quando você converte um documento do Word que contém essas configurações, o modelo de formulário resultante não conterá esses recursos ou configurações. Por exemplo, se o documento do Word tenha marcas de revisão, as marcas de revisão serão descartadas no modelo de formulário resultante porque o InfoPath não oferece suporte a esse recurso.
Você pode usar o painel de tarefas Verificador de Design no modo de design para descobrir problemas com a conversão. Você pode executar a ação para corrigir esses problemas.
A seguir está uma lista de recursos e configurações que não são preservadas quando você converter um documento do Word em um modelo de formulário do InfoPath. Em alguns casos, a formatação é descartada, mas o texto subjacente é preservado. Por exemplo, se você tiver colunas em estilo de boletim informativo, o InfoPath será descartar as colunas, mas importar o texto contido nessas colunas.
-
Indicadores
-
Texto animado
-
Temas
-
Marcas-d´água
-
Numeração de linha
-
Bordas de página
-
Notas de rodapé e notas de fim
-
Layouts de coluna de estilo de boletim informativo
-
Anexos de arquivo
-
Objetos vinculados ou incorporados, como planilhas do Microsoft Office Excel e desenhos do Microsoft Office Visio
-
Objetos de desenho (incluindo AutoFormas, curvas, linhas e WordArt)
-
Espaçamento de caracteres (incluindo o dimensionamento, espaçamento expandido ou Condensado, elevado ou reduzido posicionamento do texto e kerning para fontes)
-
Controles ActiveX
-
Comentários e alterações controladas (incluindo inserções, exclusões e alterações de formatação)
-
Alguns recursos que são específicos para Microsoft Office Word 2007 (incluindo os blocos de construção e controles de conteúdo)
-
Algumas configurações (incluindo misto formatação de caractere em cabeçalhos e rodapés, ímpar diferente e até mesmo cabeçalhos e rodapés, cabeçalhos e rodapés diferentes para primeira página, configurações de medianiz, valores negativos para margens superior e inferior, orientações de página diferentes, de impressão configurações de seção individual e)
Observação: Alguns documentos do Word não podem ser modificados sem uma senha. Se esse for o caso ao seu documento, você não poderá com êxito importá-lo no InfoPath. Para corrigir o problema, tente remover a proteção por senha do documento antes de importá-lo. Além disso, alguns documentos restringem os usuários a determinados tipos de ações, como inserir dados em campos de formulário de edição. Se esse for o caso ao seu documento, você não poderá com êxito importá-lo no InfoPath. Para corrigir esse problema, tente remover as restrições de edição para seu documento antes de importá-lo.
A lista a seguir explica os recursos e configurações que são suportadas parcialmente ao converter um documento do Word em um modelo de formulário do InfoPath:
Texto vertical InfoPath retém texto vertical em uma palavra Formatando documento se o texto vertical for encontrado dentro de uma célula da tabela. InfoPath descarta ao converter um documento do Word, se o texto vertical for encontrado fora de uma célula de tabela, em outra parte do documento do Word de formatação de texto vertical.
Caixas de texto Em documentos do Word, caixas de texto são contêineres para texto que pode ser posicionado em uma página e dimensionados. Se o documento do Word contiver uma caixa de texto, caixa de texto será convertida em uma célula de tabela no modelo de formulário resultante. Qualquer texto na caixa de texto será exibido na célula da tabela no modelo de formulário resultante.
Texto de sublinhada Sublinhado é suportado em modelos de formulário do InfoPath. No entanto, qualquer sublinhados decorativos ou duplos no documento do Word são convertidos em sublinhados simples no modelo de formulário resultante.
Hiperlinks que fazem referência protocolos sem suporte Todos os hiperlinks são convertidos, mas se o hiperlink usa um protocolo diferente de HTTP, HTTPS, arquivo, FTP ou MAILTO, o hiperlink não funcionará quando um usuário clica no link no modelo de formulário resultante.
Estilos de caractere e efeitos de texto Estilos de formatação de tachado simples, subscrito e sobrescrito são preservados durante o processo de conversão. Outros estilos de formatação e efeitos, incluindo texto de estrutura de tópicos, texto oculto e formatação de sombra, são descartados durante o processo de conversão. Texto de relevo ou baixo relevo é convertido em texto cinza no modelo de formulário resultante.
Configurações de seção No Word, as seções são usadas para variar o layout de um documento em uma página ou entre páginas. O InfoPath não oferece suporte a estes tipos de seções, que são descartados durante o processo de conversão. Qualquer configuração que se aplicam-se para a primeira seção no documento do Word é aplicadas ao modelo de formulário do InfoPath resultante.
Cabeçalho e rodapé formatação Texto de cabeçalho e rodapé no documento do Word será convertido em texto de cabeçalho e rodapé no modelo de formulário do InfoPath resultante. Alguma formatação de caractere pode ser descartada durante o processo de conversão. Por exemplo, se você usou a formatação de negrito e itálico no cabeçalho de um documento do Word, o InfoPath use o primeiro estilo de formatação, que ele encontra no modelo de formulário resultante e descartar a formatação restantes. Da mesma forma, as configurações que se aplicam-se para a primeira seção de cabeçalho ou rodapé no documento do Word são aplicadas ao cabeçalho resultante ou texto de rodapé no modelo de formulário do InfoPath.
Conversão de fonte Embora o InfoPath importa as fontes de um documento do Word ao criar um novo modelo de formulário, se as fontes no documento não estão disponíveis no computador onde você executar a importação, fontes alternativas serão automaticamente selecionadas para o modelo de formulário.
Margens de página negativo Negativas margens superior e inferior serão importadas como 0.
Margem negativa, preenchimento e as configurações de recuo Configurações de recuo, preenchimento e margem negativa serão importadas como 0.
Converter um documento do Word em um modelo de formulário do InfoPath
-
Se o documento do Word que você deseja importar estiver aberto, feche-o.
-
No modo de design, no menu arquivo, clique em Importar formulário.
-
No Assistente de importação, clique Importador do InfoPath para documentos do Word e clique em Avançar.
-
Clique em Procurar.
-
Localize e clique no documento do Word que você deseja converter e clique em Abrir.
Observação: Se você estiver importando um documento do Word com permissão restrita, você deve ter acesso de controle total para o documento. Se você tiver somente leitura ou alteração acesso ao documento, você verá uma mensagem de erro quando você tenta importá-lo.
-
Para alterar o comportamento de importação padrão, clique em Opções e selecione as opções desejadas.
-
Clique em Concluir.
Alterar uma tabela de layout para uma tabela de repetição
Se seu documento do Word inclui uma tabela, o InfoPath pode convertê-la em uma tabela de layout ou uma tabela de repetição no modelo de formulário resultante. O tipo de tabela escolhido depende as decisões de design feitas no documento do Word. Você pode usar o procedimento a seguir para alterar rapidamente uma tabela de layout convertido para uma tabela de repetição.
Você pode usar tabelas de repetição para oferecer aos usuários um grau extra de flexibilidade ao preencher formulários. Quando você usa tabelas de repetição, seu modelo de formulário não precisa mostrar várias linhas em branco quando o usuário primeiro abri-la. Em vez disso, os usuários normalmente vê apenas uma linha e adicionar mais somente quando e, se necessário. Isso economiza espaço no formulário e oferece aos usuários um grau extra de personalização.
-
No modelo de formulário, clique com botão direito em qualquer lugar dentro da tabela de layout que você deseja converter.
-
No menu de atalho, aponte para Alterar para e clique em Tabela de repetição.
-
Na caixa de diálogo Alterar para tabela de repetição, siga um ou mais destes procedimentos:
-
Para especificar as linhas de cabeçalho da tabela de repetição, insira um valor na caixa número de linhas a serem mantidas como um cabeçalho de tabela. Você normalmente usa a linha de cabeçalho para títulos de coluna.
-
Para especificar as linhas de rodapé da tabela de repetição, insira um valor na caixa número de linhas a serem mantidas como um rodapé de tabela. Muitas tabelas não inclui linhas de rodapé.
-
Para especificar o número de linhas de dados para usar, insira um valor na caixa número de repetição linhas para incluir enquanto preenchendo o formulário. A linha de dados é uma linha que pode "Repetir" no formulário quantas vezes conforme necessário
-
-
No menu Inserir, clique em Mais controles ou pressione ALT + I, C.
-
Insira os controles que você deseja nas células da tabela.
Alterar as caixas de seleção para um grupo de botões de opção
Se você usou várias caixas de seleção no documento do Word, o InfoPath importa-los como caixas de seleção no modelo de formulário do InfoPath resultante. Se você preferir usar um grupo de botões de opção, siga as etapas abaixo para converter as caixas de seleção em botões de opção no seu modelo de formulário.
Você pode usar um grupo de botões de opção em um modelo de formulário do Microsoft Office InfoPath quando quiser que os usuários possam fazer apenas uma seleção de um conjunto limitado de opções.
-
No modelo de formulário, clique em uma das caixas de seleção que você deseja converter, mantenha pressionada a tecla CTRL e clique em cada caixa de seleção adicional que você deseja converter.
-
No menu Editar, aponte para Alterar para e clique em Botão de opção.
Um grupo de botões de opção agora aparece no lugar as caixas de seleção em seu modelo de formulário. Cada botão de opção é acoplado para o mesmo campo na fonte de dados. Quando um usuário clica em um botão de opção, o valor que está associado esse botão de opção é armazenado no campo.
Analisar problemas de conversão no painel de tarefas Verificador de Design
Às vezes, elementos do documento do Word original não são exibidos como esperado no modelo de formulário do InfoPath resultante ou são removidos durante o processo de conversão. Por exemplo, o InfoPath não suporta o recurso de WordArt do Word e substitui os objetos de WordArt com imagens de espaço reservado no modelo de formulário resultante.
Se o InfoPath detectar problemas durante o processo de conversão, o painel de tarefas Verificador de Design se abre automaticamente depois que você fechar o Assistente de importação. No painel de tarefas, você pode revisar uma lista dos problemas e executar as etapas necessárias para corrigi-los.
-
Se o painel de tarefas Verificador de Design não estiver visível, clique em Verificador de Design no menu Ferramentas.
Se houver problemas com o modelo de formulário, você verá mensagens no painel de tarefas.
-
No painel de tarefas Verificador de Design, clique no texto da mensagem que você deseja revisar.
Uma caixa de diálogo exibe informações adicionais sobre o problema.
Observação: Se o documento do Word contém um objeto que o InfoPath não oferece suporte, como um objeto de desenho do Word, o InfoPath adiciona uma imagem de espaço reservado para o modelo de formulário resultante, que indica onde o objeto estava localizado originalmente no documento do Word. Para saber mais sobre o objeto, clique com botão direito na imagem de espaço reservado no modelo de formulário e, em seguida, clique em Mais detalhes no menu de atalho.
-
Corrigi os problemas no modelo de formulário, se necessário. Por exemplo, você talvez queira excluir quaisquer imagens de espaço reservado, que não são destinadas a serem usados no modelo de formulário concluído.
Observação: Você pode perceber que o painel de tarefas Verificador de Design contém um botão de atualização. Clicando no botão Atualizar não atualiza mensagens que aparecem como resultado de importação de um documento do Word para o InfoPath. Se você quiser remover mensagens de importação do painel de tarefas Verificador de Design, você deve abrir a caixa de diálogo de Arquivos de recurso (menuFerramentas ) e, em seguida, remover o arquivo chamado ImportErrors.xml. Esse arquivo é criado automaticamente quando você importa um documento do Word no InfoPath. Após remover o arquivo ImportErrors.xml, clique em Atualizar no painel de tarefas Verificador de Design para excluir permanentemente mensagens a importação. O arquivo ImportErrors.xml não é necessário para o modelo de formulário funcionar corretamente. Na verdade, por razões de segurança, é recomendável remover este arquivo antes de publicar o seu modelo de formulário.










