Se você tiver objetos AutoCAD que gostaria de usar no desenho do Visio, poderá usar o Visio para abri-los e convertê-los em formas do Visio. Você também pode converter desenhos do Visio em arquivos AutoCAD.
Observação O Microsoft Visio dá suporte a formatos de arquivo AutoCAD da seguinte maneira: com Plano do Visio 2, você pode importar um arquivo .dwg ou .dxf criado a partir das versões do AutoCAD 2017 ou anteriores. Com Visio Standard ou Professional, você pode importar um arquivo .dwg ou .dxf criado a partir das versões do AutoCAD 2007 ou anteriores. Se você não puder abrir a. dwg ou arquivo .dxf, o formato de arquivo poderá não ter suporte. Como solução alternativa, no AutoCAD abra o arquivo e salve-o em um formato de arquivo compatível com o produto ou plano do Visio. Para obter mais informações, confira Como salvar um desenho do AutoCAD em um formato de arquivo anterior ou mais antigo e histórico de versões DWG.
Abrir um desenho do AutoCAD no Visio
-
Selecione Arquivo > Abrir.
-
Localize a pasta na qual o desenho desejado é mantido. Selecione a pasta ou selecione Procurar.
-
Selecione a lista Todos os Arquivos do Visio e selecione Desenho Automático.
-
Navegue até o arquivo e selecione Abrir.
Inserir um arquivo DWG ou DXF em um diagrama do Visio existente
-
Na guia Inserir , selecione Desenho CAD.
-
Navegue até o arquivo e selecione Abrir.
Converter objetos DWG e DXF em formas do Visio
Após importar ou abrir um desenho do AutoCAD, você pode convertê-lo em formas manipuláveis no Visio. A conversão em formas do Visio não pode ser desfeita.
-
Selecione um espaço vazio no diagrama para desmarcar qualquer coisa que já possa estar selecionada.
-
Coloque o cursor sobre a borda externa do desenho do AutoCAD até que o cursor mude para este ícone:

-
Clique com o botão direito do mouse e selecione Objeto de Desenho CAD > Converter.
-
Na caixa de diálogo Converter Objeto do CAD, selecione as camadas do AutoCAD que deseja converter em formas do Visio.
-
Selecione Avançado para obter mais opções. Por exemplo, você pode optar por excluir as camadas convertidas, converter dimensões em formas de dimensão ou converter padrões de linha de hachura em formas.
Ao converter um desenho no formato DWG ou DXF, você converte a última exibição espacial salva do desenho CAD. Um desenho CAD pode ter sido salvo no espaço do modelo ou no espaço em papel:
-
Espaço de modelo é o workspace de desenho primário no qual os rascunhos de CAD criam desenhos. Quando você converte um desenho salvo no espaço do modelo, todos os objetos e texto nas camadas selecionadas são convertidos em formas do Visio.
-
O espaço em papel é um workspace análogo a uma folha de papel, na qual os rascunhos de CAD podem organizar diferentes exibições do desenho.
A imagem a seguir mostra um desenho DWG salvo no espaço em papel.
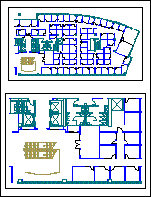
O desenho contém dois modos de exibição retangulares. Um modo de exibição é uma janela para o desenho cad tridimensional. Cada viewport pode ser definido como uma escala ou ângulo diferente.
Quando você converte um desenho salvo no espaço em papel, somente os objetos que não são cortados (cortados) pela borda do visor são convertidos em formas do Visio. Objetos e texto que são cortados são convertidos em linhas. Por exemplo, um círculo que é completamente fechado por um visor é convertido em uma forma de círculo do Visio. Um círculo que é cortado pelo visor é convertido em uma série de linhas.
Salvar um diagrama do Visio como um arquivo DWG ou DXF
-
Selecione Arquivo > Salvar Como.
-
Navegue para encontrar o local ou pasta em que você deseja salvar o desenho.
-
Na lista Salvar como tipo , selecione o tipo de arquivo desejado:
-
Desenho autocad (*.dwg)
-
Intercâmbio automático (*.dxf)
-
Se o seu arquivo do Visio tiver mais de uma página de desenhos, você deverá salvar cada página separadamente.
Confira também
Introdução ao trabalho com desenhos do AutoCAD no Visio
Preparar uma importação do AutoCAD










