Observação: Este artigo já cumpriu o seu papel, por isso o retiraremos em breve. Para evitar problemas de "Página não encontrada", removemos links que já sabemos que podem causar esse problema. Se você criou links para esta página, remova-os e juntos manteremos a Web conectada.
As apresentações geralmente contêm slides com listas com marcadores. Aqui está uma maneira rápida de converter o texto em uma lista com marcadores em um Elemento gráfico SmartArt para mostrar sua mensagem visualmente no PowerPoint. Um Elemento gráfico SmartArt é uma representação visual das informações que você pode personalizar completamente.
Neste artigo
Visão geral da conversão de texto do slide em um elemento gráfico SmartArt
Ao converter o texto em um Elemento gráfico SmartArt, você pode escolher entre vários layouts internos para adicionar apelo visual às suas informações. Coloque o ponteiro do mouse sobre uma miniatura para experimentar os layouts de Elementos gráficos SmartArt que funcionam melhor com listas com marcadores.
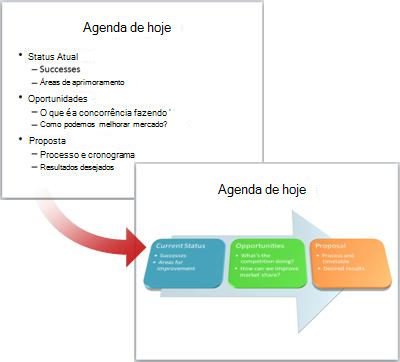
Depois de selecionar um layout para um Elemento gráfico SmartArt, o texto dos slides será automaticamente inserido em formas e organizados com base no layout escolhido. Em seguida, você pode personalizar o Elemento gráfico SmartArtalterando sua cor ou adicionando um estilo de SmartArt a ele.
Observação: Você também pode converter imagens em um slide para um elemento gráfico SmartArt.
Converter o texto do slide em um gráfico SmartArt
Para os assinantes do Microsoft 365, o designer do PowerPoint recomenda a conversão de texto em um Elemento gráfico SmartArt quando encontra conteúdo adequado em um slide. Na guia design da faixa de opções, selecione ideias de design.
-
Clique no espaço reservado que contém o texto no slide para o qual você deseja converter.
-
Na guia página inicial , no grupo parágrafo , clique em converter em

-
Na Galeria, clique no layout do Elemento gráfico SmartArt desejado.
A galeria contém layouts para Elementos gráficos SmartArt que funcionam melhor com listas com marcadores. Para exibir todo o conjunto de layouts, clique em mais Elementos gráficos SmartArt na parte inferior da galeria.
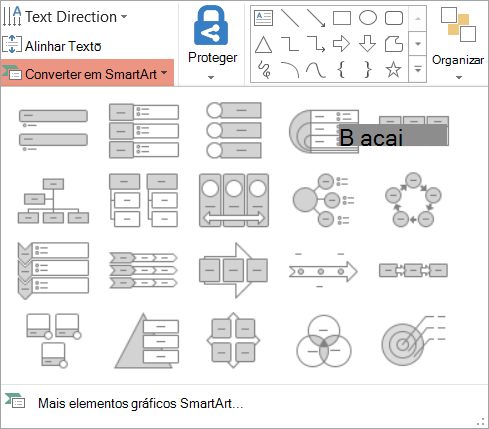
Observações:
-
Se você quiser um slide com o texto e outro slide com o Elemento gráfico SmartArt criado a partir do mesmo texto, crie uma cópia do slide antes de convertê-lo em um Elemento gráfico SmartArt.
-
Você pode converter sua Elemento gráfico SmartArt de volta ao texto clicando com o botão direito do mouse no elemento gráfico e selecionando converter em texto.
-
Você também pode converter seu slide em um Elemento gráfico SmartArt clicando com o botão direito do mouse no espaço reservado que contém o texto no slide que você deseja converter e, em seguida, clicando em converter em SmartArt.
-
Você perderá algumas personalizações de texto, como alterações na cor do texto ou no tamanho da fonte, que você fez ao texto no slide ao converter o texto em um Elemento gráfico SmartArt.
Alterar as cores de um gráfico SmartArt inteiro
Você pode alterar as cores aplicadas às formas em seu Elemento gráfico SmartArt. As diferentes combinações de cores são todas derivadas das cores de tema da sua apresentação.
-
Clique na Elemento gráfico SmartArt.
-
Em Ferramentas de SmartArt, na guia Design, no grupo Estilos de SmartArt, clique em Alterar Cores.
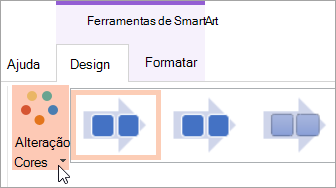
Se você não vir as guias ferramentas de SmartArt ou design , verifique se você selecionou um Elemento gráfico SmartArt. Talvez seja necessário clicar duas vezes Elemento gráfico SmartArt para selecioná-la e abrir a guia design .
-
Clique na variação de cor que deseja.
Aplicar um estilo de SmartArt a um elemento gráfico SmartArt inteiro
Um estilo de SmartArt é uma combinação de efeitos exclusivos e com design profissional, como estilo de linha, bisel ou 3D, que você pode aplicar à sua Elemento gráfico SmartArt.
-
Clique na Elemento gráfico SmartArt.
-
Em Ferramentas SmartArt, na guia Design, no grupo Estilos de SmartArt, clique no Estilo de SmartArt desejado.
Para ver mais estilos de SmartArt, clique no botão Mais

Se você não vir as guias ferramentas de SmartArt ou design , verifique se você selecionou um Elemento gráfico SmartArt. Talvez seja necessário clicar duas vezes Elemento gráfico SmartArt para selecioná-la e abrir a guia design .










