Familiarizar-se com as tabelas, formulários, consultas e outros objetos em um banco de dados Access pode facilitar a execução de uma ampla variedade de tarefas, como inserir dados em um formulário, adicionar ou remover tabelas, localizar e substituir dados e executar consultas.
Este artigo fornece uma visão geral básica da estrutura de um banco de dados Access. Access fornece várias ferramentas que você pode usar para se familiarizar com a estrutura de um banco de dados específico. Este artigo também explica como fazer isso, quando e porque usar cada ferramenta.
Neste artigo
Visão geral
Um banco de dados é um conjunto de informações relacionadas a um determinado assunto ou objetivo, como rastrear pedidos de clientes ou manter uma coleção de música. Se seu banco de dados não estiver armazenado em um computador, ou apenas partes dele estiver, você terá que controlar informações de várias fontes que devem ser coordenadas e organizadas.
Por exemplo, suponha que os números de telefone de seus fornecedores estejam armazenados em vários locais: em um arquivo de cartão que contém números de telefone do fornecedor, nos arquivos de informações dos produtos em um gabinete de arquivos e em uma planilha contendo informações de pedidos. Se o número de telefone do fornecedor for alterado, convém atualizar essas informações em todos os três locais. Em um banco de dados Access bem projetado, o número de telefone é armazenado apenas uma vez, portanto, você só precisa atualizar essas informações em um só lugar. Como resultado, ao atualizar o número de telefone do fornecedor, ele será automaticamente atualizado em todos os lugares que ele for usado no banco de dados.
Access arquivos de banco de dados
Você pode usar Access para gerenciar todas as suas informações em um arquivo. Em um arquivo de banco de dados Access, você pode usar:
-
Tabelas para armazenar seus dados.
-
Consultas para localizar e recuperar apenas os dados que você deseja.
-
Formulários para exibir, adicionar e atualizar dados em tabelas.
-
Relatórios para analisar ou imprimir dados em um layout específico.
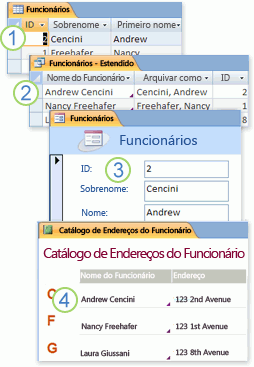
1. Armazenar dados uma vez em uma tabela, mas exibi-los em vários locais. Ao atualizar os dados, eles serão automaticamente atualizados em todos os lugares que ele aparecer.
2. Recuperar dados usando uma consulta.
3. Exibir ou inserir dados usando um formulário.
4. Exibir ou imprimir dados usando um relatório.
Todos esses itens (tabelas, consultas, formulários e relatórios) são objetos de banco de dados.
Observação: Alguns bancos de dados Access contêm links para tabelas armazenadas em outros bancos de dados. Por exemplo, você pode ter um banco de dados Access que contém nada além de tabelas e outro banco de dados Access que contém links para essas tabelas, bem como consultas, formulários e relatórios baseados nas tabelas vinculadas. Na maioria dos casos, não importa se a tabela é uma tabela vinculada ou apenas armazenada no banco de dados.
Tabelas e relações
Para armazenar seus dados, você cria uma tabela para cada tipo de informação controlada. Os tipos de informações podem incluir informações sobre o cliente, produtos e detalhes do pedido. Para reunir os dados de várias tabelas em uma consulta, formulário ou relatório, defina relações entre as tabelas.
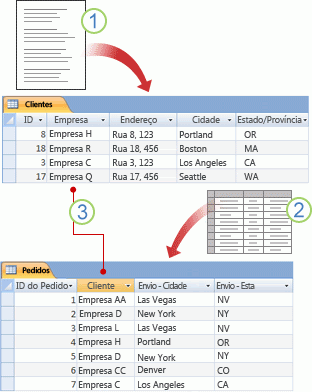
1. As informações de clientes que existiam em uma lista de emails agora residem na tabela Clientes.
2. As informações de pedidos que existiam em uma planilha agora residem na tabela Pedidos.
3. Uma ID exclusiva, como uma ID do Cliente, distingue um registro de outro dentro de uma tabela. Ao adicionar o campo de ID exclusivo de uma tabela a outra tabela e definir uma relação entre os dois campos, Access pode corresponder a registros relacionados de ambas as tabelas para que você possa reuni-los em um formulário, relatório ou consulta.
Consultas
Uma consulta pode ajudá-lo a encontrar e recuperar os dados que atendam às condições que você especificar, incluindo dados de várias tabelas. Você também pode usar uma consulta para atualizar ou excluir vários registros ao mesmo tempo e para executar cálculos predefinidos ou personalizados em seus dados.
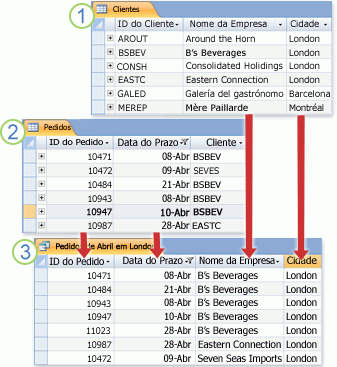
1. A tabela Clientes tem informações sobre clientes.
2. A tabela Pedidos tem informações sobre pedidos de clientes.
3. Esta consulta recupera os dados ID do Pedido e Data Obrigatória da tabela Pedidos e os dados Nome da Empresa e Cidade da tabela Clientes. A consulta retorna apenas os pedidos que foram exigidos em abril e somente para clientes que estão em Londres.
Formulários
Você pode usar um formulário para exibir, inserir e alterar dados uma linha de cada vez. Você também pode usar um formulário para realizar outras ações, como enviar dados para outro aplicativo. Os formulários normalmente contêm controles que estão vinculados a campos subjacentes em tabelas. Quando você abre um formulário, Access recupera os dados de uma ou mais dessas tabelas e exibe os dados no layout que você escolheu quando criou o formulário. Você pode criar um formulário usando um dos comandos Form na Faixa de Opções, no Assistente de Formulário ou criar um formulário por conta própria no modo design.
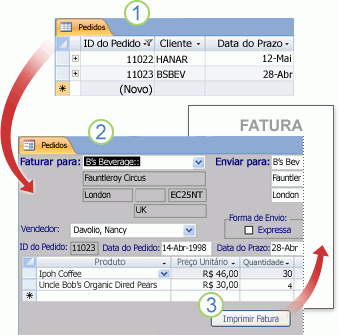
1. Uma tabela exibe vários registros ao mesmo tempo, mas talvez seja preciso rolar para ver todos os dados em um único registro. Além disso, quando ao exibir uma tabela, você não pode atualizar dados de mais de uma tabela ao mesmo tempo.
2. Um formulário foca em um registro por vez e pode exibir campos de mais de uma tabela. Ele também pode exibir imagens e outros objetos.
3. Um formulário pode conter um botão que, ao ser clicado, imprime um relatório, abre outros objetos ou automatiza tarefas.
Relatórios
Você pode usar um relatório para analisar seus dados ou para apresentá-los de alguma maneira no formato impresso ou em outros formatos. Por exemplo, você pode enviar um relatório que agrupe dados e calcule totais a um colega. Ou você pode criar um relatório com os dados de endereço formatados para imprimir etiquetas de endereçamento.

1. Usar um relatório para criar etiquetas de endereçamento.
2. Usar um relatório para mostrar totais em um gráfico.
3. Usar um relatório para exibir totais calculados.
Agora que você sabe sobre a estrutura básica de bancos de dados Access, leia para saber como usar as ferramentas internas para explorar um banco de dados Access específico.
Consultar detalhes sobre os objetos em um banco de dados
Um dos melhores métodos para saber mais sobre um determinado banco de dados é usando o Documentador de Banco de Dados. Use o Documentador do Banco de Dados para criar um relatório que contém informações detalhadas sobre os objetos em um banco de dados. Primeiro, escolha quais objetos serão apresentados no relatório. Quando você executar o Documentador do Banco de Dados, o relatório conterá todos os dados sobre os objetos do banco de dados escolhido.
-
Abra o banco de dados que você deseja documentar.
-
Na guia Ferramentas de Banco de Dados, no grupo Análise, clique em Documentador de Banco de Dados.
-
Na caixa de diálogo Documentador, clique na guia que representa o tipo de objeto de banco de dados que você deseja documentar. Para criar um relatório sobre todos os objetos de um banco de dados, clique na guia Todos os Tipos de Objeto.
-
Selecione um ou mais dos objetos listados na guia. Para selecionar todos os objetos de uma guia, clique em Selecionar Tudo.
-
Clique em OK.
O Documentador do Banco de Dados cria um relatório contendo dados detalhados de cada objeto selecionado e depois abre o relatório na Visualização de Impressão. Por exemplo, se você executar o Documentador do Banco de Dados em um formulário de entrada de dados, o relatório criado pelo Documentador listará as propriedades do formulário como um todo, as propriedades de cada uma das seções do formulário e as propriedades de todos os botões, rótulos, caixas de texto e demais controles do formulário, além de qualquer módulo de código e permissão do usuário associados ao formulário.
-
Para imprimir o relatório, na guia Visualizar Impressão, no grupo Imprimir, clique em Imprimir.
Explorar uma tabela no modo Design
Abrir uma tabela no modo Design oferece a você uma visão detalhada na estrutura da tabela. Por exemplo, você pode encontrar a configuração dos tipos de dados para cada campo, localizar as máscaras de entrada ou ver se a tabela utiliza campos de pesquisa, aqueles que usam consultas para extrair dados de outras tabelas. Essas informações são úteis porque os tipos de dados e as máscaras de entrada podem afetar a capacidade de localizar dados e executar consultas de atualização. Por exemplo, suponha que você queira usar uma consulta de atualização para atualizar campos específicos em uma tabela copiando dados em campos semelhantes de outra tabela. A consulta não será executada se os tipos de dados de cada campo das tabelas de origem e destino não corresponderem.
-
Abra o banco de dados que você deseja analisar.
-
No Painel de Navegação, clique com o botão direito do mouse na tabela que você deseja explorar e clique em Modo Design no menu de atalho.
-
Conforme necessário, anote o nome de cada campo da tabela e o tipo de dados atribuídos a cada campo.
O tipo de dados atribuído a um campo pode limitar o tamanho e o tipo de dados que os usuários podem inserir em um campo. Por exemplo, os usuários podem estar limitados a 20 caracteres em um campo de texto e não será possível inserir dados de texto em um campo que tenha o tipo de dados definido como Número.
-
Para determinar se um campo é um campo de pesquisa, clique na guia Pesquisa na seção inferior da grade de design da tabela, em Propriedades do Campo.
Um campo de pesquisa exibe um conjunto de valores (um ou mais campos, como um nome e sobrenome), mas geralmente armazena um conjunto diferente de valores (um campo como uma identificação numérica). Por exemplo, um campo de pesquisa pode armazenar o número de identificação de um funcionário (o valor armazenado), mas exibir o nome do funcionário (o valor exibido). Quando você usar um campo de pesquisa em expressões ou em operações de localizar e substituir, use o valor armazenado, não o valor exibido. Familiarizar-se com os valores armazenados e exibidos de um campo de pesquisa é a melhor maneira de garantir que uma expressão ou uma operação de localizar e substituir, que usa o campo de pesquisa, funcionará da maneira esperada.
A ilustração a seguir mostra um campo tradicional de pesquisa. Lembre-se de que as configurações que você vê na propriedade Fonte da Linha do campo irá variar.
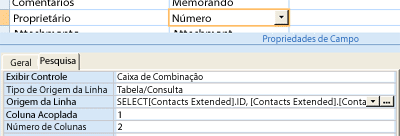
O campo de pesquisa mostrado aqui usa uma consulta para recuperar dados de outra tabela. É possível que você também veja outro tipo de campo de pesquisa, chamado de lista de valores, que usa uma lista de opções embutida no código. Esta figura mostra uma lista de valores comuns.
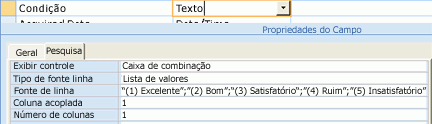
Por padrão, as listas de valores usam o tipo de dados Texto.
A melhor maneira de encontrar listas de pesquisa e valor é exibir a guia Pesquisa e clicar nas entradas na coluna Tipo de Dados de cada campo na tabela. Para saber mais sobre como criar campos de pesquisa e listas de valores, confira os links na seção Confira também.
Ver as relações entre tabelas
Para ver uma representação gráfica das tabelas em um banco de dados, os campos em cada tabela e as relações entre essas tabelas, use a guia Objeto Relações . A guia Objeto Relações fornece uma imagem geral da tabela e da estrutura de relacionamento de um banco de dados – informações cruciais quando você precisa criar ou alterar as relações entre tabelas.
Observação: Você também pode usar a guia de objeto Relações para adicionar, alterar ou excluir relações.
-
Abra o banco de dados que você deseja analisar.
-
Na guia Ferramentas de Banco de Dados, no grupo Relações, clique em Relações.
A guia de objeto Relações é exibida e mostra as relações entre todas as tabelas no banco de dados aberto.
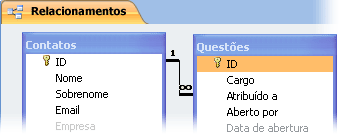
Confira também
Use o painel Dependências de Objeto para ver como os objetos se relacionam










