Os painéis do PerformancePoint e suas Web Parts podem oferecer uma grande quantidade de informações sobre a sua organização. Como os painéis do PerformancePoint são continuamente conectados a suas fontes de dados, suas informações ficam sempre atualizadas e geralmente também são interativas.
Você pode realizar qualquer uma das seguintes ações em um painel do PerformancePoint:
-
Fazer drill-up ou drill-down nos dados
-
Filtrar dados para ver apenas as informações necessárias
-
Explorar dados por meio de ações em vários menus
-
Abrir relatórios em novas janelas
-
Exportar relatórios para o Microsoft Excel ou o PowerPoint
-
Imprimir painéis e relatórios
Este artigo aborda o conteúdo disponível em uma página do painel do PerformancePoint e o que está incluído em uma Web Part do PerformancePoint. Para saber mais sobre o que você pode fazer em um painel ou uma Web Part do PerformancePoint, confira Como navegar em painéis do PerformancePoint e explorar dados e Visão geral dos mapas estratégicos do PerformancePoint.
O que você deseja saber?
O que há em uma página de painel do PerformancePoint?
Os painéis do PerformancePoint ou as páginas de painéis variam consideravelmente, dependendo de seus objetivos e design. No entanto, certas partes estão sempre presentes.
-
O painel Início Rápido
-
Web Parts
-
Um link para a Ajuda
Em muitos casos, links e filtros de navegação dos painéis também estão presentes. A página de painel a seguir mostra todos esses itens. Os números, que são explicados abaixo da captura de tela, identificam as várias partes do painel.
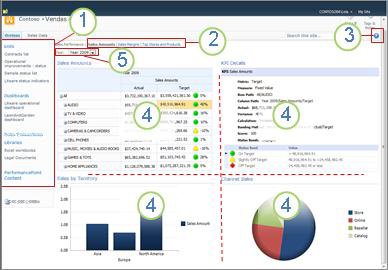
1. Painel de Início Rápido
2. Área de navegação da página
3. Link para a Ajuda
4. Web Part
5. Filtro
Início Rápido
O painel Início Rápido é exibido na lateral do painel do PerformancePoint e contém links para várias listas e bibliotecas de documentos do SharePoint. Alguns exemplos de links no painel Início Rápido são Listas, Painéis, Conexões de Dados, Bibliotecas e Conteúdo do PerformancePoint. Você pode clicar nesses links para ir diretamente a uma lista ou biblioteca específica do SharePoint. Por exemplo, para ver outros painéis que foram publicados no Microsoft SharePoint Server, clique em Painéis.
Em alguns casos, como no exemplo a seguir, você poderá ver alguns nomes de painel listados na seção Painéis do painel Início Rápido, mas existem mais painéis além dos representados no exemplo. Se clicar na lista Painéis, você poderá ver todos os painéis disponíveis.
Neste exemplo, o Painel operacional do Litware é representado no painel Início Rápido e também no painel central, mas o restante dos painéis disponíveis é exibido somente depois que o link Painéis é clicado. O ideal será clicar no link Painéis somente se o painel que você estiver procurando não estiver visível no painel Início Rápido.
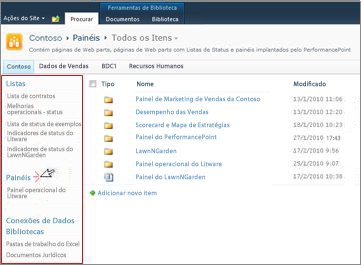
Web Parts
As Web Parts em um painel do PerformancePoint são unidades modulares que contêm relatórios e scorecards do PerformancePoint, e a maioria delas é interativa.
Alguns painéis têm apenas uma Web Part. Outros têm duas ou mais. O painel no exemplo anterior tem quatro Web Parts, cada uma contendo um relatório separado: Valores das Vendas, Vendas por Território, Detalhes do KPI e Vendas do Canal.
A pessoa que cria os painéis aloca um valor definido de espaço para cada Web Part. Se o relatório contiver mais informações do que o espaço permite, serão exibidas barras de rolagem na parte inferior ou na lateral do relatório, em qualquer local que precise de expansão. Alguns relatórios têm barras de rolagem na parte inferior e na lateral.
Ajuda
Para acessar a Ajuda, clique no botão 
Navegação da página
Os links de navegação da página geralmente aparecem na parte superior de um painel. A página selecionada atualmente é formatada com fonte sólida. Outras páginas estão em texto com hiperlink. Para mover de uma página para outra, clique no link de página adequado. O painel no exemplo anterior inclui três páginas de painel: Valores das Vendas, Margens de Venda e Principais Lojas e Produtos. A página atual é Valores das Vendas. É aquela formatada com fonte escura sólida.

Filtros
Filtro é um controle no painel que você pode usar para modificar o modo de exibição dos dados. Geralmente, os filtros são exibidos na parte superior de uma página de painel, mas também podem aparecer acima de um relatório ou scorecard específico. No painel deste artigo, o filtro Ano é exibido na parte superior da página. Os filtros estão sempre conectados a, pelo menos, um relatório ou scorecard, mas também podem estar conectados a vários deles e também podem estar conectados em várias páginas.
O que há nas Web Parts?
Os painéis do PerformancePoint contêm relatórios de vários tipos. Scorecards, que são um tipo especial de relatório, são exibidos em muitos painéis. Eles são populares, pois fornecem uma visão geral do desempenho em relação a objetivos específicos.
Os relatórios do PerformancePoint estão sempre conectados a uma fonte de dados, o que significa que as informações apresentadas neles estão sempre atualizadas. A maioria dos relatórios do PerformancePoint também é interativa, de forma que você possa fazer busca nos dados, classificá-los, filtrá-los e exibi-los em vários formatos. Você poderá inclusive exportar os relatórios para o Microsoft PowerPoint ou Excel se quiser usá-los em uma apresentação ou explorá-los também em uma planilha.
Relatórios
Você pode ver vários relatórios em um painel do PerformancePoint, cada um deles com um objetivo diferente e conectado a uma fonte de dados diferente. Alguns podem extrair dados de informações de vendas, por exemplo, enquanto outros podem extrair informações de produtos. Além disso, obviamente, todos podem extrair informações da mesma fonte de dados, dependendo de como o designer configurou os relatórios e o painel que os contêm.
Tipos de relatório
Um painel pode ter um ou mais dos seguintes tipos de relatório, mas a maioria dos painéis tem alguma combinação desses tipos.
-
G rades e gráficos analíticos – Geralmente, são exibidos como gráficos de linha, gráficos de pizza ou gráficos de barra, embora você possa alterar os formatos dos gráficos para um formato de grade. Eles são altamente interativos.
-
Relatórios dos Serviços do Excel – Exibem planilhas do Excel ou, talvez, uma seção de uma planilha. Também são altamente interativos.
-
Relatórios do SQL Server Reporting Services – são relatórios que foram publicados no Reporting Services e depois importados para um painel do PerformancePoint. Geralmente, eles são interativos.
-
Relatórios do ProClarity Server – são relatórios que foram publicados no ProClarity Analytics Server e depois importados para um painel do PerformancePoint. Eles são altamente interativos.
-
Relatórios de Páginas da Web – são páginas interativas da Web de sites internos ou externos e são exibidas em uma Web Part do SharePoint. Geralmente, elas estão relacionadas a algum outro ponto do painel, como um relatório de estoque ou um relatório do clima. Um relatório de Páginas da Web tem a mesma aparência que qualquer outra página da Internet, com a diferença de que está contido em um painel do PerformancePoint.
-
Scorecards – esses relatórios mostram o desempenho comparando os resultados reais com valores de destino. Eles usam imagens gráficas, chamadas de indicadores, para demonstrar de maneira visual como o desempenho de um item específico. Os indicadores frequentemente são exibidos nas cores do semáforo: vermelho, amarelo e verde, mas você também pode ver setas indicando tendências de subida ou queda, faces sorridentes ou tristes ou outras imagens que comuniquem os resultados visualmente. Scorecards também podem ser usados como fontes de dados para relatórios de Detalhes de KPI e mapas estratégicos.
-
Mapas de Estratégias – esses relatórios são diagramas do Microsoft Visio que estão vinculados a scorecards do PerformancePoint e, sendo assim, podem exibir várias medidas de desempenho rapidamente. As formas estão conectadas aos indicadores chave de desempenho nos scorecards conectados e suas cores são automaticamente atualizadas para refletir o desempenho atual.
-
Relatórios de Detalhes de KPI – esses relatórios contêm informações sobre cada KPI (indicador chave de desempenho) contido em um scorecard. O relatório de Detalhes de KPI está sempre conectado a um scorecard, e seu scorecard conectado está sempre na mesma página de painel que o relatório de Detalhes de KPI. Esse relatório não é interativo. Seu objetivo é ajudar você a compreender como o desempenho está sendo medido para cada item que visualizado em um scorecard. Entretanto, o relatório de Detalhes de KPI pode parecer interativo, pois é atualizado sempre que você clica em um valor Destino ou Real em um scorecard.
Para obter imagens de cada um desses tipos de relatórios e descrições mais detalhadas deles, confira Saiba mais sobre os tipos de relatórios do PerformancePoint e Saiba mais sobre scorecards do PerformancePoint.
Para saber como explorar os dados em relatórios do PerformancePoint, confira Como navegar em painéis do PerformancePoint e explorar dados.
Menus
Menus de Web Parts e menus de atalho executam uma poderosa função em painéis e Web Parts do PerformancePoint. Cada Web Part tem seu próprio menu, e cada relatório pode ter um ou mais menus de atalho. Usando esses menus, você pode explorar completamente os dados em cada relatório.
Menus de Web Parts
O menu de Web Parts é exibido como um minúsculo triângulo acima de um relatório. Clicar nele abre uma caixa suspensa que contém opções de menu para a Web Part que você está exibindo. Para localizá-lo, passe o mouse sobre o relatório até a imagem suspensa se tornar visível.
No exemplo a seguir, o menu da Web Part Vendas por Território está em exibição, e você pode ver que há quatro opções disponíveis para essa Web Part. O recurso para abrir o relatório em uma nova janela é prático principalmente quando existe um relatório muito grande na Web Part.

Menus de atalho
Menus de atalho oferecem muitas opções, que podem mudar dependendo do tipo de relatório e da parte do relatório em que você clicar. No exemplo a seguir, clicar com o botão direito do mouse no relatório, em algum lugar que não seja diretamente em uma barra, abre um menu que permite aplicar vários comandos ao relatório. Você pode, até mesmo, alterar o tipo de relatório visualizado.
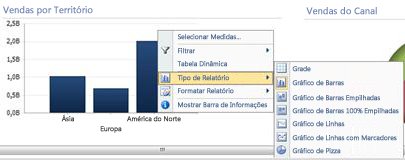
No entanto, se clicar diretamente na barra desse mesmo relatório, você obterá um menu de atalho diferente. Como mostra o exemplo a seguir, você pode fazer busca em dados específicos para uma determinada barra, filtrar seus dados, classificá-los, mostrar mais detalhes, além de outras opções. É possível fazer isso para cada barra no gráfico.
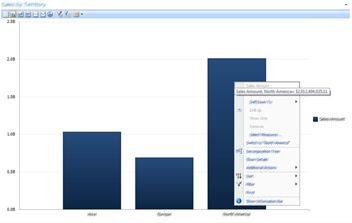
Se tiver um gráfico de linhas, você poderá clicar com o botão direito do mouse em um ponto de dados e localizar um menu semelhante.
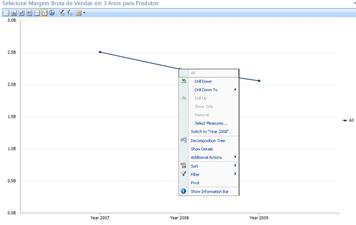
Clicar com o botão direito do mouse em uma grade analítica gera um menu um pouco diferente:
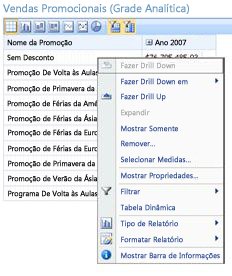
Essencialmente, o ideal é tentar clicar com o botão direito do mouse em qualquer relatório do PerformancePoint, e em várias partes do relatório, para saber quais opções de menu estão disponíveis. Se você alterar uma grade ou um gráfico analítico para um tipo de relatório diferente, suas opções também poderão ser alteradas. Tente trabalhar com relatórios do PerformancePoint para ver quais opções fornecem a exibição desejada e os dados necessários.
Filtros
Dois tipos de filtros podem existir em um painel. Os que chamamos de “filtros de painel” geralmente aparecem na parte superior de uma página do painel ou acima de uma Web Part individual. Outros filtros, que neste artigo chamamos de “filtros em menus de atalho”, aparecem em algumas Web Parts individuais quando você clica com o botão direito do mouse em um relatório ou item de um relatório.
Filtros de painel
Filtros de painel são controles em uma página de painel que ajudam você a localizar os dados de que precisa. Eles podem ser aplicados a um ou mais relatórios na página do painel. Se você selecionar um item de um filtro, verifique quais relatórios são atualizados no painel. Por exemplo, se o ano for alterado no painel no exemplo do início do relatório, três dos quatro gráficos serão atualizados. Somente o gráfico de pizza permanecerá inalterado.
Alguns painéis têm vários filtros. Cada um desses filtros pode ser conectado aos mesmos relatórios ou a relatórios diferentes. O relatório a seguir tem dois filtros: um para Tempo e outro para Geografia. O filtro Tempo está conectado a todos os relatórios, exceto ao gráfico de pizza. O filtro Geografia está conectado ao gráfico de pizza e ao gráfico analítico Valores de Vendas. O filtro Tempo mostra Ano 2007, e o filtro Geografia mostra Ásia.
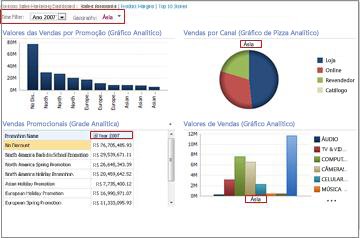
Depois de alterar o filtro Tempo para Ano 2008 e o filtro Geografia para Europa e América do Norte, você pode ver que o filtro Geografia é aplicado aos gráficos Vendas por Canale Valores das Vendas, enquanto o filtro Tempo é aplicado aos gráficos Valores das Vendas por Promoção, Vendas Promocionais e Valores das Vendas.
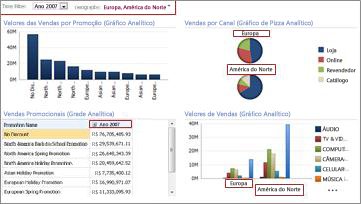
Filtros em menus de atalho
Os filtros nos menus de atalho filtram dados em relatórios específicos, ou seção de relatórios, que você está explorando. Eles não se aplicam ao painel inteiro. Os dois tipos de filtros disponíveis nos menus de atalho são 10 Primeiros e Filtros de valor.
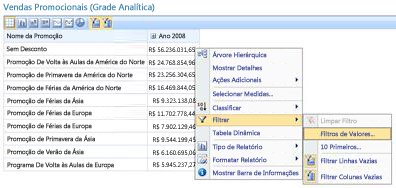
Saiba mais sobre filtros e filtragem em Business intelligence no Excel e serviços do Excel (SharePoint Server 2013) e em Usar vários filtros para se concentrar em informações específicas.










