As configurações de meu site para administradores do Microsoft Microsoft Office SharePoint Online permitem que você atualize as configurações gerais, como escopos de pesquisa e opções de idiomas. Websites de meu site são sites pessoais que fornecem aos usuários de sua organização um conjunto avançado de recursos de gerenciamento de documentos e redes sociais. Esses recursos incluem um site de news feed em que os usuários do site podem interagir, um site OneDrive corporativo ou de estudante para armazenar e compartilhar documentos comerciais, Fotos e outros arquivos de mídia. Você pode permitir ou impedir atividades de usuário do News Feed e gerenciar links de informações confidenciais. Ele também inclui uma página de sites para salvar sites úteis e uma página de perfil, onde os usuários podem se apresentar a outras pessoas em sua organização.
Observação: Você deve ter permissões de administrador Microsoft 365 para usar o centro de administração do Microsoft Office SharePoint Online para executar as tarefas neste artigo.
As configurações de meu site são configuradas durante a criação inicial do seu Microsoft Office SharePoint Online site para que usuários individuais possam criar sites pessoais e usar todo o centro de administração para alterar as configurações, com base nas necessidades da sua organização. É possível então analisar e atualizá-las. A ordem das opções listadas aqui pode ser diferente do que está na caixa de diálogo Configurar meus sites .
Para verificar ou atualizar as configurações de Meu Site:
-
Entre no Microsoft 365 como administrador global ou como administrador do SharePoint.
-
Selecione o ícone do inicializador de aplicativos do

-
No painel esquerdo, escolha Centros de administração > SharePoint.
-
Clique em perfis de usuário.
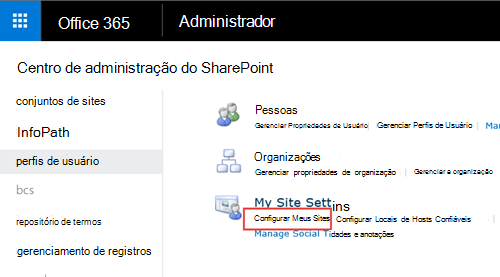
-
Em Configurações de Meu Site, clique em Configurar Meus Sites.
-
Execute um dos procedimentos a seguir com base nas necessidades da sua organização:
-
Para redefinir o Centro de Pesquisa que é utilizado quando o usuário pesquisa na página de perfil de Meu Site, na seção Configurações de Pesquisa Preferenciais, na caixa Centro de Pesquisa Preferido, digite o URL do Centro de Pesquisa. Por exemplo, http://nomedosite/CentrodePesquisa/Páginas/.
-
Para alterar o escopo de pesquisa padrão para localizar pessoas e documentos, na seção Configurações de Pesquisa Preferenciais, selecione um escopo de pesquisa para localizar pessoas e documentos.
-
Para alterar quais usuários podem ler os sites pessoais, na seção Nível de Permissão de Leitura, insira as contas às quais você deseja conceder a permissão de Leitura nos sites pessoais.
Observação: Por padrão, essa configuração inclui todos os usuários autenticados, mas é possível selecionar um grupo mais focado de usuários se é necessário.
-
Para habilitar ou desabilitar as atividades de News feed, na seção Newsfeed, marque ou desmarque a caixa de seleção Habilitar atividades nos news feeds de Meu Site. Para obter mais informações sobre essa configuração, consulte Habilitar ou desabilitar as atividades de News feed.
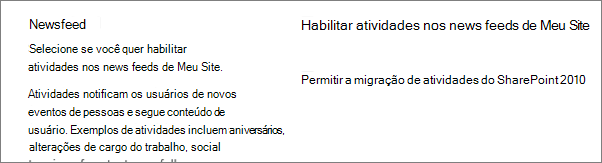
-
Para definir o endereço de e-mail que será exibido nas notificações enviadas de Meu Site na seção de Notificações de e-mail , digite o endereço de e-mail na caixa a ser utilizada como endereço de e-mail do remetente, por exemplo, for example jsmith@contoso.com e em seguida clique em OK.
-
Para atribuir um proprietário secundário para o Meu Site, na seção Limpeza de Meu Site, digite a conta de usuário da pessoa que deseja atribuir como o proprietário secundário de Meu Site. Quando um proprietário principal de meu site for removido do serviço de diretório, o site será sinalizado para exclusão após 30 dias. O proprietário secundário de meu site é usado quando um usuário é removido do serviço de diretório para dar a oportunidade de recuperar dados que, de outra forma, podem ser perdidos.
Normalmente, o proprietário de Meu Site do usuário torna-se o gerente da pessoa. Se o usuário não tiver nenhum gerente, o proprietário secundário de Meu Site torna-se o proprietário do Meu Site. O proprietário secundário de Meu Site pode ser você ou outro administrador a quem deseja delegar esta responsabilidade. Essa configuração é mais útil para organizações que não têm gerentes, como escolas. É recomendável definir um proprietário secundário de Meu Site para todos os sites, como um backup para o gerente.
Observação: Para excluir o proprietário do Meu Site, certifique-se de selecionar a configuração Habilitar delegação de acesso.
-
Para fazer com que as informações do meu site sejam públicas, na seção configurações de privacidade , clique em deixar meus sites públicos. Por segurança, as informações do Meu Site são particulares, com opções que permitem aos proprietários dos sites selecionar quais informações desejam compartilhar. Por exemplo, um proprietário de site por não desejar compartilhar informações pessoais, mas sim atividades sociais, como quem estão seguindo. Configurações de privacidade afetam as informações de perfil das pessoas e as atividades de news feed.
-
Observação: As seções host de meu site, local de site pessoale formato de nome de site estão desabilitadas porque essas configurações estão previamente configuradas para você em Microsoft Office SharePoint Online e não podem ser alteradas.
Atividades de meu site são habilitadas no News Feed por padrão em Microsoft Office SharePoint Online para que as pessoas em sua organização possam compartilhar suas atividades e usar recursos sociais, como, por exemplo, as pessoas e os documentos, que dão suporte à colaboração. Atividades de news feed incluem quando alguém publica uma mensagem no feed ou começa a seguir outra pessoa, documento ou site. Essas atividades aparecem no news feed de qualquer um que siga aquela pessoa. Entretanto, é possível desabilitar atividades de news feed se sua organização opta por não promover esses recursos. Se alguém desabilitou atividades de news feed e sua organização posteriormente decided habilitá-las, é possível reverter a configuração com uma caixa de seleção.
Para habilitar ou desabilitar atividades de news feed:
-
Entre no Microsoft 365 como administrador global ou como administrador do SharePoint.
-
Selecione o ícone do inicializador de aplicativos do

-
No painel esquerdo, escolha Centros de administração > SharePoint.
-
Selecione perfis do usuário.
-
Em Configurações de Meu Site, clique em Configurar Meus Sites.
-
Na seção News feed, marque ou desmarque a caixa de seleção Habilitar atividades em news feed de Meus Sites.
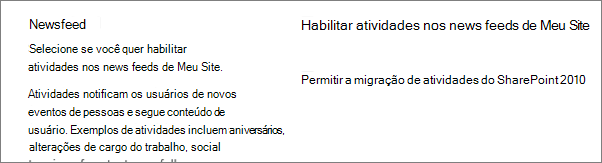
-
Clique em OK.
Para obter mais informações sobre configurações de marcação e social, consulte Gerenciar configurações pessoais e sociais.
os administradores doMicrosoft Office SharePoint Online podem adicionar links para locais confiáveis de host de meu site, quando querem conceder aos usuários acesso de meu site a vários aplicativos de serviço de perfil de usuário. Na maioria dos casos, os links para locais confiáveis de host de Meu Site são destinados a usuários individuais ou grupos de usuários com base na necessidade comercial identificada. Os links podem ser mantidos e alterados com o tempo conforme mudam as necessidades comerciais e do usuário. Por exemplo, talvez seja necessário criar links para locais confiáveis de host de meu site se você tiver alguns usuários em Microsoft Office SharePoint Online e outros usuários em uma implantação local do SharePoint Server (também conhecido como um ambiente híbrido).
Um administrador Microsoft Office SharePoint Online pode excluir um link para um local confiável de host de meu site quando os usuários direcionados pelo link não precisam mais de acesso aos sites de meu site em vários locais.
Adicionar um local confiável de host de Meu Site:
-
Entre no Microsoft 365 como administrador global ou como administrador do SharePoint.
-
Selecione o ícone do inicializador de aplicativos do

-
No painel esquerdo, escolha Centros de administração > SharePoint.
-
Selecione perfis do usuário.
-
Em Configurações do Meu Site, clique em Configurar Locais de Hosts Confiáveis.
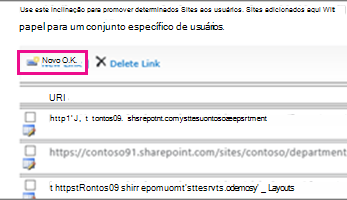
-
Clique em Novo Link para adicionar um local confiável de host.
-
Digite o URL do local do site pessoal confiável na caixa do URL.
-
Na caixa Descrição, digite uma descrição para o local do site pessoal confiável.
-
Na caixa Públicos-alvo, digite os nomes de usuário ou grupo na caixa correspondente ou clique em Procurar para selecionar os públicos procurando e depois clicando em OK.
Observação: Se você não especificar os públicos-alvo, todos os usuários serão redirecionados para o local confiável de host de Meu Site.
Excluir um local confiável de host de Meu Site
-
Entre no Microsoft 365 como administrador global ou como administrador do SharePoint.
-
Selecione o ícone do inicializador de aplicativos do

-
No painel esquerdo, escolha Centros de administração > SharePoint.
-
Selecione perfis do usuário.
-
Em Configurações do Meu Site, clique em Configurar Locais de Hosts Confiáveis.
-
Selecione a caixa ao lado do local confiável de host de Meu Site que deseja excluir e clique em Excluir Link para excluir esse local confiável de host de Meu Site.
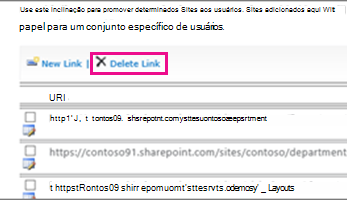
Quando um usuário salva um documento de um aplicativo cliente do Office, como o Microsoft Word, pela primeira vez, a caixa de diálogo Salvar como é exibida. Essa caixa de diálogo Salvar como inclui uma seção denominada Links Favoritos, que exibe atalhos para locais onde o usuário pode salvar um arquivo. É possível adicionar um link à lista de links favoritos publicando um link para os aplicativos clientes do Office. Ao adicionar um link, especifique também o público-alvo que inclui os usuários que verão o link. Use esse procedimento para publicar um link em aplicativos clientes do Office. Por exemplo, você pode querer adicionar um link a um repositório de documentos do SharePoint para que alguns usuários possam salvar arquivos do Office facilmente no repositório de documentos.
Observação: Esses links favoritos são visíveis apenas nos aplicativos clientes do Microsoft Office 2010.
Para adicionar um link favorito nos aplicativos clientes do Office:
-
Entre no Microsoft 365 como administrador global ou como administrador do SharePoint.
-
Selecione o ícone do inicializador de aplicativos do

-
No painel esquerdo, escolha Centros de administração > SharePoint.
-
Selecione perfis do usuário.
-
Em Configurações de Meu Site, clique em Publicar Links em Aplicativos Clientes do Office.
-
Clicar em Novo Link.
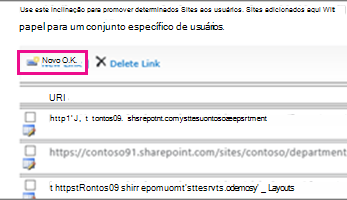
-
Na caixa do URL, digite o URL da localização onde os usuários podem publicar os links.
-
Na caixa Descrição, digite um nome curto para esse local. Esse nome vai aparecer na seção Links Favoritos da caixa de diálogo Salvar como.
-
Na caixa Tipo, selecione o tipo de local que esse link representa. Por exemplo, se o local alvo é uma biblioteca de documentos do SharePoint, selecione Biblioteca de documentos.
-
Se preferir, na caixa Públicos-alvo, digite o nome do usuário ou grupo a ser adicionado ou utilize o catálogo de endereços para localizar um usuário ou grupo para adição. Separe vários nomes de usuário ou grupo com ponto e vírgula (;). É possível também especificar Todos os usuários do site para selecionar todos os usuários.
-
Clique em OK. O novo link é exibido na lista de links na página Links publicados para aplicativos clientes do Office.
Excluir um link de aplicativos clientes do Office:
Dica: Execute este procedimento para excluir um link dos aplicativos clientes do Office. Por exemplo, convém excluir um link do repositório de documentos do SharePoint quando não for mais necessário.
-
Entre no Microsoft 365 como administrador global ou como administrador do SharePoint.
-
Selecione o ícone do inicializador de aplicativos do

-
No painel esquerdo, escolha Centros de administração > SharePoint.
-
Selecione perfis do usuário.
-
Em Configurações de Meu Site, clique em Publicar Links em Aplicativos Clientes do Office.
-
Selecione a caixa de seleção próxima ao link que você deseja excluir e clique em Excluir Link.
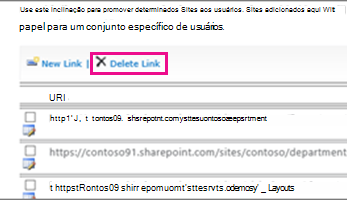
O centro de administração do Microsoft 365 inclui um link para os sites para todos os usuários com uma assinatura Microsoft Office SharePoint Online. Esta página lista os sites que os usuários estão seguindo, bem como sites sugeridos. Também lista sites promovidos — uma boa forma de chamar a atenção para um site. O site Público e o site de Equipe são sites promovidos por padrão. Como administrador global Microsoft 365, você pode optar por adicionar e excluir esses sites promovidos.
Para adicionar ou excluir links promovidos em Microsoft 365 páginas de perfil de usuário:
-
Entre no Microsoft 365 como administrador global ou como administrador do SharePoint.
-
Selecione o ícone do inicializador de aplicativos do

-
No painel esquerdo, escolha Centros de administração > SharePoint.
-
Selecione perfis do usuário.
-
Em configurações de meu site, clique em gerenciar sites promovidos.
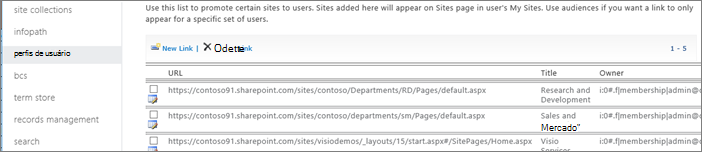
-
Para adicionar um link para a lista, clique em novo link. Em Propriedades, insira a URL, o título e informações opcionais, como descrição ou imagem e, em seguida, clique em OK.
-
Para editar um link existente, clique no ícone de edição

Dica: O site Público e o site de equipe são sites promovidos por padrão para todos os usuários.
-
Para excluir um link da lista de páginas de perfil de usuário, selecione a URL que você deseja excluir e clique em Excluir Link.
-










