Solucionar problemas de configuração de email do Outlook
|
O suporte guiado em seu navegador pode fornecer soluções digitais para problemas do Office |
Se você estiver tendo problemas para configurar seu email no Outlook, queremos ajudar. Escolha uma opção abaixo para saber mais.
Dica: Se você for um proprietário de pequeno negócio procurando mais informações sobre como configurar o Microsoft 365, visite Auxílio e aprendizado para pequenos negócios.
Selecione qualquer título abaixo e ele será aberto para mostrar mais informações:
Talvez você precise de uma senha de aplicativo
Se você souber que inseriu seu email e senha corretamente, sua configuração pode ter falhado porque você precisa usar uma senha de aplicativo em vez de sua senha habitual. Consulte Talvez seja necessário usar uma senha do aplicativo.
Se você estiver tentando configurar uma conta do iCloud, siga as etapas em Adicionar ou gerenciar uma conta de email do iCloud no Outlook. Para contas do Gmail, consulte Adicionar uma conta do Gmail ao Outlook.
Configurar a conta manualmente
Se o Outlook ainda não conseguir encontrar configurações para sua conta de email ou receber um erro durante a instalação, em muitos casos, você poderá configurar sua conta manualmente.
Importante: A configuração manual não é possível para contas do Microsoft 365 ou do servidor Exchange, a menos que você queira usar POP ou IMAP para conectar-se a essas contas. Contate o administrador para determinar se o acesso POP ou IMAP estão habilitados em sua conta.


Escolha Arquivo. Em Informações da Conta, escolha Adicionar Conta.
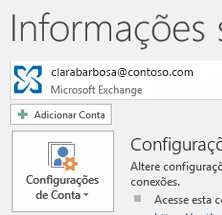


Escolha Opções avançadas > Deixe-me configurar minha conta manualmente.
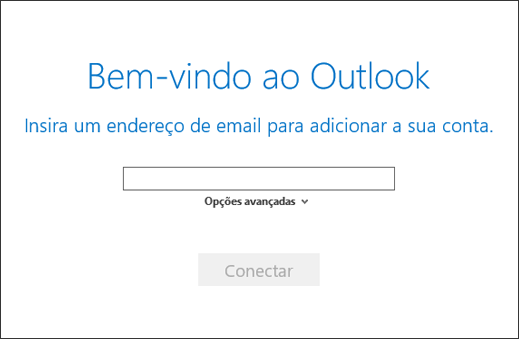


Escolha POP ou IMAP.
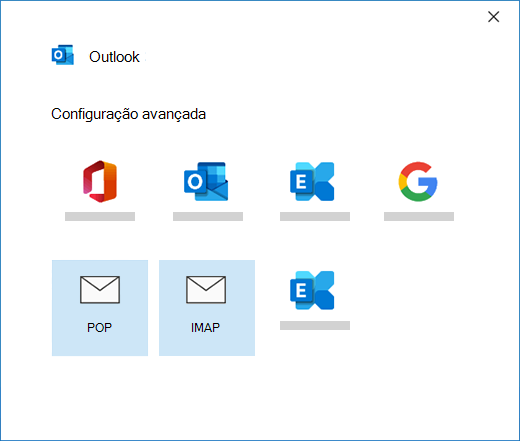


Insira a senha da conta e escolha Conectar.
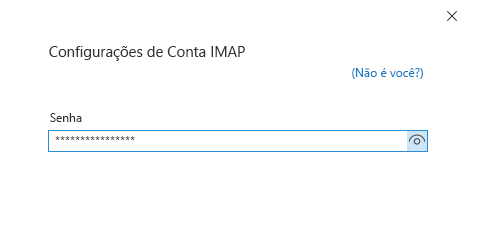


Se a configuração falhar, escolha Alterar conta Configurações. Atualize as informações da conta com as informações que recebeu de seu provedor de email ou do tópico referências de nomes de servidor POP e IMAP. Escolha Conectar.
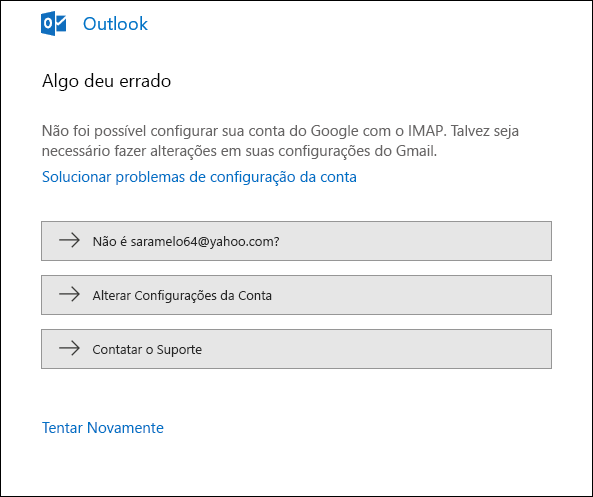


Escolha Concluído para começar a usar o Outlook.
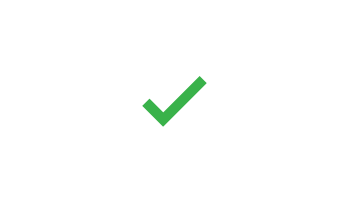
Se você espera que o Outlook sincronize mensagens existentes e pastas de email personalizadas e elas não estão aparecendo, marcar duas marcar e verifique se você está usando o tipo de conta correto para sua conta; por exemplo, um endereço Hotmail.com ou Live.com deve estar usando Outlook.com como o tipo de conta, não Exchange ou Microsoft 365.
Se você tentar adicionar uma conta IMAP ao Outlook, por exemplo, uma conta do Gmail, conta da Apple, conta do Yahoo ou uma conta de seu ISP local, e não receber uma solicitação de senha, use as etapas a seguir para solucionar o problema.
Certifique-se de que, na página de detalhes do IMAP, Requer logon usando Autenticação de Senha Segura esteja Desmarcado.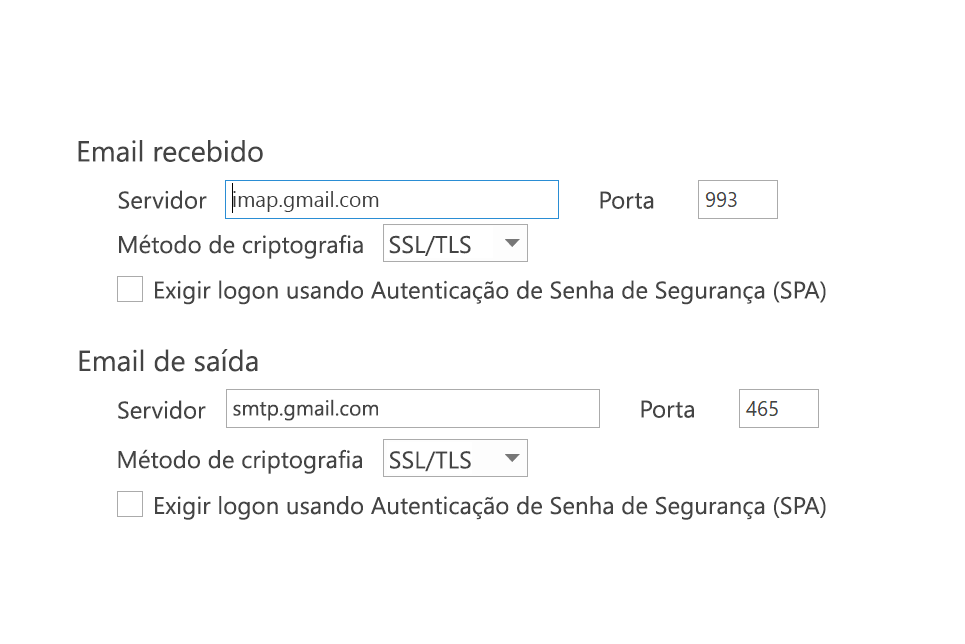
Se isso não funcionar
-
Abra o Painel de Controle pressionando a tecla Windows, digitando Painel de Controle e selecionando Painel de Controle nos resultados da pesquisa.
-
Selecione Email.
-
Selecione Contas de Email...
-
Na guia Email, selecione Novo.
-
Insira seu nome, endereço de email e insira sua senha nas caixas Senha e Confirmar Senha. Em seguida, selecione Avançar.
-
Execute as etapas na tela para concluir a configuração da conta. Talvez você receba uma solicitação para inserir sua senha outra vez.
-
Ao concluir a configuração da conta, selecione Concluir.
Se o Outlook repetidamente solicitar a senha durante a instalação, verifique se o caps lock não está ativado. As senhas diferenciam maiúsculas de minúsculas. Isso também pode acontecer se você inseriu seu nome de usuário incorretamente. O nome de usuário é o seu endereço de email completo, por exemplo tony@contoso.com.
Se você antes conseguia enviar e receber emails, mas agora o Outlook solicita repetidamente que você insira a sua senha, pode ter ocorrido um destes problemas.
-
Você alterou sua senha em seu provedor de email, por exemplo, Gmail, e ainda não a atualizou no Outlook.
-
Sua senha expirou. Algumas contas corporativas têm políticas que exigem que você altere sua senha a cada poucos meses.
Para atualizar sua senha no Outlook, confira alterar ou atualizar sua senha de email.
Sua senha de email é armazenada no Outlook. No entanto, se desejar alterar a senha junto ao provedor de email, acesse o site ou suporte técnico do provedor, ou contate seu administrador de email. Por exemplo, se você tiver uma conta do Yahoo!, primeiro altere a senha no site yahoo.com. Depois de alterar a senha junto ao provedor de email, você poderá atualizar a senha no Outlook. Confira Alterar ou atualizar a senha de email para saber mais.
Se você não consegue receber novas mensagens de email, há várias etapas de solução de problemas que você pode realizar.
-
Veja se a mensagem Trabalhando Offline aparece na parte inferior da janela do Outlook. Se você vir essa mensagem, escolha a guia Enviar/Receber na parte superior da tela e, em seguida, o botão Trabalhar Offline para desativar o modo offline.
-
Se você não estiver trabalhando offline, abra um navegador da web e verifique se você consegue acessar a internet. Se não conseguir, verifique sua conexão de rede.
-
Verifique as configurações de conta com base nas informações de nossas referências de nomes de servidor POP e IMAP. Confira o artigo sobre como alterar ou atualizar sua senha de email para obter ajuda sobre como verificar suas configurações de conta.
Se suas mensagens ficam presas na Caixa de saída ou não chegam aos destinatários pretendidos, confira o artigo sobre como corrigir mensagens que ficam presas na Caixa de saída.
-
Selecione Arquivo > Configurações de Conta > Configurações de Conta.
-
Na guia do email, selecione sua conta da AOL na lista e clique em Alterar.
-
Na caixa de configurações de conta IMAP e POP, selecione Mais Configurações.
-
Escolha a guia Servidor de Saída e não se esqueça de marcar a caixa Meu servidor de saída (SMTP requer autenticação). Caso contrário, marque a caixa de seleção.
-
Selecione a guia Avançado e certifique-se de estar usando estas configurações se tiver você uma conta IMAP:
-
Servidor de entrada (IMAP): 993
-
Use o seguinte tipo de conexão criptografada: SSL/TLS ou SSL
-
Servidor de saída (SMTP): 465 ou 587
-
Use o seguinte tipo de conexão criptografada: SSL/TLS, SSL, TLS ou Auto
-
Se você tiver uma conta POP, as opções serão um pouco diferentes. Certifique-se de estar usando estas configurações:
-
Servidor de entrada (POP): 995
-
Use o seguinte tipo de conexão criptografada: SSL/TLS (ou SSL)
-
Servidor de saída (SMTP): 465 ou 587
-
Use o seguinte tipo de conexão criptografada: SSL/TLS, SSL, TLS ou Auto
Meu Outlook não se parece com nenhuma dessas fotos
Há várias maneiras de enviar e receber emails e várias versões do Outlook disponíveis. Se as imagens nestes tópicos não correspondem ao que você vê na sua tela, talvez você esteja usando uma versão diferente do Outlook. Confira o artigo Qual versão do Outlook eu tenho? para saber mais.
Meu problema não aparece nesta lista
Se você estiver tendo um problema que não foi resolvido por uma das opções acima, visite a Comunidade de Respostas do Microsoft Outlook , onde você pode fazer perguntas e encontrar respostas de especialistas da comunidade.











