Exibir conteúdo em suas SharePoint páginas clássicas configurando consultas simples e avançadas em uma Web Part de Pesquisa de Conteúdo.
Esta Web Part foi projetada para páginas clássicas. Se você não estiver usando páginas clássicas, confira a Web Part de conteúdo realçada.
Sobre a Web Part de Pesquisa de Conteúdo (CSWP)
Quando os visitantes navegarem para uma página que contenha uma CSWP, a Web Part automaticamente emite uma consulta. Os resultados das pesquisas são exibidos na CSWP. Na maioria dos casos, os visitantes nem saberão que uma tecnologia de pesquisa está sendo usada para exibir o conteúdo que eles estão visualizando. Para eles, a aparência será como de qualquer outra página da Web.
Configurando uma consulta em uma CSWP, você pode definir qual conteúdo os visitantes verão quando navegarem para uma página que contenha uma CSWP. Por padrão, a consulta na CSWP está configurada para mostrar os três itens mais recentes alterados no site. Ao configurar a consulta, você pode alterar o número de itens que são mostrados na CSWP e que conteúdo é mostrado. Por exemplo, você pode configurar a consulta para que a CSWP mostre nove itens de lista de uma lista específica ou os seis últimos documentos criados pelos visitantes em uma biblioteca de documentos.
Adicionar uma Web Part de Pesquisa de Conteúdo
-
Certifique-se de que você seja um membro do grupo de Designers do SharePoint no local onde você deseja adicionar a Web Part.
-
Vá para a página em que deseja adicionar a Web Part.
-
No Configurações

-
Na Zona onde você deseja adicionar a Web Part, selecione Adicionar uma Web Part.
-
Na lista Categorias, selecione Acúmulo de Conteúdo.
-
Na lista Partes, selecione Pesquisa de Conteúdo > Adicionar.
Exibir conteúdo configurando uma consulta simples em uma Web Part de Pesquisa de Conteúdo
Se a consulta que você deseja que o CSWP em questão seja simples, por exemplo, se você quiser limitar os resultados da pesquisa a uma fonte de resultados ou a uma marca específica, provavelmente só precisará usar as opções de configuração na guia BASICS.
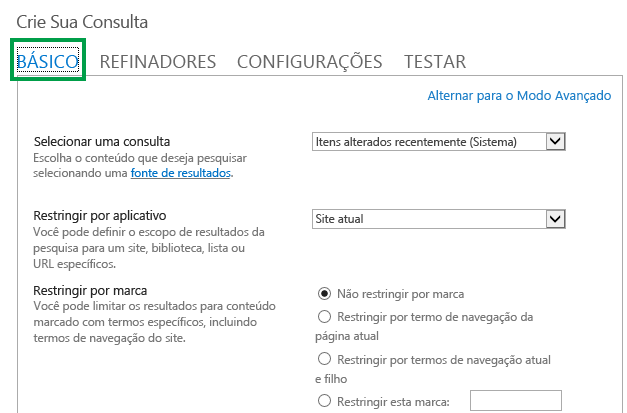
-
Certifique-se de que você seja um membro do grupo de Designers do SharePoint no site que contém a CSWP.
-
Vá para a página que contém a CSWP que você deseja editar.
-
No Configurações

-
Na Web Part, selecione a seta do Menu Web Part de Pesquisa de Conteúdo > Editar Web Part.
-
No painel de ferramentas da Web Part, na seção Propriedades, na seção Critérios de Pesquisa, selecione Alterar consulta.
É aberta uma caixa de diálogo como mostrado na imagem acima. Aqui, você pode configurar a consulta conforme descrito na tabela a seguir.
|
Selecionar uma consulta |
Selecione gerenciar fontes de resultados para especificar qual conteúdo deve ser pesquisado. |
||||||||
|---|---|---|---|---|---|---|---|---|---|
|
Restringir resultados por aplicativo |
Selecione uma opção na lista para restringir os resultados a um site específico, biblioteca, lista ou URL. |
||||||||
|
Restringir por marca |
Você pode limitar os resultados ao conteúdo que está marcado com um termo. Selecione uma das seguintes opções:
|
Exibir conteúdo configurando uma consulta avançada em uma Web Part de Pesquisa de Conteúdo
Se a consulta que você deseja que o CSWP em questão seja avançada, por exemplo, você deseja usar a Referência de Sintaxe de Linguagem de Consulta de Palavra-chave (KQL),você precisará usar as opções de configuração disponíveis no Modo Avançado na guia BASICS.
Ao configurar a consulta no Modo Avançado,você também pode usar as variáveis de consulta . Variáveis de consulta são espaços reservados que são substituídos com valores quando uma consulta é executada. Alguns exemplos de variáveis de consulta são {User.Name}, que é um espaço reservado para o nome do usuário que está visualizando a página, ou {URLToken.1}, que é um espaço reservado para o primeiro valor na URL, contando-se da direita para a esquerda.
-
Certifique-se de que você seja um membro do grupo de Designers do SharePoint no site que contém a CSWP.
-
Vá para a página que contém a CSWP que você deseja editar.
-
No Configurações

-
No painel de ferramentas da Web Part, na seção Propriedades, na seção Critérios de Pesquisa, selecione Alterar consulta.
-
Na caixa de diálogo que é aberta, selecione Alternar para Modo Avançado.
-
Configure sua consulta conforme descrito nas tabelas a seguir:
|
Guia BÁSICO |
|
|---|---|
|
Selecionar uma consulta |
Selecione uma fonte dos resultados para especificar o conteúdo que deverá ser pesquisado. |
|
Filtro de palavra-chave |
Você pode usar filtros de palavra-chave para adicionar variáveis de consulta à sua consulta. Para uma lista de variáveis de consulta disponíveis, consulte Query variables in SharePoint Server 2013. Você pode selecionar variáveis de consulta predefinidas na lista suspensa e, em seguida, adicioná-las à consulta selecionando Adicionar filtro de palavra-chave. |
|
Filtro de propriedade |
Use os filtros de propriedade para consultar o conteúdo das propriedades gerenciadas que são definidas como consultáveis no esquema de pesquisa. Você pode selecionar as propriedades gerenciadas na lista suspensa Filtro de propriedade. Selecione Adicionar filtro de propriedade para adicionar o filtro à consulta. Observação: As propriedades gerenciadas personalizadas não são mostradas na lista Filtro de propriedades. Para adicionar uma propriedade gerenciada personalizada à sua consulta, na caixa de texto Consulta, insira o nome da sua propriedade gerenciada personalizada seguida pela condição de consulta, por exemplo, MyCustomColorProperty:Green |
|
Texto da consulta |
Digite sua consulta usando o KQL (Keyword Query Language)ou use as listas filtro de palavra-chave e Filtro de propriedade para criar a consulta. A consulta de palavra-chave pode consistir em palavras-chave de texto livre, filtros de propriedade ou operadores. Coloque as variáveis de consulta entre chaves. As variáveis de consulta são substituídas por um valor real quando a consulta é executada. As consultas de palavra-chave têm no máximo 2.048 caracteres de comprimento. |
|
Guia REFINADORES |
|---|
|
Use esta guia se você quer que seus resultados de pesquisa sejam limitados a itens que possuem um ou mais valores de refinador. As propriedades gerenciadas que são habilitadas como refinadores no esquema de pesquisa estão listadas na seção Escolher seus refinadores. Selecione um valor de refinador na lista e, em seguida, selecione Adicionar para adicioná-lo à consulta. Se você quer que os resultados da pesquisa sejam exibidos como um grupo em uma ou mais propriedades gerenciadas, selecione Mostrar mais. Isso é útil para exibir diversas variantes de um determinado item e você deseja agrupá-las em um único resultado. |
|
Guia CLASSIFICAÇÃO |
|---|
|
Nessa guia, você pode especificar como deseja que seus resultados de pesquisa sejam classificados. As propriedades gerenciadas que são definidas como classificáveis no esquema de pesquisa estão relacionadas na lista suspensa Classificar por. Na lista, selecione uma propriedade gerenciada e, em seguida, selecione Decrescente ou Crescente. Para adicionar mais níveis de classificação, selecione Adicionar nível de classificação. Se você selecionou Classificação na lista Classificar por, você pode adicionar mais regras e condições selecionando Adicionar regra de ordenação dinâmica. |
|
Guia CONFIGURAÇÕES |
|
|---|---|
|
Regras de consulta |
Selecione se as regras de consulta devem ser usadas. |
|
Reconfiguração de URL |
Selecione se você quer a reconfiguração de URL para que a página de detalhes do item seja relativa a cada item do catálogo como definido quando você conectou o seu site de publicação a um catálogo. Se você selecionar Não reconfigurar URLs, as URLs para itens de catálogo apontarão diretamente para o item de biblioteca do catálogo conectado. |
|
Comportamento de carregamento |
Selecione quando os resultados da pesquisa retornados pela Web Part de Pesquisa de Conteúdo aparecerem na página da Web. A opção padrão é a opção Async: Emitir consulta do navegador. As consultas serão emitidas do navegador de usuários finais depois que a página completa for recebida (assíncrona). Se você selecionar a opção síncrona, a opção Sincronizar:Emitir consulta do servidor , as consultas serão emitidas do servidor e os resultados da pesquisa serão incluídos na resposta da página que é enviada de SharePoint (síncrona). O carregamento síncrono torna a pesquisa vulnerável a ataques de falsificação de solicitação entre sites. Escolha essa opção somente depois de considerar cuidadosamente se essa vulnerabilidade pode ser explorada. |
|
Prioridade |
Selecione a prioridade do conteúdo que é exibido por esta Web Part em relação a outras Web Parts de Pesquisa. Se o SharePoint estiver sendo executado sob uma carga pesada de trabalho, as consultas serão executadas de acordo com sua prioridade. |
|
Armazenamento em cache |
Se você quiser que os resultados da pesquisa sejam armazenados em cache para os usuários do grupo, selecione um grupo de segurança do Active Directory. Ao armazenar em cache os resultados de pesquisa para um grupo de segurança, você pode reduzir o tempo de carregamento da página. Observação: Você só deve selecionar um grupo de segurança em que os resultados da pesquisa sejam idênticos para todos os usuários no grupo. Para obter mais informações, consulte Make pages load faster with caching in the Content Search Web Part. |
|
Guia TESTE |
|
|---|---|
|
Nessa guia, você pode visualizar detalhes da consulta enviados pela CSWP. |
|
|
Texto da consulta |
Mostra a consulta que será executada pela CSWP. |
|
Selecione Mostrar mais para exibir informações adicionais. |
|
|
Modelo de consulta |
Mostra o conteúdo do modelo de consulta aplicado à consulta. |
|
Refinado por |
Mostra os refinadores aplicados à consulta, conforme definido na guia REFINADORES. |
|
Agrupado por |
Mostra os resultados da pesquisa que são agrupados por propriedade gerenciada, conforme definido na guia REFINADORES. |
|
Regras de consulta aplicadas |
Mostra quais regras de consulta estão sendo aplicadas à consulta. |
|
Variáveis de modelo de consulta |
Mostra as variáveis de consulta que estão aplicadas à consulta e os valores dessas variáveis conforme se aplicam à página atual. Para visualizar os resultados, selecione Consulta de Teste. |
|
Para testar como a consulta funciona para diferentes termos de segmento, selecione Adicionar termo de segmento de usuário. Para visualizar os resultados, selecione Consulta de Teste. |
|
|
Texto da consulta |
Mostra a consulta que será emitida pela CSWP. |
Controlar como o conteúdo é exibido em uma Web Part de Pesquisa de Conteúdo
Para controlar como o conteúdo será exibido em uma CSWP, você precisa personalizar os modelos de exibição. Para saber como criar um modelo de exibição personalizado, consulte SharePoint modelos de exibição do Gerenciador de Design 2013
Dicas sobre como configurar a Web Part de Pesquisa de Conteúdo para reduzir o tempo de carregamento da página
A CSWP oferece muita flexibilidade para configurar a consulta. Mas, se você configurar a Web Part para usar uma consulta muito complexa, Microsoft Office SharePoint Online precisa trabalhar mais para resolver a consulta, o que novamente pode levar a um maior tempo de carregamento de página. No jargão de pesquisa, isso é o mesmo que latência de consulta aumentada.
As dicas a seguir podem ajudá-lo a reduzir a complexidade da consulta e o tempo de carregamento da página:
-
Evite usar vários operadores OR. Os operadores OR aumentam a complexidade da consulta mais do que os operadores AND. Se sua consulta contiver operadores OR, tente alterar a consulta para usar operadores AND.
-
Evite usar o operador curinga (*). Em vez disso, tente configurar a consulta para usar correspondência exata.
-
Evite usar frases de palavra-chave. Em vez disso, tente usar uma única palavra-chave.
-
Evite usar variáveis de consulta que contenham propriedades de usuário ou propriedades de conjunto de termos e termos. Consulte Query variables in SharePoint Server 2013 para obter informações e exemplos dessas propriedades.
-
Evite adicionar classificação personalizada, como níveis de classificação e regras de ordenação dinâmicas. Em vez disso, tente usar as opções de classificação padrão do menu Classificar por pull-down na guia CLASSIFICAÇÃO
-
Se você não estiver usando regras deconsulta, selecione Não use Regras de Consulta na guia CONFIGURAÇÕES.
-
Se você não estiver usando o CSWP para mostrar conteúdo de um catálogo de produtos,selecione Não reescrever URLs na guia CONFIGURAÇÕES.










