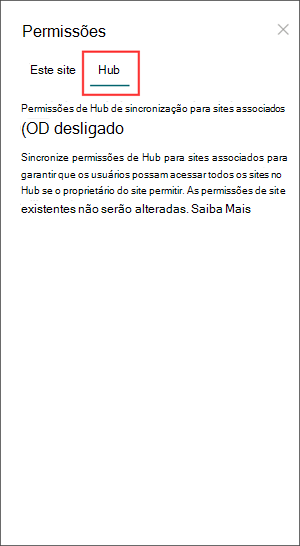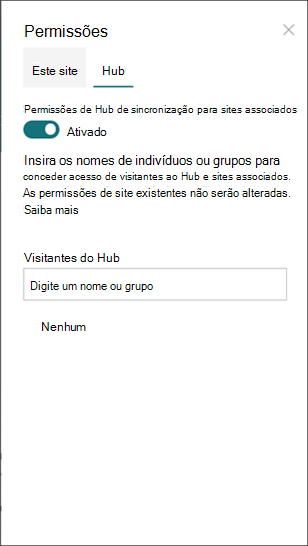Microsoft Office SharePoint Online administradores podem criar sites de hub em SharePoint no Microsoft 365. Para criar um site de hub,um administrador SharePoint um site existente para um site de hub.
Um site de hub vincula sites com base em um projeto, departamento, divisão, região e assim por diante. Associar um site a um site de hub facilita a descoberta de conteúdo, notícias e atividades de site relacionadas em todos os sites associados. Obter o maior valor de sites de hub requer algum planejamento inicial.
Use sites de hub quando precisar:
-
Identidade visual consistente em uma coleção de sites associados.
-
Maior visibilidade para coleções de conteúdo relacionado.
-
Recursos avançados de pesquisa e navegação para conteúdo relevante para grupos específicos de pessoas.
Observação: Para executar essas etapas, você deve ser o administrador do conjunto de sites.
Neste artigo:
-
Noções básicas de site de hub para proprietários de sites de hub:
-
Edite o nome e o logotipo do site do hub.
-
Edite a barra de navegação do hub.
-
Alterar o tema do site do hub.
-
Escolha um design de site para sites associados.
-
-
Gerenciar fluxos de aprovação de associação de sites de hub:
-
Implementar um fluxo de aprovação.
-
Desativar um fluxo de aprovação.
-
Excluir um fluxo de aprovação.
-
Aprovando solicitações de associação de sites.
-
-
Faça mais com seu site de hub:
-
Adicione a Web Part Notícias.
-
Adicione a Web Part Sites.
-
Adicione a Web Part Conteúdo Realçado.
-
Noções básicas de site de hub para proprietários de sites de hub
Editar o nome e o logotipo do site do hub
O nome e o logotipo do hub aparecem na barra de navegação do site do hub e permite que outras pessoas identifiquem o hub ao conectar sites.

-
Selecione Configurações

-
Selecione Informações de itedo Hub.
-
Faça suas edições e Salve suas alterações.
Observação: Você pode ocultar o nome do site do hub desde que tenha selecionado um logotipo
Editar a barra de nav
Para garantir que o conteúdo possa ser facilmente descoberto, personalize a navegação do site do hub. Considere usar um mega menu para aumentar a visibilidade do conteúdo.

-
Selecione Editar.
-
Para adicionar um novo link de menu ou um header, passe o mouse entre os tópicos do menu até que você veja o sinal de a mais.
-
Para editar, mover e remover links de nav, selecione a reellipse.
-
Faça suas edições e Salve suas alterações.
Alterar o tema do site do hub
Todos os sites associados ao site do hub herdam o tema do site do hub.
-
Selecione Configurações

-
Selecione Alterar a aparência.
-
Selecione a aparência que você deseja. Uma visualização do tema é exibida.
-
Para aplicar o tema ao seu site, selecione Salvar.
Observações:
-
Se o tema do site convertido em um site de hub nunca tiver sido alterado do tema padrão atribuído pelo Microsoft Office SharePoint Online no momento em que ele foi criado, os sites associados ao site do hub não herdarão o tema do site do hub.
-
A experiência clássica Microsoft Office SharePoint Online sites associados a um site de hub mantêm seu tema original.
-
As alterações feitas no tema podem não aparecer imediatamente.
Escolha um design de site para sites associados
Sites associados são os sites individuais conectados ao site do hub. Se disponibilizado pelo administrador, selecione um design de site a ser aplicado a todos os sites associados. O design do site aplica-se automaticamente aos sites que ingressarão no site do hub no futuro.
-
Selecione Configurações

-
Selecione Informações do site.
-
Na lista lista listada, selecione o design do site que você deseja aplicar.
-
Selecione Salvar.
Observação: O administrador gerencia as opções de design do site.
Permissões de hub
Habilitar permissões de hub para sincronizar permissões de site para aumentar o acesso a todos os sites no hub. As permissões de hub se aplicam a indivíduos, Office 365 grupos ou grupos de segurança, como visitantes em sites associados.
Algumas considerações:
-
Por enquanto, quando você compartilha o hub com outras pessoas, eles só podem ser adicionados como visitantes
-
Os sites de hub podem ter até 10 visitantes quando sincronizados com sites associados. Os 10 visitantes podem ser indivíduos ou Microsoft 365 Grupos. É recomendável usar grupos de Microsoft 365 ou grupos de segurança.
-
Os proprietários de sites associados não são necessários para sincronizar permissões de site com permissões de hub para associar ao hub. Isso permite que sites que contêm informações confidenciais permaneçam associados ao hub, mas não compartilhados com todos.
-
As permissões de site existentes não serão mudadas quando as permissões são sincronizadas com permissões de hub.
-
A atualização das permissões do hub pode levar até 4 horas para refletir nos sites associados depois de visitados.
-
Quando um site associado sai do hub, as permissões do hub são removidas do site.
-
Os visualizadores verão conteúdo, notícias e atividades de site de forma diferente em cada site associado ao hub com base nas permissões definidas pelo proprietário do site.
Configurar seu hub para sincronizar permissões com sites associados:
-
Selecione Configurações

-
Navegue até o pivô do Hub
-
Alterne a alternância para ON para sincronizar automaticamente as permissões do site do hub com sites que se associam ao hub.
5. Em seguida, para dar acesso a esse site de hub, insira os nomes de indivíduos ou grupos.
|
|
|
Gerenciar fluxos de aprovação de associação de sites
Criar um fluxo de aprovação
Para garantir a coerência organizacional e proteger conteúdos confidenciais, gerencie sites associados a sites de hub por meio de um processo de aprovação padrão. A criação de fluxos de aprovação garante que novas associações de sites atendem a um conjunto padrão de critérios determinado pelo proprietário do site do hub antes de ingressar no site do hub.
Depois que o administrador tiver criado um hub, os administradores do conjunto de sites para o hub poderão criar e gerenciar fluxos de aprovação de associação de sites nas informações do site do Hub.
Para criar um novo fluxo de aprovação:
-
Vá para o site do hub, selecione Configurações

-
Alterne a solicitação de aprovação para que os sites associados participem.
-
Para criar o fluxo de aprovação, selecione Criar fluxo.
-
Nomeia seu fluxo.
-
Confirme se as adições de site aprovadas vêm de um ou mais proprietários de sites de hub.
-
Para concluir e implementar o novo fluxo, selecione Criar fluxo.
Exibir detalhes de fluxo e gerenciar fluxos criados anteriormente nas configurações do site do Hub.
Observação: Não há fluxos de aprovação para sites que deixam sites de hub.
Desativar um fluxo de aprovação
-
Vá para o site do hub, selecione Configurações

-
Alterne a solicitação de aprovação para que os sites associados participem.
-
Depois de alternar essa configuração, os novos sites não exigirão aprovação para serem associados a esse site de hub. Seu fluxo de aprovação não será excluído.
Exibir detalhes de fluxo e gerenciar fluxos criados anteriormente nas configurações do site do Hub.
Excluir um fluxo de aprovação
Quando você desliga um fluxo de aprovação, o fluxo de aprovação não é excluído automaticamente.
Para excluir o fluxo de aprovação:
-
Vá para o site do hub e, no canto esquerdo da barra de Microsoft 365de navegação, selecione o ícone do iniciador de aplicativos.
-
Para navegar até o site Power Automate, selecione o Power Automate aplicativo. Se você não encontrar o aplicativo Power Automate, selecione Explorartodos os aplicativos e, em seguida, role pela lista e localize-o.
-
Para exibir todos os fluxos ativos e criados anteriormente, selecione Meus fluxos.
-
Selecione o fluxo de aprovação e selecione Excluir.
Depois que o fluxo é excluído, ele é excluído permanentemente do fluxo no Power Automate.
Fazer mais com seu site de hub
Adicionar a Web Part notícias
Para ver notícias de sites associados, Adicione a Web Part notícias à página inicial.
Na Web Part de notícias, selecione "sites no hub" como a origem. Você pode escolher quais sites associados exibem notícias na home page do site do hub, e os visualizadores verão apenas notícias para sites aos quais eles têm acesso.
Adicionar a Web Part sites
Para ver a atividade em sites associados, Adicione a Web Part de sites à página inicial.
Adicionar a Web Part Conteúdo Realçado
Para exibir dinamicamente o conteúdo de uma biblioteca de documentos, um site, um conjunto de sites ou todos os sites, Adicione a Web Part de conteúdo realçada.
Mais sobre Microsoft Office SharePoint Online de hub
O que é um site do hub do SharePoint?
Criar um site de hub no SharePoint Onlinehttps://docs.microsoft.com/sharepoint/create-hub-site