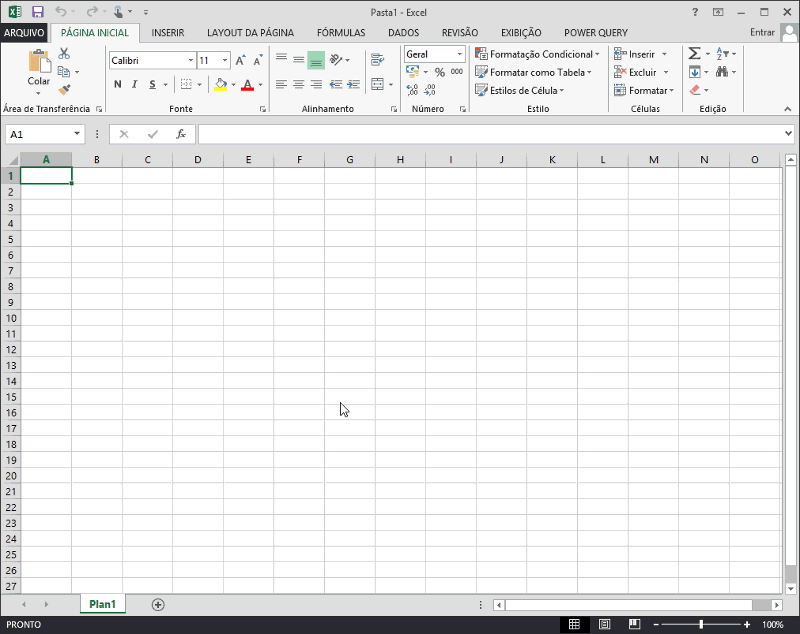Observação: Este artigo já cumpriu o seu papel, por isso o retiraremos em breve. Para evitar problemas de "Página não encontrada", removemos links que já sabemos que podem causar esse problema. Se você criou links para esta página, remova-os e juntos manteremos a Web conectada.
Observação: O Power Query é conhecido como o recurso Obter e Transformar no Excel 2016. As informações fornecidas aqui se aplicam a ambos. Para saber mais, confira o artigo Obter e Transformar no Excel 2016.
A formatação de dados é uma tarefa comum no Excel que envolve reduzir e reorganizar uma ou mais tabelas em uma tabela de assunto que corresponda aos requisitos de análise de dados. Power Query fornece uma interface intuitiva do usuário para ajudar você a definir as etapas de modelagem e transformação de dados com ações simples do usuário em um conjunto de dados.
Essas etapas são executadas automaticamente sempre que uma consulta é atualizada e podem ser modificadas posteriormente para corresponder às alterações nos dados ou nas suas necessidades de análise. Você pode moldar dados de várias fontes de dados adicionando, removendo ou editando etapas de consulta. As etapas de consulta substituem a necessidade de adquirir e remodelar dados manualmente no Excel.
Power Query permite importar dados para o Microsoft Excel de uma ampla variedade de fontes de dados, incluindo outras Pastas de Trabalho do Microsoft Excel, SQL Server, Oracle, IBM DB2, SharePoint e outros dados estruturados. Para obter mais informações sobre como se conectar a uma fonte de dados, consulte Conectar-se a uma fonte de dados.
Depois de se conectar a uma fonte de dados, use o Editor de Consultas para moldar seus dados em um formato útil. À medida que você forma a fonte de dados, Power Query cria automaticamente uma sequência de etapas de consulta associadas a uma atividade específica do editor. Por exemplo, uma sequência de etapas de consulta é criada enquanto você trabalha no editor de consultas para se conectar a uma fonte de dados, promover uma linha para cabeçalhos de coluna, classificar linhas e filtrar uma tabela. Para obter mais informações sobre como moldar dados, consulte Dados de forma.
Observação: Para ter acesso a um vídeo rápido sobre como exibir o Editor de Consultas, veja o final deste artigo.
Etapas de consulta de exemplo
|
atividade Editor de Consultas |
Etapa de consulta |
|---|---|
|
Conectar-se a uma fonte de dados |
Origem |
|
Expandir uma coluna que contém uma tabela relacionada |
Expandir NewColumn |
|
Renomear uma coluna |
RenamedColumns |
|
Ordenar uma tabela |
LinhasClassificadas |
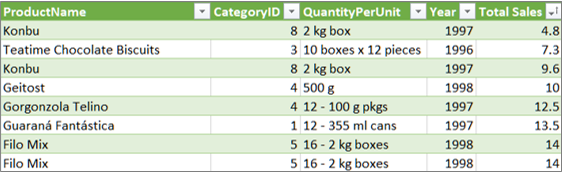
Observação: O Editor de Consultas só aparece quando você carrega, edita ou cria uma nova consulta usando o Power Query. Mostra o vídeo a seguir o Editor de consulta janela que aparecem após editar uma consulta a partir de uma pasta de trabalho do Excel. Para exibir o Editor de Consultas sem carregar ou editar uma consulta existente de pasta de trabalho, na seção Obter Dados Externos da guia da faixa de opções do Power Query, selecione De Outras Fontes > Consulta em Branco. O vídeo a seguir mostra uma maneira de exibir o Editor de Consultas.