Ao agendar uma Reunião do Lync, você pode usar as opções padrão, apropriadas para reuniões menores e mais casuais com os colegas de trabalho.
É importante modificar as opções se:
-
Você está convidando mais de 10 ou 15 pessoas. Você pode ter até 250 participantes.
-
Você deseja controlar as permissões dos participantes (IM, áudio, vídeo).
-
Você quer uma nova identificação de reunião, que permita o ingresso apenas de convidados, (segurança adicional).
-
Você tem convidados de outras empresas.
Dica: Para ver um guia interativo da configuração de Reuniões do Lync, incluindo dicas para solução de problemas, consulte Programação e preparação de uma Reunião do Skype for Business (Lync).
Clique em Nova reunião do Lync no calendário do Outlook e depois em Opções de reunião na faixa de opções. Aqui você escolhe as opções apropriadas para a reunião que está agendando.
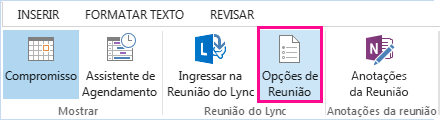
Vamos dar uma olhada nas opções
-
Onde você quer fazer uma reunião online?(Seu ID padrão da reunião ou um novo)
-
Estas pessoas não precisam aguardar no lobby (Monitorar o ingresso das pessoas)
-
Deseja limitar a participação? (Silenciar público, desabilitar IM, bloquear vídeo)
-
Outros recursos (Gravação,PIN, ferramentas de apresentação, opções internas da reunião, etc.)
Onde você quer fazer uma reunião online?
Aqui você escolhe se deseja usar seu espaço de reunião ou criar outro (ID da reunião), depois define as restrições e as permissões.

-
Um novo espaço de reunião (eu controlo as permissões)
Essa opção é mais segura e ideal para quem deseja passar informações confidenciais. Você adquire uma nova reunião com ID exclusivo, depois personaliza as permissões, como quem será o apresentador, silencia pessoas ou evita que elas compartilhem vídeo.
Ao usar essa opção e obter um novo espaço de reunião, os participantes das reuniões anteriores não correm o risco de ingressar acidentalmente na sua próxima reunião no caso de permanecerem online. Além disso, com um novo espaço de reunião, você agrega segurança e permite que apenas os seus participantes ingressem.
Se quiser sempre usar essa opção, clique em Lembrar configurações na parte inferior da janela, para que todas as reuniões futuras tenham automaticamente um novo ID e as permissões selecionadas.
-
Meu espaço de reunião dedicado (menos seguro)
Este é simplesmente o seu próprio espaço de reunião que sempre terá a mesma ID e permissões. Conteúdo, como apresentações do PowerPoint ou outros arquivos, permanecerá na reunião até você excluí-lo. Essa é uma boa opção para reuniões informais com colegas, a qual permite que eles entrem a qualquer momento com permissões de apresentador.
Estas pessoas não precisam aguardar no lobby
Você decide quem entrará diretamente na reunião e quem aguardará até você autorizar. Quando a reunião começa, você vê os nomes das pessoas que desejam ingressar na reunião e pode conceder ou negar acesso a elas.
|
Quem entra diretamente? |
O que acontece |
Quando é recomendado… |
|
Somente eu, o organizador de reunião |
Você é o único que entra na reunião diretamente. As demais pessoas precisam aguardar autorização. |
Você tem uma reunião com alto nível de segurança e informações confidenciais. |
|
Pessoas que eu convido da minha empresa |
Somente pessoas que foram convidadas ingressam diretamente na reunião. As demais pessoas precisam aguardar autorização. |
Você está discutindo informações confidenciais e quer que somente pessoas específicas ingressem na reunião. |
|
Qualquer pessoa de minha organização |
Qualquer pessoa de sua empresa pode entrar diretamente na reunião, mesmo sem convite. |
Você não tem participantes externos e não abordará informações confidenciais. |
|
Todos (sem restrições) |
Todos que têm acesso ao link da reunião entram diretamente. |
Você está convidando participantes externos e não está abordando informações confidenciais. |
Observações: Não se esqueça de também marcar ou desmarcar as opções para as pessoas que ligarem:
-
Os chamadores entram diretamente - As pessoas que fizerem uma chamada por telefone serão conectadas diretamente.
-
Anunciar quando as pessoas entrarem ou saírem - Todos poderão ouvir os nomes à medida que as pessoas entrarem e saírem. Não é recomendável para reuniões grandes.
Quem é o apresentador?
Aqui você escolhe quem será o apresentador em sua reunião. Lembre-se de que todos os apresentadores terão controle total da reunião e poderão compartilhar conteúdo, gravar a reunião (exceto ao usar o Lync Basic, que não dá suporte à gravação), mudar as opções da reunião, ativar o mudo para as pessoas e executar outras tarefas da reunião.
Vamos dar uma olhada.
|
Quem é o apresentador? |
O que acontece |
Quando é recomendado… |
|
Somente eu, o organizador de reunião |
Somente você como o organizador da reunião terá as permissões de apresentador. |
Use quando os participantes não precisarem interagir com o conteúdo da reunião. É possível designar apresentadores adicionais durante a reunião, se você mudar de ideia. |
|
Qualquer pessoa de minha organização |
Qualquer pessoa de sua empresa será um apresentador. |
Opção adequada para reuniões casuais com seus colegas, onde todos os participantes compartilham e modificam o conteúdo. |
|
Todos (sem restrições) |
Todos que você convidar serão apresentadores. |
Use esta opção quando você tiver participantes externos e desejar que eles apresentem. |
|
Pessoas que eu escolher |
Você e as pessoas que escolher. |
Selecione esta opção quando você desejar que pessoas específicas sejam apresentadores. |
Observação: Quando você selecionar Pessoas Escolhidas, clique em Escolher Apresentadores e mova os participantes do lado de Participante para Apresentadores. Os convidados externos e as listas de distribuições não podem ser adicionados como apresentadores com esta opção, mas você pode dar permissão de apresentador para os indivíduos quando você estiver na reunião.
Você deseja limitar a participação?
Se você estiver configurando um evento maior ou deseja eliminar interrupções, silencie todos os participantes, desabilite as mensagens instantâneas da reunião ou os impeça de usar a webcam, marcando as duas caixas abaixo:
-
Desabilitar IM
-
Desativar todos os participantes
-
Bloquear vídeo dos participantes
Essas configurações são aplicáveis somente aos participantes. Os apresentadores sempre podem compartilhar o áudio e vídeo na reunião.
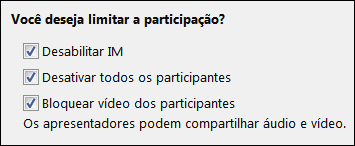
Telefone
Essa guia pode não estar disponível para você, dependendo das suas configurações de conta.
-
De onde a maioria das pessoas telefonará?
Às vezes, as pessoas ligam para a reunião com um telefone, em vez de usar o áudio do computador. Você pode ajudá-las a encontrar o número local rapidamente e evitar cobranças de longa distância escolhendo a área de onde a maioria das pessoas podem ligar.
Nas opções de reunião, clique na guia Telefone e escolha a área em De onde a maioria das pessoas telefonará? Então, o número local aparece para aquela área no convite.
-
Esqueceu seu PIN de Discagem (Número de Identificação Pessoal)
Na maioria das vezes, você não precisará de um PIN quando ligar para a reunião de um telefone. Você será conectado diretamente e o seu número aparecerá na lista de participantes. Mas, se você desejar ligar como o líder ou um chamador autenticado, será solicitado seu PIN e/ou o número ou o ramal comercial.
Ligar como um chamador autenticado simplesmente significa que a reunião é protegida e você precisa ser identificado antes de ingressar na reunião. Seu nome então será exibido na lista de participantes, em vez de seu número.
Se você não se lembrar do seu PIN, clique em Obtenha seu PIN agora nas opções de reunião e siga as instruções na página para redefini-lo. Para obter mais informações, consulte Redefinir seu PIN.
Outros recursos
Gravar e reproduzir uma Reunião do Lync
Introdução à sala de Reunião do Lync, (Ferramentas de apresentação, gerenciar participantes, controles de áudio/vídeo, etc.)










