Importante: No Excel para Microsoft 365 e Excel 2021, o Power View é removido em 12 de outubro de 2021. Como alternativa, você pode usar a experiência visual interativa fornecida pelo Power BI Desktop,que você pode baixar gratuitamente. Você também pode importar facilmente a pasta de trabalho do Excel para Power BI Desktop.
Se você estiver usando o Power View, pode definir propriedades de comportamento de tabela para alterar o comportamento do agrupamento das linhas de detalhes e fornecer um posicionamento padrão mais adequado de identificação de informações (como nomes, IDs de fotografia ou imagens de logotipo) em contêineres de peças, cartões e gráficos.
-
Na faixa de opções, vá para o Power Pivot >Gerenciar.
Observações:
-
Se você não tiver o Power Pivot habilitado, vá para Opções> arquivo > suplementos. Selecione a opção Suplementos COM na caixa suspensa Gerenciar e pressione Go. Selecione Microsoft Power Pivot para Excel e pressione OK.
-
Se você não vir o Power Pivot na lista, veja: Onde está o Power Pivot?
-
-
Selecione a tabela que você deseja configurar na parte inferior da janela do Power Pivot.
-
Clique em Avançado > Comportamento da Tabela.
-
Em Identificador de Linha, escolha uma coluna na tabela que contenha apenas valores exclusivos e nenhum valor em branco. A definição de um identificador de linha é a primeira etapa para especificar outras propriedades.
-
Em Manter Linhas Exclusivas, selecione as colunas que devem ser tratadas como exclusivas, mesmo quando duplicadas (por exemplo, nome e sobrenome do funcionário, para casos em que dois ou mais funcionários têm o mesmo nome).
-
A coluna Rótulo Padrão fornece um nome para exibição para representar os dados de linha (por exemplo, nome do funcionário em um registro de funcionário).
Em algumas visualizações do Power View como cartões, o rótulo padrão é exibido em uma fonte maior. Se você definiu também uma imagem padrão, o rótulo padrão é exibido abaixo da imagem padrão nas guias de um contêiner de peças.
-
Em Imagem Padrão, selecione uma coluna que forneça uma imagem para representar os dados de linha (por exemplo, uma ID de foto em um registro de funcionário).
Neste artigo
Por que definir propriedades de comportamento de tabela?
O Power View agrupa itens automaticamente com base nos campos e no formato de apresentação que você está usando. Na maioria dos casos, o agrupamento padrão gera um resultado ótimo. Mas, para algumas tabelas, principalmente as que contêm dados de detalhes, o comportamento de agrupamento padrão às vezes agrupará linhas que não devem ser agrupadas (por exemplo, registros de funcionários ou clientes que devem ser listados individualmente, principalmente quando duas ou mais pessoas têm o mesmo nome e sobrenome). Para essas tabelas, você pode definir propriedades que fazem as linhas serem listadas individualmente em vez de agrupadas.
Observação: Não altere o comportamento padrão em tabelas que agem como uma tabela de pesquisa (por exemplo, uma tabela de data, uma tabela de categoria de produto ou uma tabela de departamento, onde a tabela consiste em um número relativamente pequeno de linhas e colunas) ou tabelas resumidas que contêm linhas que só são interessantes quando resumidas (por exemplo, dados de censo que acumulam por gênero, idade ou geografia). Para tabelas de pesquisa e resumo, o comportamento do agrupamento padrão gera o melhor resultado.
Campos padrão
Você pode definir quais campos são adicionados ao Power View automaticamente, se alguém clica no nome da tabela na lista de campos do Power View. Uma tabela pode ter vários campos, mas alguns deles provavelmente são usados com mais frequência do que outros.
-
Na janela do Power Pivot > guia Avançado > Conjunto de campos padrão.
-
Selecione um campo em Campos na tabela e clique em Adicionar.
-
Ele é movido para Campos padrão, em ordem.
-
Depois que obtiver todos os campos desejados, você poderá alterar a ordem em que eles aparecem. Selecione um campo e clique em Mover para Cima ou Mover para Baixo.

A propriedade Identificador de Linha
Dentro da tabela, o identificador de linha especifica uma única coluna que só contém valores exclusivos e nenhum valor em branco. A propriedade Identificador de Linha é usada para alterar o agrupamento para que um grupo não seja baseado na composição de campo de uma linha, mas em uma coluna fixa que sempre é usada para identificar uma linha exclusivamente, independentemente dos campos usados em um layout de relatório específico.
Definir esta propriedade altera o comportamento de agrupamento padrão de agrupamento dinâmico baseado nas colunas presentes na exibição, para um comportamento de agrupamento fixo que é resumido com base no identificador de linha. Alterar o comportamento do agrupamento padrão é pertinente para layouts de relatório, como uma matriz, que, de outro modo, agruparia (ou mostraria subtotais) para cada coluna na linha.
Definir um identificador de linha habilita as seguintes propriedades adicionais: Keep Unique Rows, Default Label e Default Image, cada qual afeta o comportamento de campo no Power View.
Você também pode usar Row Identifier sozinha, como uma propriedade autônoma, para habilitar o seguinte:
-
Uso de imagens binárias em um relatório. Ao remover a ambiguidade em torno da exclusividade de linha, o Power View pode determinar como atribuir imagens padrão e rótulos padrão para uma linha específica.
-
Remover subtotais indesejáveis de um relatório de matriz. O agrupamento padrão no nível do campo cria um subtotal para cada campo. Se você desejar somente um único subtotal que seja calculado no nível de linha, definir o Identificador de Linha gerará este resultado.
Você não pode definir um Identificador de Linha para tabelas marcadas como tabelas de data. Para tabelas de data, o identificador de linha é especificado quando você marca a tabela. Para obter mais informações, consulte Caixa de diálogo Marcar como Tabela de Data.
A propriedade Manter Linhas Exclusivas
Esta propriedade permite especificar quais colunas transmitem informações de identidade (como um nome de funcionário ou um código de produto) de modo que possa distinguir uma linha da outra. Nos casos em que as linhas parecem idênticas (como dois clientes com o mesmo nome), as colunas que você especificar para esta propriedade serão repetidas na tabela de relatório.
Dependendo das colunas que acrescentar a um relatório, você poderá localizar as linhas que são tratadas como linhas idênticas porque os valores em cada uma delas parecem ser iguais (por exemplo, dois clientes chamados Jon Yang). Isto pode ocorrer porque outras colunas que fornecem diferenciação (como nome do meio, endereço ou data de aniversário) não estão na exibição do relatório. Nesse tipo de cenário, o comportamento padrão é recolher as linhas idênticas em uma única linha, resumindo os valores calculados em um único resultado maior das linhas combinadas.
Ao definir a propriedade Manter Linhas Exclusivas, você pode designar uma ou mais colunas que sempre devem se repetir, mesmo se houver instâncias duplicadas, sempre que acrescentar essa coluna à exibição de relatório. Valores calculados associados à linha agora serão alocados com base em cada linha individual em vez de acumulados em uma única linha.
Observação: Como as colunas que o usuário final seleciona podem afetar o agrupamento, o que altera o contexto de filtro para cálculos de expressão, os designers de modelo devem procurar criar medidas que retornem os resultados corretos.
Rótulos padrão
Esta propriedade especifica um rótulo que aparece em destaque em um cartão ou gráfico, ou junto com a imagem padrão na tira de navegação de um relatório de peças. Quando usado com uma imagem padrão, o rótulo padrão aparece abaixo da imagem. Ao escolher um rótulo padrão, escolha a coluna que transmite a maioria das informações sobre a linha (por exemplo, um nome).
No layout de faixa de guias para um contêiner de peças, com a faixa de navegação na parte superior, o rótulo padrão aparece na área de título abaixo de uma imagem, conforme definido pela propriedade Imagem Padrão. Por exemplo, se você tiver uma lista de funcionários, poderá organizar as informações de funcionários, usando a ID de foto deles como a imagem padrão e o Nome de Funcionário como o rótulo padrão. A coluna de rótulo padrão sempre aparece abaixo da imagem na navegação de faixa de guias de um contêiner de peças, mesmo se você não selecioná-lo explicitamente na lista de campos de relatório.
No layout de fluxo de cobertura de um contêiner de peças, com a navegação na parte inferior das peças, a imagem padrão aparece sem o rótulo padrão.
Em um layout de cartão, o rótulo padrão aparece em uma fonte maior na área de título na parte superior de cada cartão. Por exemplo, se você tiver uma lista de funcionários, poderá fazer cartões com as informações de funcionários, usando a ID de foto deles como a imagem padrão e o Nome de Funcionário como o rótulo padrão.
Imagens padrão
Esta propriedade especifica uma imagem que é exibida por padrão na navegação de faixa de guias de um relatório de peças, ou de forma destacada embaixo do rótulo padrão à esquerda de um cartão. Uma imagem padrão deve ser conteúdo visual. Exemplos incluem uma ID de foto na tabela de funcionários, um logotipo de cliente em uma tabela de cliente, ou uma forma de país em uma tabela de geografia.
Observação: As imagens podem ser originadas de endereços de URL para um arquivo de imagem em um servidor Web ou como dados binários inseridos na pasta de trabalho. Se a imagem for baseada em uma URL, defina também a coluna como um tipo de imagem para que o Power View recupere a imagem em vez de exibir a URL como dados de texto no relatório.
Otimizando para layouts específicos
Esta seção descreve o efeito de definir propriedades de comportamento de tabela do ponto de vista de um formato de apresentação específico e características dos dados. Se você estiver tentando ajustar o layout de um relatório de matriz, por exemplo, poderá usar estas informações para entender como melhorar uma apresentação de matriz usando as propriedades de comportamento de tabela no modelo.
Imagens faltando
As propriedades que você define no modelo determinam se as imagens são visualizadas em um relatório, ou representadas como valores de texto no relatório. No exemplo a seguir, as imagens estão ausentes do relatório. Em vez da imagem, aparece o local da URL do arquivo de imagem. Este comportamento ocorre porque o texto no modelo é interpretado como texto no relatório. Você pode alterar este comportamento definindo propriedades em uma coluna que contém uma URL de imagem. A propriedade orienta o Power View a usar o valor da coluna como uma URL em vez de exibi-lo como texto.
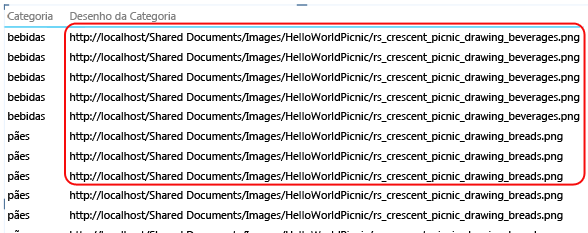
Para indicar que uma coluna contém URLs de imagem
-
Na janela PowerPivot > guia Avançado > seção Propriedades de Relatório, verifique se a Categoria de Dados está definida como URL da Imagem (Sugerida).
-
Caso contrário, clique na seta suspensa para Categoria de Dados > Mais Categorias> URL de Imagem .
Para indicar que uma coluna contém imagens binárias
-
Na janela PowerPivot > guia Avançado > seção Propriedades de Relatório > Comportamento da Tabela.
-
Em Identificador de Linha, selecione uma coluna que contenha valores exclusivos.
Estão faltando uma ou mais linhas nas tabelas
Às vezes, os resultados de comportamento de agrupamento padrão são o oposto do que você pretendeu; especificamente, as linhas de detalhes que estão presentes no modelo não aparecem no relatório. Por padrão, o Power View agrupa as colunas que você adiciona à exibição. Se você adicionar Nome de País ao relatório, cada país aparecerá uma vez na exibição, embora a tabela subjacente possa conter milhares de linhas que incluam várias instâncias de cada nome de país. Neste caso, o comportamento de agrupamento padrão gera o resultado correto.
No entanto, considere um exemplo diferente no qual você prefira exibir várias instâncias de uma linha, uma vez que as linhas subjacentes contêm dados sobre entidades diferentes. Neste exemplo, digamos que você tenha dois clientes chamados Mateus Rodrigues. Usando o comportamento de agrupamento padrão, somente uma instância de Mateus Rodrigues será exibida no relatório. Além disso, como somente uma instância aparece na lista, a medida Receita Anual é a soma desse valor para ambos os clientes. Nesta situação, na qual os clientes que têm o mesmo nome são pessoas diferentes, o comportamento do agrupamento padrão gera um resultado incorreto.
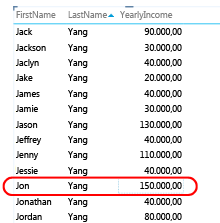
Para alterar o comportamento de agrupamento padrão, defina as propriedades Identificador de Linha e Manter Linhas Exclusivas. Em Manter Linhas Exclusivas, escolha a coluna Sobrenome para que este valor seja repetido em uma linha, mesmo que ele já esteja exibido em uma linha diferente. Depois de alterar as propriedades e de republicar a pasta de trabalho, você poderá criar o mesmo relatório, mas desta vez verá os dois clientes chamados Mateus Rodrigues com a Receita Anual alocada corretamente para cada um.
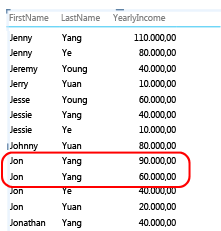
O layout de matriz está cheio demais
Quando você apresenta uma tabela de detalhes em uma matriz, o agrupamento padrão fornece um valor resumido para cada coluna. Dependendo de seus objetivos, podem ser mais resumos do que você deseja. Para alterar este comportamento, defina Identificador de Linha. Nenhuma propriedade adicional precisa ser definida; apenas definir o identificador de linha é suficiente para alterar o agrupamento de forma que os resumos sejam calculados para cada linha com base em seu identificador de linha exclusivo.
Compare as seguintes imagens de antes e depois que mostram o efeito de definir esta propriedade para um layout de matriz.
Antes: agrupamento padrão com base em campos na matriz
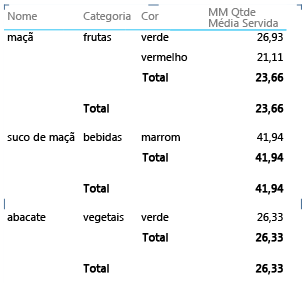
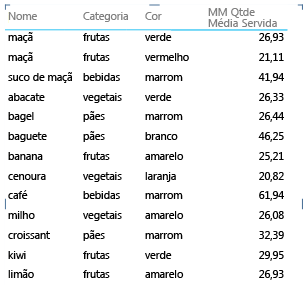
Gráfico mostrando itens e níveis demais no eixo
Relatórios de gráfico que mostram dados de detalhes devem usar o identificador de linha como um eixo. Sem um identificador de linha, o eixo é indeterminado, resultando em um layout aproximado que pode não fazer sentido. Para alterar este comportamento, defina Identificador de Linha. Nenhuma propriedade adicional precisa ser definida; apenas definir o identificador de linha é suficiente para alterar o agrupamento de forma que os resumos sejam calculados para cada linha com base em seu identificador de linha exclusivo.
Compare as seguintes imagens de antes e depois que mostram o efeito de definir esta propriedade para um layout de gráfico. É o mesmo relatório, com campos e apresentação idênticos. A única diferença é que a imagem inferior mostra um relatório depois que Row Identifier foi definido na tabela Items.
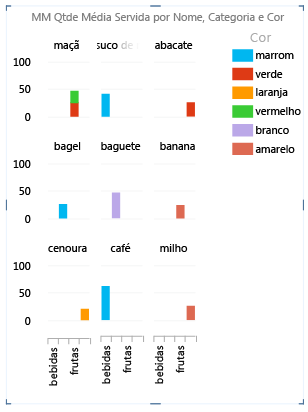
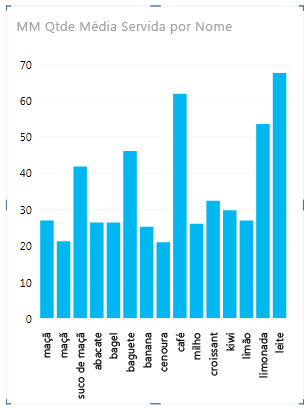
Próximas etapas
Depois de avaliar as tabelas em seu modelo e definir as propriedades de comportamento da tabela nelas contendo linhas de detalhes que sempre devem aparecer como itens individuais, você poderá otimizar ainda mais o modelo por meio de propriedades ou configurações adicionais. Para obter mais informações sobre o Power View, consulte Tutorial: Otimizar seu modelo de dados para relatórios do Power View.
Observações: Direitos autorais do vídeo:
-
Olympics Dataset © Guardian News & Media Ltd.
-
Sinalizar cortesia de imagens da CIA Factbook (cia.gov)
-
Dados de população cortesia de UNData (data.un.org) no Microsoft Azure Marketplace
-
Olympic Sport Pictograms por Thadius856 e Parutakupiu, distribuídos de acordo com a licença no Wikimedia Commons (creativecommons.org/licenses/by-sa/3.0/)
Confira também
PowerPivot: análise e modelagem de dados sofisticadas no Excel
Tutorial: análise de dados de Tabelas Dinâmicas usando um Modelo de Dados no Excel 2013
Vídeos do Power View e do PowerPivot










