O Visio facilita a conexão de formas no seu desenho.
Use a Conexão Automática para conectar as formas enquanto as adiciona e conecte as formas existentes usando a ferramenta Conector. Você também pode alterar as formas que aparecem na minibarra de ferramentas e ativar ou desativar a Conexão Automática.
Conectar-se automaticamente a uma forma
Conectar as formas que já estejam na página
Conectar-se a uma forma em outra página
Usar temas para alterar a aparência do conector
Usar formas alternativas de conectores
Alterar as formas na minibarra de ferramentas Conexão Automática
Ativar ou desativar a Conexão Automática
Conectar automaticamente uma forma
Uma maneira de conectar as formas é permitir que o Visio as conecte automaticamente quando você adiciona uma forma a uma página. Isto é especialmente prático quando você está criando um fluxograma.
-
Verifique se a Conexão Automática está ativa. Na guia Visualizar, no grupo Auxílios Visuais, verifique se a Conexão Automática está selecionada.
-
Arraste uma forma do painel Formas para a página.
-
Mantenha o ponteiro sobre a forma até que as setas de Conexão Automática apareçam ao redor da forma.
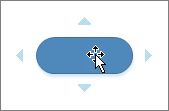
-
Mantenha o ponteiro sobre a seta na direção desejada para adicionar uma forma.
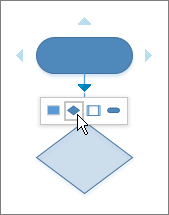
Aparece uma minibarra de ferramentas que contém as quatro primeiras Formas Rápidas que estão atualmente no estêncil Formas Rápidas. Quando você deixa o ponteiro sobre uma forma na barra de ferramentas, o Visio exibe uma prévia dessa forma na página.
-
Clique na forma que você deseja adicionar.
-
Se quiser continuar, deixe o ponteiro sobre uma seta Conexão Automática em uma forma recém-adicionada para adicionar outra forma que também será automaticamente conectada.
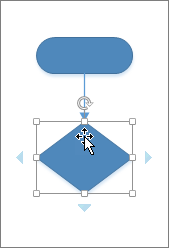
Conectar as formas que já estejam na página
Dica: Os comandos no grupo Ferramentas na guia Página Inicial colocam o Visio em um estado ou modo diferente, o que, de certa forma, pode confundir às vezes. Use o teclado para alternar entre as ferramentas Ferramenta de Ponteiro 

-
Na guia Página Inicial, no grupo Ferramentas, clique em Conector

-
Clique em uma forma e arraste um conector para outra forma.
-
Quando concluído, clique em Ferramenta de Ponteiro

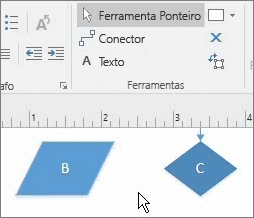
Como alternativa, o comando Conectar Formas pode ser adicionado à faixa de opções e usado para conectar várias formas na ordem em que forem selecionadas.
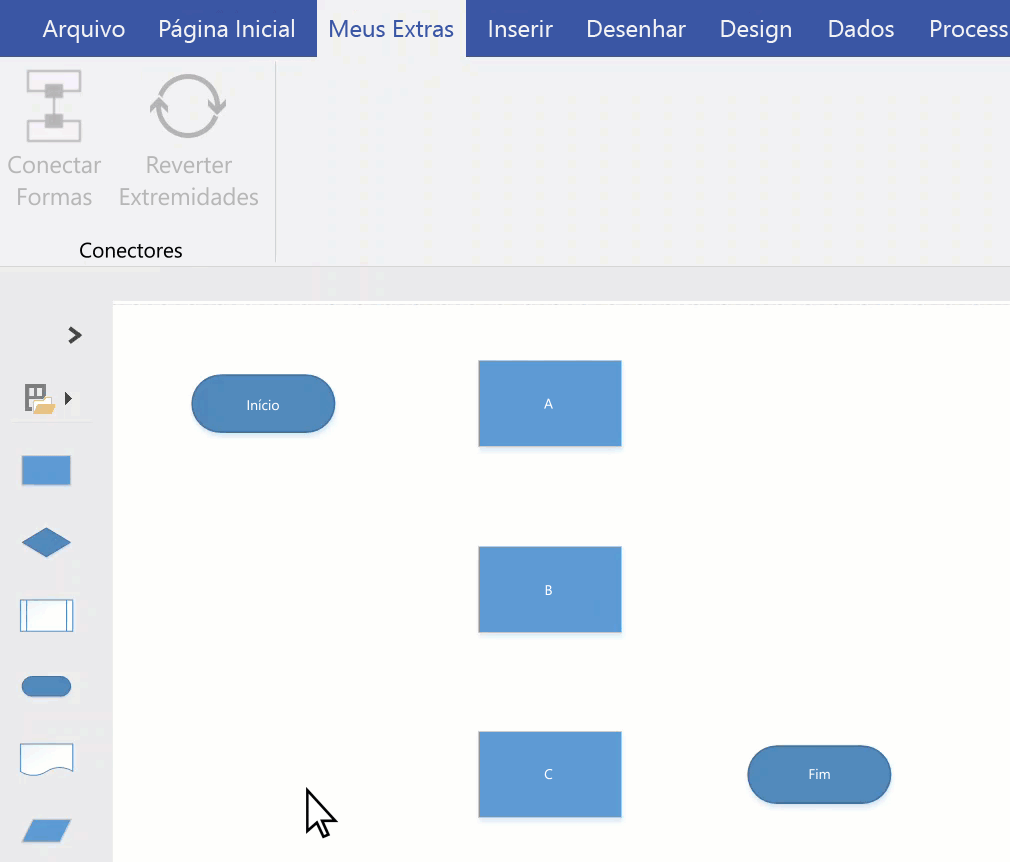
Dica: Para adicionar comandos úteis que não estejam visíveis na faixa de opções, use Arquivo > Opções > Personalizar a Faixa de Opções.
Conectar-se a uma forma em outra página
Você só pode usar conectores entre formas na mesma página. Para se conectar a uma forma em outra página, use a forma Referência Fora da Página para criar um hiperlink de uma página para a próxima, ou adicionar uma ação Hiperlink e Clicar Duas Vezes em qualquer forma para navegar para uma página diferente no mesmo documento.
Usar Referência Fora da Página
-
Abra o estêncil Formas de Fluxograma Básico e arraste a forma Referência fora da página na página atual.

-
Na caixa de diálogo Referência fora da página, selecione OK para adicionar a forma à página atual e a uma página recém-criada.
-
Na nova página, continue criando seu diagrama.
-
Para alterar a aparência da forma Referência fora da página, clique com o botão direito do mouse na forma e selecione Saída, Entrada, Círculo ou Seta.
Para mover-se entre as páginas, clique duas vezes na forma Referência fora da página em qualquer uma das páginas. Confira mais informações em Caixa de diálogo Referência fora da página.
Usar hiperlink e clicar duas vezes
-
Clique com botão direito do mouse em qualquer forma ou pressione Ctrl+K e selecione Hiperlink.
-
Clique em Navegar ao lado do campo Subendereço e, em seguida, clique na lista suspensa ao lado de Página para selecionar a página desejada.
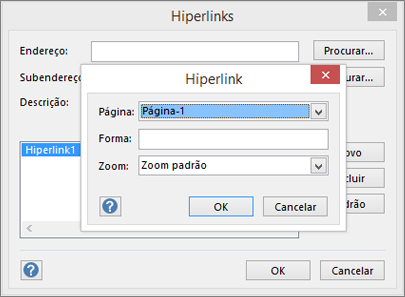
Observação: O nome de uma forma na página de destino também pode ser especificado em um hiperlink. Clique na guia Desenvolvedor e selecione Nome da Forma Use o nome padrão no campo Nome ou edite-o e clique em OK.
-
Para definir a ação de duplo clique para uma forma, clique na guia Desenvolvedor e selecione Comportamento.
-
Clique na guia Duplo Clique, selecione a opção Ir para página e, em seguida, clique na lista suspensa para selecionar a página desejada.
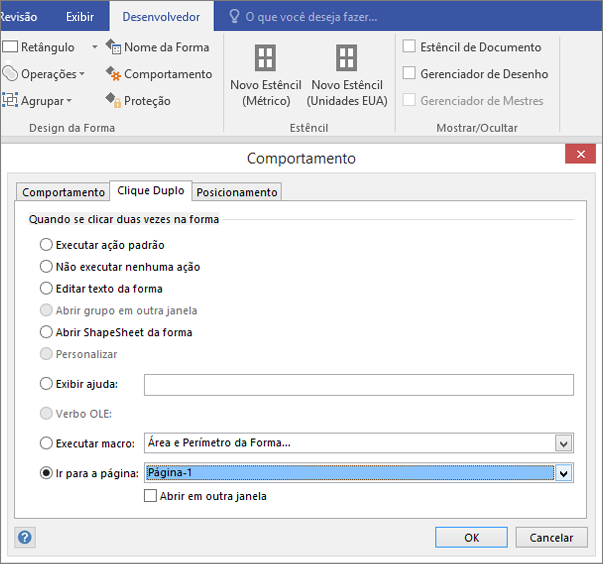
Observação: Faça isso apenas depois de editar os nomes de página porque aqui eles não são atualizados automaticamente.
Usar temas para alterar a aparência do conector
A aparência padrão dos conectores pode ter linhas simples, mas também pode ser projetada para funcionar com temas que adicionam ornamentos, como pontas de seta. É possível aplicar temas internos da galeria Temas na guia Design. Para alterar os atributos de um conector, como estilo, cor, peso e etc., consulte Edição de Formas de Conector.
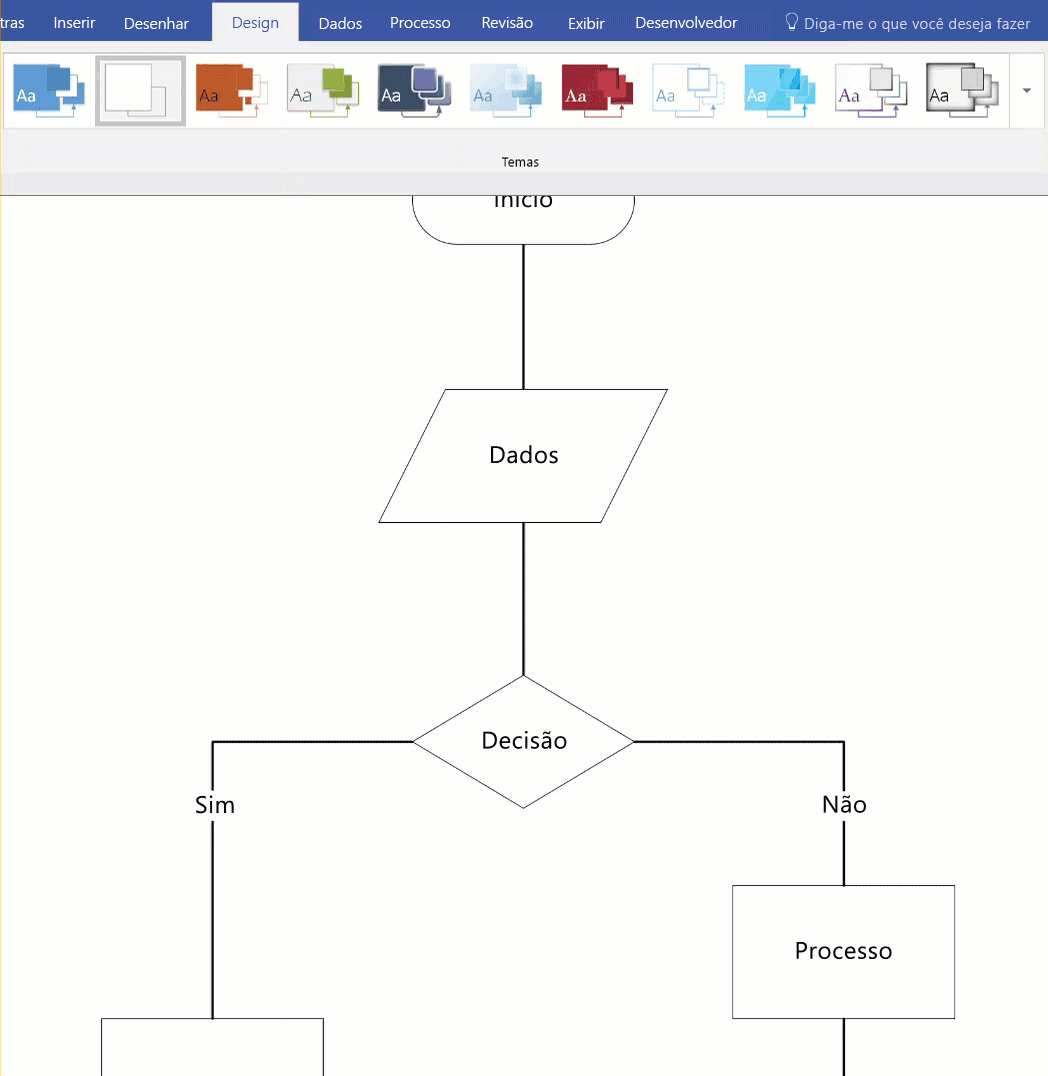
Observações:
-
Para ver mais ornamentos, clique na guia Design. No grupo Variantes, clique na seta de lista suspensa e selecione Conectores.
-
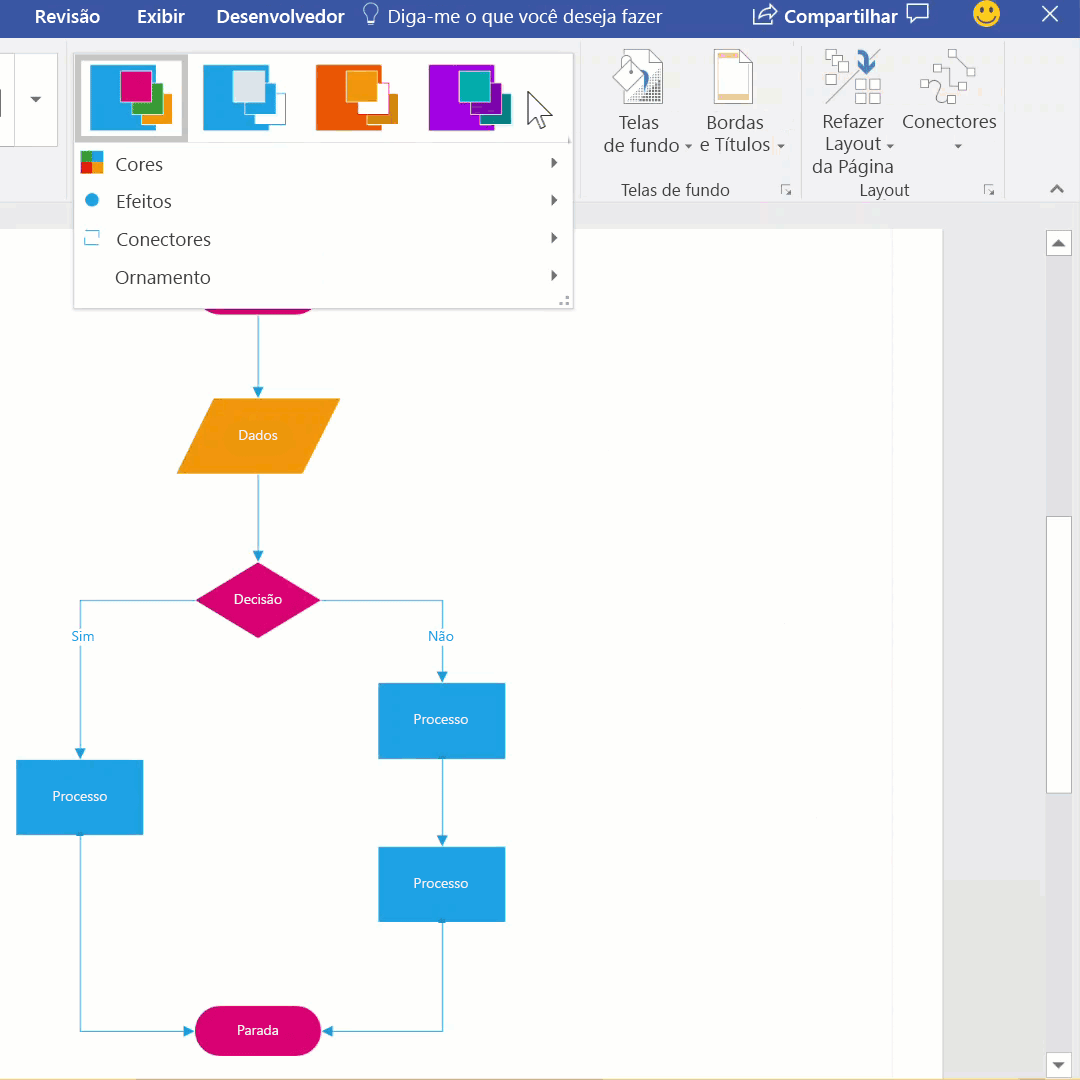
Usar formas alternativas de conectores
As formas de conectores, como as disponíveis no estêncil Mais Formas > Extras do Visio > Conectores, podem ser usadas para conectar formas juntas, em vez de usar a forma padrão da forma Conector dinâmico. Essas formas de conector podem ser arrastadas e soltas em uma página, selecionadas para uso com as ferramentas Conector e Conectar Formas ou simplesmente podem ser usadas para substituir conectores existentes.
-
Abra o estêncil que contém as formas de conector alternativas.
-
Selecione os conectores existentes a serem substituídos na página.
-
Na guia Página Inicial, no grupo Edição, clique em Alterar Forma e selecione a forma de conector desejada.
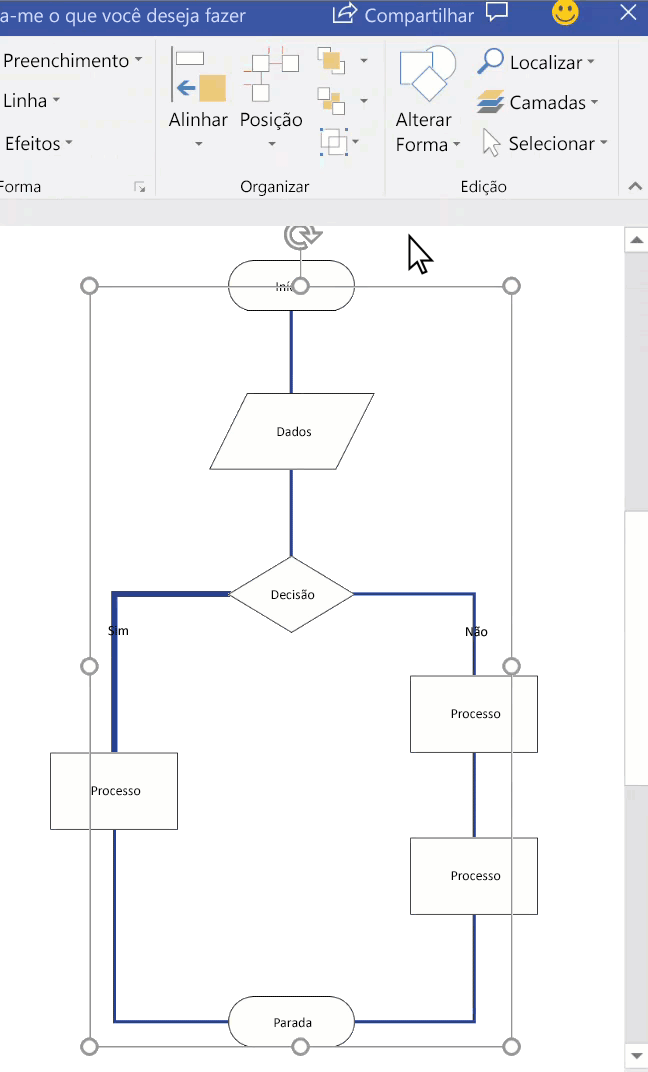
Observação: O recurso Alterar Forma foi introduzido no Visio 2013, mas as ferramentas Conector e Conectar Formas foram introduzidas antes do Visio 2007.
Alterar as formas na minibarra de ferramentas Conexão Automática
As formas na minibarra de ferramentas vêm do estêncil Formas Rápidas de um diagrama. A minibarra de ferramentas exibe até quatro formas. Você pode personalizar as formas que aparecem na minibarra de ferramentas. O procedimento a seguir usa o Diagrama Básico como exemplo.
-
Por padrão, as formas na minibarra de ferramentas são as quatro primeiras no estêncil logo após o estêncil Formas Rápidas. Por exemplo, estas são as primeiras quatro formas no estêncil Básico.
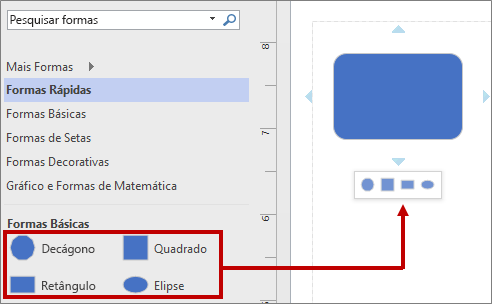
-
Para exibir diferentes formas na minibarra de ferramentas para um determinado estêncil, você pode reordenar as formas arrastando-as para o topo do estêncil. Por exemplo, você pode arrastar as formas de Estrela de 4 Pontas, Estrela de 5 Pontas, Estrela de 6 Pontas e Estrela de 7 Pontas para o topo do estêncil Básico.
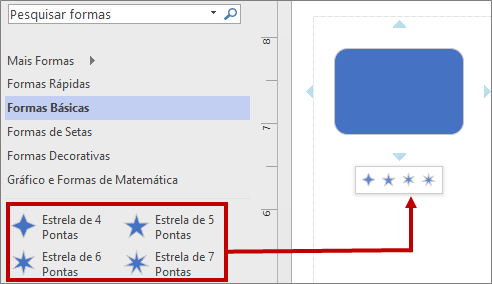
-
Você também pode alterar a ordem dos estênceis arrastando-os mais acima ou abaixo no painel Formas. Um subconjunto destas formas aparece no estêncil Formas Rápidas e na mesma ordem em que estão no painel Formas. Por exemplo, depois de arrastar o estêncil Formas Decorativas imediatamente após o estêncil Formas Rápidas no painel Formas, a sequência muda no estêncil Formas Rápidas.
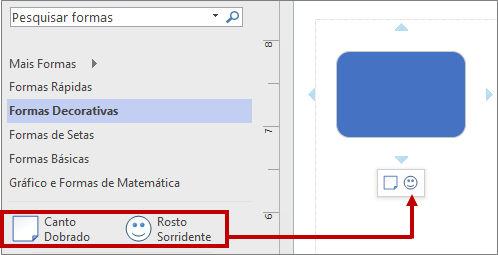
Observação: Quando você fecha e reabre um diagrama, a ordem padrão dos estênceis no painel Formas é restaurada automaticamente e refletida nas Formas Rápidas.
-
Para usar um estêncil diferente como a base para a minibarra de ferramentas, no estêncil Formas Rápidas, selecione uma forma no subconjunto dessas formas para um estêncil. Por exemplo, selecione Diagrama Venn no estêncil Formas Gráficas e Matemáticas.
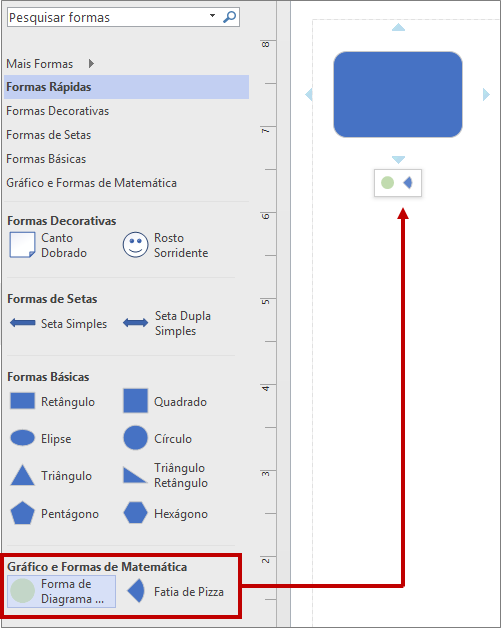
Dica: Para retornar à sequência padrão de formas em um estêncil, clique com o botão direito do mouse no nome do estêncil no painel Formas e selecione Restaurar o Estêncil.
Observação: Nem todos os estênceis têm formas que podem ser usadas na minibarra de ferramentas. Por exemplo, as formas no estêncil Formas de Seta não aparecem na minibarra de ferramentas.
Ativar ou desativar a Conexão Automática
A conexão automática é uma opção no nível de arquivo. Se você ativar a opção, ela continuará assim para o arquivo atual, mas ao trabalhar em um arquivo diferente, você precisará habilitá-la novamente. Para determinados modelos, opção ativada por padrão.
Ativar ou desativar a Conexão Automática no diagrama ativo
-
Na guia Exibir, no grupo Auxílios Visuais, marque ou desmarque a Conexão Automática.
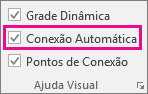
Se a opção Conexão Automática estiver acinzentada, você pode corrigir isso, indo para Arquivo > Opções > Avançado e selecionando Habilitar Conexão Automática:
Ativar ou desativar a Conexão Automática
-
Clique na guia Arquivo e em Opções.
-
Em Opções do Visio, clique em Avançado.
-
Em Opções de Edição, selecione Ativar Conexão Automática para ativar a Conexão Automática. Ou desmarque essa caixa de seleção para desativar a Conexão Automática.
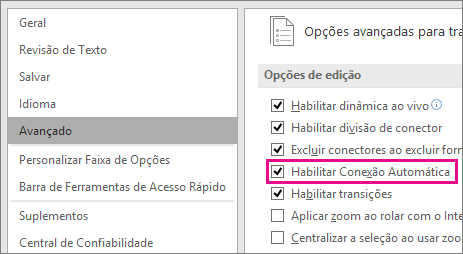
-
Clique em OK.
Você pode usar a Conexão Automática para conectar formas enquanto as adiciona à tela:
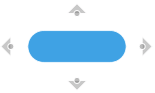
Ou você pode usar pontos de conexão:
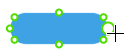
Conectar formas usando pontos de conexão
Os pontos de conexão associam as formas juntas e as mantêm conectadas, mesmo quando uma forma se move ou gira.
-
Os Pontos de conexão padrão ficam visíveis quando você coloca o ponteiro sobre uma forma.
-
Você pode especificar um ponto de conexão personalizado em qualquer borda de uma forma simplesmente apontando com o mouse.
Criar um ponto de conexão personalizado
Antes de começar, as duas formas que você está conectando já devem estar na tela.
-
Mantenha o ponteiro do mouse sobre a borda da primeira forma, onde deseja adicionar o ponto de conexão.
-
Um círculo verde aparece (sob o ponteiro, que aparece como uma cruz), indicando que o ponto de conexão está pronto para ser selecionado. Clique e mantenha pressionado e arraste o ponteiro para a segunda forma.

-
Aponte para a borda da segunda forma; um círculo verde aparece sob a cruzes, indicando que uma conexão pode ser feita. Solte o botão do mouse para fazer uma conexão estática com esse ponto da forma.
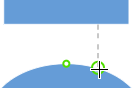
OU: Aponte para o interior da segunda forma. Quando uma borda verde circula a forma, uma dica de ferramenta (Associar à Forma) é exibida. Solte o botão do mouse para criar uma conexão dinâmica com essa forma.
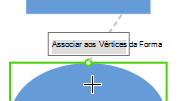
Usar ponto de conexão padrão
As duas formas que você está conectando já devem estar na tela.
-
Mantenha o ponteiro do mouse sobre um ponto de conexão padrão na borda da primeira forma. Quando o ponteiro aparecer como uma cruz, clique e segure para selecioná-lo.

-
Arraste o mouse em direção à segunda forma. Aponte para um ponto de conexão na borda da forma.
-
Quando um círculo verde aparecer sob o ponteiro—que aparece como uma cruz, uma dica de ferramenta (Associar ao Ponto de Conexão) será exibida. Solte o botão do mouse para fazer a conexão estática.
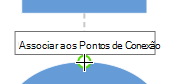
Conectar formas usando a Conexão Automática
A Conexão Automática tem duas ferramentas para escolher: 
-
O triângulo desenha uma nova forma e se conecta a ela
-
O círculo ajuda você a se conectar a uma forma que já está na tela
Desenhar uma nova forma e conectar-se a ela
-
Mantenha o ponteiro do mouse sobre uma forma à qual você deseja se conectar.
Quatro ferramentas de triângulo/círculo cinza aparecem nas margens da forma.
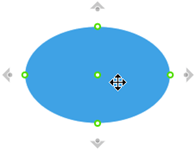
-
Aponte para um triângulo na direção em que você deseja adicionar uma nova forma.
-
Na minibarra de ferramentas exibida, selecione a forma que você deseja inserir.
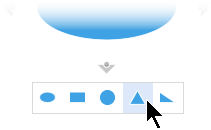
A nova forma é adicionada ao diagrama e conectada automaticamente à forma original.
Conectar-se a uma forma que já está na tela
-
Mantenha o ponteiro do mouse sobre uma forma à qual você deseja se conectar.
Quatro ferramentas de triângulo/círculo cinza aparecem nas margens da forma.
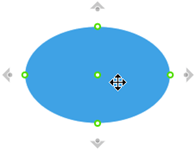
-
Aponte para a ferramenta de círculo mais próxima da forma à qual você deseja se conectar.
-
Clique na ferramenta de círculo e arraste em direção à forma à qual você deseja se conectar.
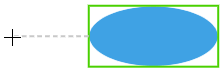
-
Aponte para a borda da forma de destino até que um círculo verde apareça. Solte o botão do mouse para associar o conector a esse ponto da forma. OU
Aponte para o interior da forma de destino até aparecer uma dica de ferramenta que diz Associar à Forma. Solte o botão do mouse para associar o conector a essa forma.
Um conector é desenhado entre as duas formas.
Alterar o estilo de um conector
O estilo do conector pode ser um ângulo de 180º, de 90º ou curvo. O estilo padrão é o ângulo de 90°.
-
Selecione o conector ou conectores que você deseja alterar.
-
Selecione a guia Forma da faixa de opções e, em seguida, selecione Estilo do Conector.
-
No menu suspenso, selecione a opção desejada.
Alterar a aparência das linhas e setas do conector
Você pode alterar a cor do contorno, o tipo de seta e a espessura do estilo de uma linha de conexão:
-
Selecione o conector ou conectores que você deseja alterar.
-
Selecione a guia Forma da faixa de opções e, em seguida, selecione Contorno da Forma.
-
Selecione uma cor na galeria ou altere o estilo do conector usando estas opções:
Opção
Descrição
Peso
Ajustar a espessura da linha do conector.
Traço
Alterar o estilo da linha: sólido, tracejado, pontilhado ou uma combinação.
Setas
As cabeças de setas podem ser pontos, setas ou inexistente. Elas podem ser preenchidas ou não preenchidas, e podem estar em um ou em ambas as extremidades do conector.
Dois tipos de conexões
-
Associação ponto a ponto ou associação estática une a um ponto específico em uma forma.
-
Associação forma a forma ou associação dinâmica conecta formas usando o ponto mais conveniente.
É possível ter ambas as conexões de ponto e dinâmica entre duas formas. Por exemplo, em um diagrama de roteador/computador, o ponto de conexão específico na forma de roteador é importante e é uma conexão de ponto, mas o ponto de conexão específico na forma de computador não importa e é uma conexão dinâmica.
No diagrama a seguir, a forma A é associada estaticamente à forma C e, sempre que C é movido, o conector de A permanece conectado ao mesmo ponto em C. Por outro lado, a forma B é colada dinamicamente em C e o conector de B se move para o ponto de conexão em C mais próximo.
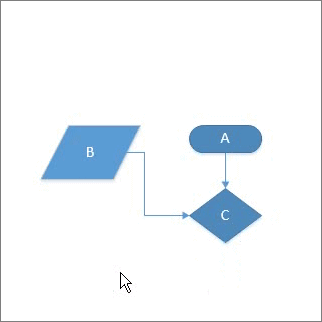
Confira também
Editar as linhas de conector, setas ou pontos
Adicionar e editar o texto do conector
Criar um conector personalizado
Associar ou desassociar conectores manualmente
Tudo que você precisa saber sobre os conectores de desktop do Visio










