Observação: Conectores para sua caixa de entrada não estão disponíveis no novo Outlook na Web.
Ao conectar aplicativos à sua caixa de entrada, você pode ficar a par dos eventos atuais, acompanhar projetos, monitorar seu feed do Twitter e muito mais sem sair do Outlook na Web ou do Outlook 2016 no Windows.
Os conectores trazem conteúdo e dados de serviços, como Twitter, Trello ou Yammer, para sua caixa de entrada. É possível configurar e personalizar as informações recebidas e a frequência de entrega para atender às suas necessidades. Os conectores estão disponíveis para sua caixa de entrada com o Outlook na Web há algum tempo, mas agora estão integrados ao Outlook 2016 para Windows e levam somente alguns minutos para serem conectados.
A lista de conectores está sempre mudando à medida que novos serviços e ferramentas são adicionados.
A partir de janeiro de 2023, alguns conectores do Microsoft 365 serão desativados.
-
AHA
-
AIRBRAKE
-
AIRCALL
-
APPLINKS
-
APPSIGNAL
-
FEIJÃO
-
BITBUCKET
-
BITBUCKETSERVER
-
AMIGO
-
BUGSNAG
-
BUILDKITE
-
CATSONE
-
CHATRA
-
CIRCLECI
-
CODESHIP
-
GETRESPONSE
-
GHOSTINSPECTOR
-
GROOVE
-
HEROKU
-
HONEYBADGER
-
INTERCOMUNICADOR
-
LOGENTRIES
-
NEWRELIC
-
OPSGENIE
-
PAGERDUTY
-
PAPERTRAIL
-
PINGDOM
-
PIVOTALTRACKER
-
RAYGUN
-
ROLLBAR
-
RUNSCOPE
-
SATISMETER
-
SEMÁFORO
-
SENTINELA
-
SHAREPOINTNEWS
-
SIMPLEINOUT
-
STATUSPAGEIO
-
SUBVERSION
-
TEAMFOUNDATIONSERVER
-
TESTFAIRY
-
TRAVISCI
-
UPDOWN
-
USERLIKE
-
XPDEV
Como funcionam os conectores
Quando você conecta uma ferramenta ou serviço à sua caixa de entrada, pode manter-se atualizado com o conteúdo e as atualizações desse serviço e de outros serviços que você usa com frequência. Por exemplo, digamos que você queira acompanhar as notícias sobre o novo produto de sua empresa que está chegando ao mercado. Você pode adicionar o conector do Bing Notícias, configurá-lo para enviar links para tópicos de interesse e especificar a frequência de entrega. Quando as notícias forem enviadas, você poderá lê-las e compartilhá-las com os colegas, assim como faria com o email.
Mensagens acionáveis
As informações de seus serviços conectados são entregues em cartões de conectores avançados. Alguns cartões (Trello, Asana, GitHub, BitBucket, Twitter e Wunderlist) incluem botões de ação, como Curtir, Comentar ou Data de Conclusão, que permitem você tomar ações rápidas do Outlook em vez de alternar para outros aplicativos ou fazer login em outros serviços. Aqui está um exemplo de um cartão com botões de ação:
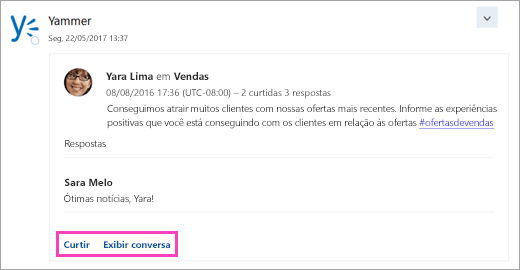
Essas mensagens acionáveis também estão disponíveis nos conectores para o Grupos do Microsoft 365.
Adicionar um conector
Para adicionar um conector no Outlook na Web
-
No Outlook na Web, selecione

-
Navegue pela lista de conectores. Quando você encontrar o que deseja, selecione Adicionar.
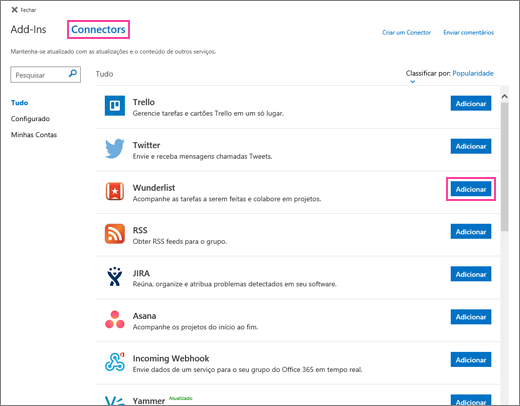
-
Siga as instruções na tela para configurar o conector. Nem todos os conectores são integrados da mesma maneira. Alguns podem ser configurados totalmente na interface do usuário do Outlook, enquanto outros exigem alguma configuração no site do provedor de serviços. Cada conector inclui instruções de configuração para orientar você durante o processo.
Para adicionar um conector no Outlook 2016
-
Na faixa de opções, selecione Início > Armazenar.

-
Selecione Conectores.
-
Navegue pela lista de conectores. Quando você encontrar o que deseja adicionar, selecione Adicionar.
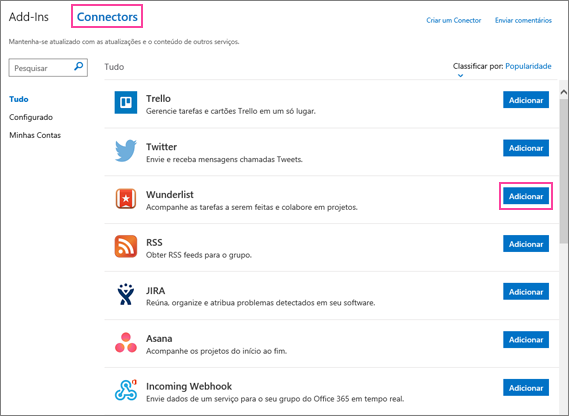
-
Siga as instruções na tela para configurar o conector. Nem todos os conectores são integrados da mesma maneira. Alguns podem ser configurados totalmente na interface do usuário do Outlook, enquanto outros exigem alguma configuração no site do provedor de serviços. Cada conector inclui instruções de configuração para orientar você durante o processo.
Remover um conector
Para remover um conector no Outlook na Web
-
No Outlook na Web, selecione

-
Navegue até o conector que você deseja remover e clique em Configurado (o número no botão indica quantas instâncias desse conector estão configuradas para sua conta).
-
Localize a instância específica do conector a ser removido e selecione Gerenciar.
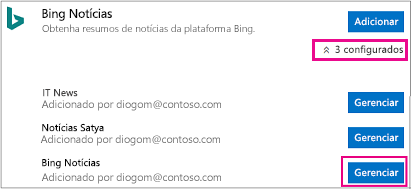
-
Clique em Remover.
-
Selecione Remover novamente para confirmar.
Para remover um conector no Outlook 2016
-
Na faixa de opções, selecione Início > Armazenar.

-
Selecione Conectores > Configurado.
-
Em Adicionar, selecione Configurado.
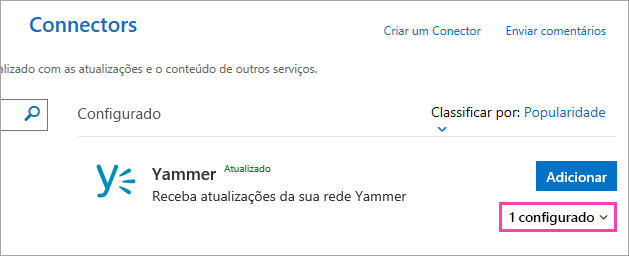
-
Selecione Gerenciar > Remover.
-
Selecione Remover novamente para confirmar.
Gerenciar suas contas conectadas
A maioria dos conectores exige uma conta de usuário para conectá-los. Depois de conectadas, elas são conhecidas como contas conectadas e são listadas na página Minhas Contas. A página Minhas Contas permite gerenciar todas as suas contas conectadas de um único local.
Observação: O nome de usuário ou senha da conta conectada não são armazenados no Microsoft 365.
Para exibir e remover contas conectadas
-
No Outlook na Web, selecione

-
Selecione Minhas contas.
-
Navegue pela lista de contas conectadas. Quando você encontrar o que deseja, selecione Gerenciar.
-
Confirme que você deseja remover a conta selecionando Remover. Você não poderá mais usar os botões de ação nas mensagens do conector.
Perguntas frequentes
-
Posso usar conectores no Outlook para iPhone, Android ou Windows Phone?
Você pode receber mensagens de conectores no Outlook para iPhone, Android ou Windows Phone, mas não poderá usar os botões de ação nos cartões do conector desses dispositivos. Você só pode configurar conectores no Outlook na Web.
-
Se eu já assinar os serviços através de Grupos do Microsoft 365, receberei as notificações desses serviços na minha caixa de entrada?
Sim, se você tiver definido sua associação ao grupo para enviar mensagens de grupo à sua caixa de entrada. Confira Seguir um grupo no Outlook para obter mais informações.
-
Como posso adicionar um novo conector à lista?
Siga estas instruções para adicionar seu conector à lista.










