Você pode configurar uma Web Part de filtro Microsoft Office SharePoint Online para passar um valor para uma lista ou biblioteca e, em seguida, alterar o modo de exibição dos dados na lista com base no valor. Por exemplo, quando você seleciona de uma lista de pedidos de produto em uma Web Part de filtro de escolha, uma lista adjacente pode exibir os produtos correspondentes a essa ordem.
Neste artigo, você verá a Web Part de exibição de lista mencionada. Isso se refere a uma lista ou biblioteca que você adiciona à sua home page como uma Web Part. Depois de adicionado, você pode conectar Web Parts de filtro para personalizar o modo de exibição.
Atualizado em 13 de março de 2017 graças aos comentáriosdos clientes.
Conectar uma Web Part de filtro de texto a uma Web Part de exibição de lista para Microsoft Office SharePoint Online 2016 e 2013
Observação: O procedimento a seguir pressupõe que você esteja criando uma página em um site de equipe. Comandos e instruções podem variar em outros sites.
Para editar uma página, você deve ser membro do grupo Membros Microsoft Office SharePoint Online do site.
A Web Part de lista descrita aqui precisa ser criada primeiro para que você possa adicioná-la à sua página. Para criar uma lista, consulte criar uma lista no SharePoint. Para adicionar colunas, consulte criar uma coluna em uma lista ou biblioteca do SharePoint
Uma vez que você tenha uma lista para trabalhar com o Return para essas etapas para inserir a lista na Home Page como uma Web Part.
-
Em uma página, na faixa de opções, clique na guia Página e no comando Editar.
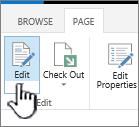
Observação: Se o comando Editar estiver desabilitado, talvez você não tenha as permissões para editar a página. Contate o administrador.
-
Clique na página onde você deseja inserir uma Web Part de filtro de texto e uma Web Part de exibição de lista.
-
Na faixa de opções, clique na guia Inserir e, em seguida, clique em Web Part.
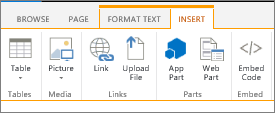
-
Em categorias, clique em aplicativos, em Web Parts, clique na Web Part de exibição de lista desejada e, em seguida, clique em Adicionar. A nova Web Part aparece na página.
Observação: Se não tiver uma lista, você precisará criar uma. Para fazer isso, consulte criar uma lista no SharePoint.
-
Clique na seta para baixo do menu Web Part para a Web Part de exibição de lista e, em seguida, aponte para Editar Web Part.
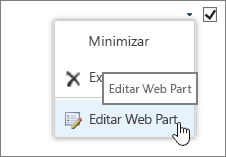
-
No painel de ferramentas da Web Part à direita, edite as propriedades personalizadas da Web Part fazendo o seguinte:

-
Na seção modos de exibição de lista, para alterar o modo de exibição padrão da lista, selecione um modo de exibição diferente na caixa de listagem exibição selecionada . Por exemplo, para filtrar, classificar ou agrupar dados de outra maneira ou exibir colunas diferentes. Ou, se preferir, clique em Editar o modo de exibição atual para editar o modo de exibição atual da lista.
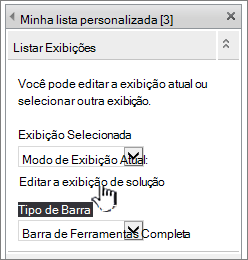
Sempre que você seleciona ou edita um modo de exibição de lista, uma cópia do design da lista do site original é criada e salva com a Web Part de Exibição de Lista. No entanto, os dados da lista permanecem os mesmos.
É preciso cuidado ao alternar do modo de exibição atual para um diferente. A alterações feitas no modo de exibição atual podem ser excluídas e as conexões da Web Part que dependem de colunas no modo de exibição atual podem ser desabilitadas. Você será solicitado a confirmar se alternar entre modos de exibição.
-
Para alterar a barra de ferramentas, em tipo de barra de ferramentas, selecione uma na caixa de listagem:
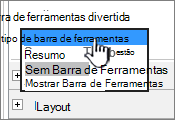
-
Barra de Ferramentas Total
-
Barra de Ferramentas de Resumo
-
Sem Barra de Ferramentas
-
Mostrar barra de ferramentas
-
-
-
Na parte inferior do painel de ferramentas, clique em OK.
-
Se ainda não estiver aberto, clique na guia Inserir e, em seguida, Web Part.
Em categorias, clique em filtros, em Web Parts, clique em filtro de textoe, em seguida, clique em Adicionar. A nova Web Part aparece na página.
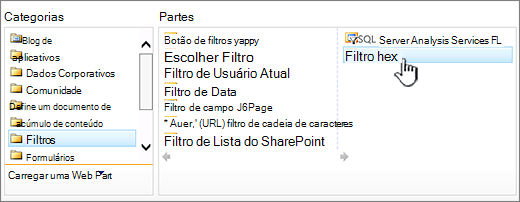
-
Para configurar a Web Part de filtro de texto, siga um destes procedimentos:
-
Na Web Part, clique em abrir o painel de ferramentas.
-
Aponte para a Web Part, clique na seta para baixo e, em seguida, clique em Editar Web Part. O painel da ferramenta de configuração será exibido.
-
-
No painel de ferramentas, digite um nome na caixa nome do filtro para identificar a Web Part.
Você também pode usar o nome como um rótulo ou uma breve instrução para o usuário. Por exemplo, você pode usar Filtrar relatórios por: como um rótulo para informar aos usuários, eles podem filtrar a exibição de uma lista de relatórios.
-
Opcionalmente, na seção Opções avançadas de filtro , siga um ou mais destes procedimentos:
-
Para limitar o número de caracteres, digite o número na caixa de texto número máximo de caracteres . O comprimento máximo de um valor de texto é de 255 caracteres.
-
Para inserir um valor inicial na caixa de texto da Web Part de filtro de texto, insira um valor padrão na caixa valor padrão . Esse valor padrão é usado para exibir a lista inicial de valores na Web Part de exibição de lista quando a página for exibida pela primeira vez.
-
Para exibir uma mensagem que lembre o usuário a fazer uma escolha para filtrar os dados, marque a caixa de seleção exigir que o usuário escolha um valor .
-
Na caixa de texto largura do controle em pixels , insira um número que indique a largura da caixa de texto como o número de pixels ou um valor vazio ou "0" para dimensionar automaticamente a caixa de texto. Como o valor inserido pelo usuário é exibido nessa caixa de texto, provavelmente você deseja torná-lo suficientemente grande para o maior valor possível.
-
-
Na parte inferior do painel de ferramentas, clique em OK.
-
Para conectar a Web Part de filtro de texto, aponte para a Web Part de filtro de texto, clique na seta para baixo, aponte para conexões, aponte para enviar valores de filtro parae, em seguida, clique no nome da Web Part de exibição de lista à qual você deseja se conectar.
Observação: Se você não vir as conexões no menu, clique em Editar Web Part para abrir Propriedades e, em seguida, clique na seta para baixo novamente. Você pode abrir Propriedades no filtro ou nas Web Parts de lista.
-
Na caixa de diálogo Configurar conexão , sob o tipo de conexão, clique em Configurar, defina o nome do campo do consumidor para a coluna que você deseja filtrar pela Web Part de exibição de lista e clique em concluir.
Observação: No navegador, talvez seja necessário habilitar pop-ups deste site para exibir a caixa de diálogo Configurar conexão .
-
Quando terminar de configurar a conexão, na guia página , clique em salvar & fechar para salvar e exibir a página.
Para alterar dinamicamente os resultados exibidos na Web Part de exibição de lista, insira um texto na caixa de texto da Web Part de filtro de texto. Certifique-se de que o texto corresponda exatamente a um valor na coluna que você especificou na conexão que você fez na etapa 14. Depois de inserir o texto, pressione ENTER para ver os resultados. Para reexibir todos os valores na Web Part de exibição de lista, desmarque a caixa de texto e pressione ENTER.
Observação: A Web Part de filtro de texto não reconhece caracteres curinga. Se um usuário inserir um caractere curinga, como um asterisco (*) ou um sinal de porcentagem (%), o caractere será interpretado como um caractere literal.
Conectar uma Web Part de filtro de data a uma Web Part de exibição de lista para Microsoft Office SharePoint Online 2016 e 2013
Observação: O procedimento a seguir pressupõe que você tenha criado uma página em um site de equipe. Comandos e instruções podem variar em outros sites.
Para editar uma página, você deve ser membro do grupo Membros Microsoft Office SharePoint Online do site.
A Web Part de lista descrita aqui precisa ser criada primeiro para que você possa adicioná-la à sua página. Para criar uma lista, consulte criar uma lista no SharePoint. Para adicionar colunas, consulte criar uma coluna em uma lista ou biblioteca do SharePoint
Uma vez que você tenha uma lista para trabalhar com o Return para essas etapas.
-
Em uma página, na faixa de opções, clique na guia página e, em seguida, clique no comando Editar .
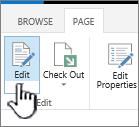
Observação: Se o comando Editar estiver desabilitado, talvez você não tenha as permissões para editar a página. Contate o administrador.
-
Clique na página onde você deseja inserir uma Web Part de filtro de data e uma Web Part de exibição de lista.
-
Na faixa de opções, clique na guia Inserir e, em seguida, clique em Web Part.
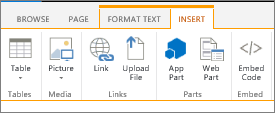
-
Em categorias, clique em aplicativos, em Web Parts, clique na Web Part de exibição de lista desejada e, em seguida, clique em Adicionar. A nova Web Part aparece na página.
-
Clique na seta para baixo do menu Web Part para a Web Part de exibição de lista e, em seguida, aponte para Editar Web Part.
-
No painel de ferramentas da Web Part, edite as propriedades personalizadas da Web Part fazendo o seguinte:
-
Para alterar o modo de exibição padrão da lista, selecione um modo de exibição diferente na caixa de listagem exibição selecionada . Por exemplo, para filtrar, classificar ou agrupar dados de outra maneira ou exibir colunas diferentes. Ou, se preferir, clique em Editar o modo de exibição atual para editar o modo de exibição atual da lista.
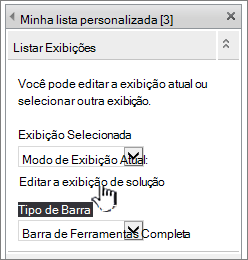
Observação: Sempre que você seleciona ou edita um modo de exibição de lista, uma cópia do design da lista do site original é criada e salva com a Web Part de Exibição de Lista. No entanto, os dados da lista permanecem os mesmos.
É preciso cuidado ao alternar do modo de exibição atual para um diferente. A alterações feitas no modo de exibição atual podem ser excluídas e as conexões da Web Part que dependem de colunas no modo de exibição atual podem ser desabilitadas. Você será solicitado a confirmar se alternar entre modos de exibição.
-
Para alterar a barra de ferramentas, em tipo de barra de ferramentas, selecione barra de ferramentas completa, barra de ferramentas Resumoou sem barra de ferramentas na caixa de listagem.
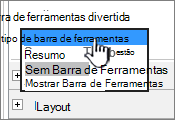
-
-
Na parte inferior do painel de ferramentas, clique em OK.
-
Em categorias , clique em filtros, em Web Parts , clique em filtro de datae, em seguida, clique em Adicionar. A Web Part de filtro de data novo é exibida na página.
-
Para configurar a Web Part, siga um destes procedimentos:
-
Na Web Part, clique em abrir o painel de ferramentas.
-
Aponte para Web Part, clique na seta para baixo e, em seguida, clique em Editar Web Part. O painel da ferramenta de configuração será exibido.
-
No painel de ferramentas, digite um nome na caixa nome do filtro para identificar a Web Part.
Você também pode usar o nome como um rótulo ou uma breve instrução para o usuário. Por exemplo, você pode usar filtrar relatórios por: como um rótulo para informar aos usuários, eles podem filtrar a exibição de uma lista de relatórios.
-
Para inserir um valor inicial na caixa de texto Web Part de filtro de data, selecione valor padrãoe, em seguida, siga um destes procedimentos:
-
Selecione data específicae, em seguida, insira uma data específica.
-
Selecione deslocar de hoje, digite o número de dias na caixa de texto dias (o valor máximo é 999) e selecione após hoje ou antes de hoje.
Esse valor padrão é usado para exibir a lista inicial de valores na Web Part de exibição de lista quando a página é exibida pela primeira vez.
-
Opcionalmente, na seção Opções de filtro avançado , para exibir uma mensagem que lembre o usuário para fazer uma escolha filtrar a data, marque a caixa de seleção exigir usuário para escolher um valor .
-
Para salvar suas alterações, na parte inferior do painel de ferramentas, clique em OK.
-
Para conectar a Web Part de filtro de data, aponte para a Web Part de filtro de data, clique na seta para baixo, clique em conexões, clique em enviar valores de filtro parae, em seguida, clique no nome da Web Part de exibição de lista à qual você deseja se conectar.
Observação: Se você não vir as conexões no menu, clique em Editar Web Part para abrir Propriedades e, em seguida, clique na seta para baixo novamente. Você pode abrir Propriedades no filtro ou nas Web Parts de lista.
-
Na caixa de diálogo escolher conexão , selecione o tipo de conteúdo, clique em Configurar, defina o nome do campo do consumidor para a coluna que você deseja filtrar pela Web Part de exibição de lista e, em seguida, clique em concluir.
-
Quando terminar de configurar a conexão, naguiapágina, clique em salvar & fechar para salvar e exibir a página.
Para alterar dinamicamente os resultados exibidos na Web Part de exibição de lista, insira uma data ou clique no botão do seletor de Data e pressione Enter. O valor que você insere deve corresponder exatamente a um valor na coluna que você especificou na etapa 15. Para reexibir todos os valores na Web Part de exibição de lista, você deve limpar a data na caixa de texto e pressionar ENTER.
Observação: Um usuário precisa inserir a data no formato de data abreviada para a configuração regional atual usada pelo site da Microsoft Office SharePoint Online. O formato de data abreviada pode variar dependendo da configuração regional do seu computador ou site. Por exemplo, para inglês (Estados Unidos) Use dd/mm/aaaa e para francês (França) Use dd/mm/aaaa. O usuário também pode usar o selecionador de data para garantir a entrada de data correta.
Conectar uma Web Part de filtro de escolha a uma Web Part de exibição de lista para Microsoft Office SharePoint Online 2016 e 2013
Observação: O procedimento a seguir pressupõe que você tenha criado uma página em um site de equipe. Comandos e instruções podem variar em outros sites.
Para editar uma página, você deve ser membro do grupo Membros Microsoft Office SharePoint Online do site.
-
Em uma página, na faixa de opções, clique na guia Página e no comando Editar.
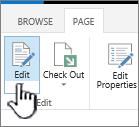
Observação: Se o comando Editar estiver desabilitado, talvez você não tenha as permissões para editar a página. Contate o administrador.
-
Clique na página onde você deseja inserir uma Web Part de filtro de escolha e uma Web Part de exibição de lista.
-
Na faixa de opções, clique na guia Inserir e, em seguida, clique em Web Part.
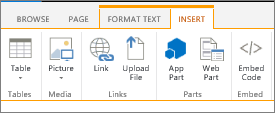
-
Em categorias, clique em listas e bibliotecas, em Web Parts, clique na Web Part de exibição de lista desejada e, em seguida, clique em Adicionar. A nova Web Part aparece na página.
-
Clique na seta para baixo do menu Web Part para a Web Part de exibição de lista e, em seguida, aponte para Modificar Web Part compartilhada.
-
No painel de ferramentas da Web Part, edite as propriedades personalizadas da Web Part fazendo o seguinte:
-
Para alterar o modo de exibição padrão da lista, selecione um modo de exibição diferente na caixa de listagem exibição selecionada . Por exemplo, para filtrar, classificar ou agrupar dados de outra maneira ou exibir colunas diferentes. Ou, se preferir, clique em Editar o modo de exibição atual para editar o modo de exibição atual da lista.
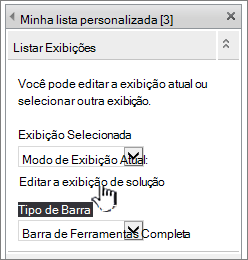
Observação: Sempre que você seleciona ou edita um modo de exibição de lista, uma cópia do design da lista do site original é criada e salva com a Web Part de Exibição de Lista. No entanto, os dados da lista permanecem os mesmos.
É preciso cuidado ao alternar do modo de exibição atual para um diferente. A alterações feitas no modo de exibição atual podem ser excluídas e as conexões da Web Part que dependem de colunas no modo de exibição atual podem ser desabilitadas. Você será solicitado a confirmar se alternar entre modos de exibição.
-
Para alterar a barra de ferramentas, em tipo de barra de ferramentas, selecione barra de ferramentas completa, barra de ferramentas Resumoou sem barra de ferramentas na caixa de listagem.
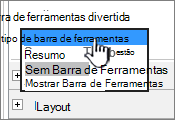
-
-
Na parte inferior do painel de ferramentas, clique em OK.
-
Em categorias , clique em filtros, em Web Parts , clique em filtro de escolhae, em seguida, clique em Adicionar. A nova Web Part de filtro de escolha é exibida na página.
-
Para configurar a Web Part, siga um destes procedimentos:
-
Na Web Part, clique em abrir o painel de ferramentas.
-
Aponte para a Web Part, clique na seta para baixo e, em seguida, clique em Editar Web Part. O painel da ferramenta de configuração será exibido.
-
No painel de ferramentas, digite um nome na caixa nome do filtro para identificar a Web Part.
Dica: Você também pode usar o nome como um rótulo ou uma breve instrução para o usuário. Por exemplo, você pode usar Filtrar relatórios por: como um rótulo para informar aos usuários, eles podem filtrar a exibição de uma lista de relatórios.
-
Digite a lista de valores e uma descrição opcional que você deseja que um usuário possa selecionar na caixa de diálogo Selecionar valor (es) de filtro que aparece quando um usuário clica no botão filtrar. Por exemplo, se você tiver uma lista de clientes com uma coluna de status, você pode inserir Standard, Preferred e elite como a lista de valores, cada valor em uma linha separada. Esses valores são usados para corresponder aos valores que aparecem na coluna status da Web Part de exibição de lista quando um usuário insere um valor e pressiona ENTER.
Para cada valor em cada linha, você também pode adicionar uma descrição alternativa que aparece na caixa de diálogo Selecionar valor (es) de filtro em vez dos valores quando o usuário filtra os dados. Por exemplo:
Oficial Um cliente regular com uma classificação de crédito média
Ideal Um cliente regular com uma alta classificação de crédito
Elite Um cliente de alto volume com uma alta classificação de crédito
Observação: A lista de opções deve conter pelo menos uma opção e deve ser exclusiva. Nem o valor nem a descrição podem exceder 255 caracteres de comprimento. O número máximo de opções é 1000.
-
-
Opcionalmente, na seção Opções avançadas de filtro , siga um ou mais destes procedimentos:
-
Na caixa de texto largura do controle em pixels , insira um número que indique a largura da caixa de texto como o número de pixels ou um valor vazio ou "0" para dimensionar automaticamente a caixa de texto. Como o valor inserido pelo usuário é exibido nessa caixa de texto, provavelmente você deseja torná-lo suficientemente grande para o maior valor possível.
-
Para exibir uma mensagem que lembre o usuário a fazer uma escolha para filtrar os dados, marque a caixa de seleção exigir que o usuário escolha um valor .
-
Para inserir um valor inicial na caixa de texto da Web Part de filtro de escolha, insira um valor padrão na caixa valor padrão . Esse valor padrão é usado para exibir a lista inicial de valores na Web Part de exibição de lista quando a página for exibida pela primeira vez.
-
Para permitir que os usuários filtrem por um valor nulo, selecione o valor "(vazio)". Por exemplo, os usuários podem querer ver todos os clientes sem status definido.
-
Para habilitar a limpeza de um filtro para que os usuários possam ver todos os valores na Web Part de exibição de lista, selecione permitir seleções múltiplas. Nesse caso, a caixa de diálogo Selecionar valor (es) de filtro exibe caixas de seleção, em vez de botões de opção.
Observação: Você não pode usar esse recurso para exibir os resultados filtrados de duas ou mais seleções, porque a Web Part de exibição de lista não dá suporte a várias seleções. Se um usuário escolher várias seleções, somente a primeira seleção será usada.
-
-
Para salvar suas alterações, na parte inferior do painel de ferramentas, clique em OK.
-
Para conectar a Web Part de filtro de escolha, aponte para a Web Part de filtro de escolha, clique na seta para baixo, clique em conexões, clique em enviar valores de filtro parae, em seguida, clique no nome da Web Part de exibição de lista à qual você deseja se conectar.
Observação: Se você não vir as conexões no menu, clique em Editar Web Part para abrir Propriedades e, em seguida, clique na seta para baixo novamente. Você pode abrir Propriedades no filtro ou nas Web Parts de lista.
-
Na caixa de diálogo escolher conexão , selecione o tipo de conteúdo, clique em Configurar, defina o nome do campo do consumidor para a coluna que você deseja filtrar pela Web Part de exibição de lista e, em seguida, clique em concluir. Quando terminar de configurar a conexão, naguiapágina, clique em salvar & fechar para salvar e exibir a página.
Para alterar dinamicamente os resultados na Web Part de exibição de lista, na Web Part de filtro de escolha, clique em filtro, clique em um valor e, em seguida, clique em OK. Se você tiver selecionado a propriedade permitir várias seleções , para exibir novamente todos os valores da Web Part de exibição de lista, desmarque todas as caixas de seleção na caixa de diálogo Selecionar valor (es) de filtro e clique em OK.
Conectar uma Web Part de filtro de usuário atual a uma Web Part de exibição de lista para Microsoft Office SharePoint Online 2016 e 2013
Observação: O procedimento a seguir pressupõe que você esteja criando uma página em um site de equipe. Comandos e instruções podem variar em outros sites.
Para editar uma página, você deve ser membro do grupo Membros Microsoft Office SharePoint Online do site.
-
Em uma página, na faixa de opções, clique na guia Página e no comando Editar.
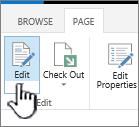
Observação: Se o comando Editar estiver desabilitado, talvez você não tenha as permissões para editar a página. Entre em contato com o administrador..
-
Clique na página onde você deseja inserir uma Web Part de filtro de usuário atual e uma Web Part de exibição de lista.
-
Na faixa de opções, clique na guia Inserir e, em seguida, clique em Web Part.
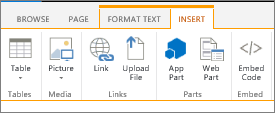
-
Em categorias, clique em listas e bibliotecas, em Web Parts, clique na Web Part de exibição de lista desejada e, em seguida, clique em Adicionar. A nova Web Part aparece na página.
-
Clique na seta para baixo do menu Web Part para a Web Part de exibição de lista e, em seguida, aponte para Modificar Web Part compartilhada.
-
No painel de ferramentas da Web Part, edite as propriedades personalizadas da Web Part fazendo o seguinte:
-
Para alterar o modo de exibição padrão da lista, selecione um modo de exibição diferente na caixa de listagem exibição selecionada . Por exemplo, para filtrar, classificar ou agrupar dados de outra maneira ou exibir colunas diferentes. Ou, se preferir, clique em Editar o modo de exibição atual para editar o modo de exibição atual da lista.
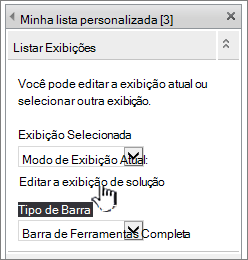
Sempre que você seleciona ou edita um modo de exibição de lista, uma cópia do design da lista do site original é criada e salva com a Web Part de Exibição de Lista. No entanto, os dados da lista permanecem os mesmos.
É preciso cuidado ao alternar do modo de exibição atual para um diferente. A alterações feitas no modo de exibição atual podem ser excluídas e as conexões da Web Part que dependem de colunas no modo de exibição atual podem ser desabilitadas. Você será solicitado a confirmar se alternar entre modos de exibição.
-
Para alterar a barra de ferramentas, em tipo de barra de ferramentas, selecione barra de ferramentas completa, barra de ferramentas Resumoou sem barra de ferramentas na caixa de listagem.
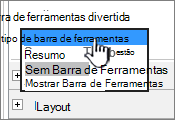
-
-
Na parte inferior do painel de ferramentas, clique em OK.
-
Em categorias , clique em filtros, em Web Parts , clique em usuário atuale, em seguida, clique em Adicionar. A nova Web Part de filtro de escolha é exibida na página.
-
Para configurar a Web Part, siga um destes procedimentos:
-
Na Web Part, clique em abrir o painel de ferramentas.
-
Aponte para a Web Part, clique na seta para baixo e, em seguida, clique em Editar Web Part. O painel da ferramenta de configuração será exibido.
-
-
No painel de ferramentas, digite um nome na caixa nome do filtro para identificar a Web Part.
Você também pode usar o nome como um rótulo ou uma breve instrução para o usuário. Por exemplo, você pode usar Filtrar relatórios por: como um rótulo para informar aos usuários, eles podem filtrar a exibição de uma lista de relatórios.
-
Em Selecione o valor a ser fornecido, siga um destes procedimentos:
-
Para filtrar pelo nome de usuário, selecione nome de usuário atual.
-
Para filtrar por outro valor no perfil do usuário atual do SharePoint, selecione o valor do perfil do SharePoint para o usuário atuale, em seguida, selecione um item na caixa de listagem.
A caixa de listagem é preenchida com a lista de todas as propriedades de perfil do SharePoint que têm uma política de privacidade de todos.
Uma maneira fácil de ver uma lista de perfis de usuário em seu site é exibindo a guia meu perfil em meu site e editando os detalhes.
-
-
Opcionalmente, na seção Opções avançadas de filtro , siga um ou mais destes procedimentos:
-
Para permitir que os usuários filtrem por um valor nulo, selecione Enviar vazio se não houver valores. Por exemplo, talvez você queira ver se um valor de perfil para esse usuário não é inserido na coluna.
-
Para decidir como manipular mais de um valor, em ao manipular vários valores, siga um destes procedimentos: selecione Enviar somente o primeiro valor para passar somente um valor usando a conexão de Web Part, selecione enviar todos os valores para passar dois ou mais valores usando a conexão entre Web Parts ou selecione combinar em um único valor e delimitar come, em seguida, insira um ou mais caracteres na caixa de texto para passar dois ou mais valores delimitados usando a conexão de Web Parts.
-
Para prefixar um valor para o valor da propriedade da Web Part para garantir uma correspondência à coluna na lista do SharePoint, digite o texto na caixa de texto texto para inserir antes de valores .
-
Para acrescentar um valor ao final do valor da propriedade da Web Part para garantir uma correspondência à coluna na lista do SharePoint, insira o texto no texto a ser inserido após os valores.
-
-
Para salvar suas alterações, na parte inferior do painel de ferramentas, clique em OK.
-
Para conectar a Web Part de filtro de usuário atual, aponte para a Web Part de filtro de usuário atual, clique na seta para baixo, aponte para conexões, aponte para enviar valores de filtro parae, em seguida, clique no nome da Web Part de exibição de lista à qual você deseja se conectar.
Observação: Se você não vir as conexões no menu, clique em Editar Web Part para abrir Propriedades e, em seguida, clique na seta para baixo novamente. Você pode abrir Propriedades no filtro ou nas Web Parts de lista.
-
Na caixa de diálogo Configurar conexão , selecione a coluna que você deseja filtrar na Web Part de exibição de lista e, em seguida, clique em concluir.
-
Quando terminar de configurar a conexão, naguiapágina, clique em salvar & fechar para salvar e exibir a página.
Para alterar dinamicamente os resultados na Web Part de exibição de lista, basta acessar a página. como a Web Part de filtro de usuário atual filtra automaticamente as informações com base no perfil do usuário, não é necessária nenhuma entrada do usuário.
Conectar uma Web Part de filtro de lista a uma Web Part de exibição de lista para Microsoft Office SharePoint Online 2016 e 2013
Observação: O procedimento a seguir pressupõe que você esteja criando uma página em um site de equipe. Comandos e instruções podem variar em outros sites.
Para editar uma página, você deve ser membro do grupo Membros Microsoft Office SharePoint Online do site.
-
Em uma página, na faixa de opções, clique na guia página e, em seguida, clique no comando Editar .
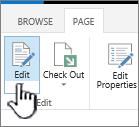
Observação: Se o comando Editar estiver desabilitado, talvez você não tenha as permissões para editar a página. Entre em contato com o administrador..
-
Clique na página onde você deseja inserir uma Web Part de filtro de lista do SharePoint e uma Web Part de exibição de lista.
-
Na faixa de opções, clique na guia Inserir e, em seguida, clique em Web Part.
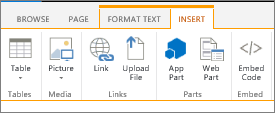
-
Em categorias, clique em listas e bibliotecas, em Web Parts, clique na Web Part de exibição de lista desejada e, em seguida, clique em Adicionar. A nova Web Part aparece na página.
-
Clique na seta para baixo do menu Web Part para a Web Part de exibição de lista e, em seguida, aponte para Modificar Web Part compartilhada.
-
No painel de ferramentas da Web Part, edite as propriedades personalizadas da Web Part fazendo o seguinte:
-
Para alterar o modo de exibição padrão da lista, selecione um modo de exibição diferente na caixa de listagem exibição selecionada . Por exemplo, para filtrar, classificar ou agrupar dados de outra maneira ou exibir colunas diferentes. Ou, se preferir, clique em Editar o modo de exibição atual para editar o modo de exibição atual da lista.
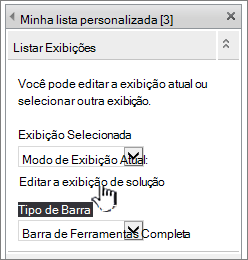
Sempre que você seleciona ou edita um modo de exibição de lista, uma cópia do design da lista do site original é criada e salva com a Web Part de Exibição de Lista. No entanto, os dados da lista permanecem os mesmos.
É preciso cuidado ao alternar do modo de exibição atual para um diferente. A alterações feitas no modo de exibição atual podem ser excluídas e as conexões da Web Part que dependem de colunas no modo de exibição atual podem ser desabilitadas. Você será solicitado a confirmar se alternar entre modos de exibição.
-
Para alterar a barra de ferramentas, em tipo de barra de ferramentas, selecione barra de ferramentas completa, barra de ferramentas Resumoou sem barra de ferramentas na caixa de listagem.
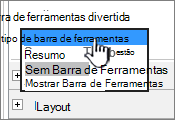
-
-
Na parte inferior do painel de ferramentas, clique em OK.
-
Em categorias , clique em filtros, em Web Parts , clique em filtro de lista do SharePointe, em seguida, clique em Adicionar. A nova Web Part aparece na página.
-
Para configurar a Web Part, siga um destes procedimentos:
-
Na Web Part, clique em abrir o painel de ferramentas.
-
Aponte para a Web Part, clique na seta para baixo e, em seguida, clique em Editar Web Part. O painel da ferramenta de configuração será exibido.
-
-
No painel de ferramentas, digite um nome na caixa nome do filtro para identificar a Web Part.
Você também pode usar o nome como um rótulo ou uma breve instrução para o usuário. Por exemplo, você pode usar Filtrar relatórios por: como um rótulo para informar aos usuários, eles podem filtrar a exibição de uma lista de relatórios.
-
Para especificar uma lista do SharePoint, insira a URL de uma lista na caixa de listagem ou clique em procurar ao lado da caixa de texto e procure a lista desejada.
-
Opcionalmente, para selecionar um modo de exibição de lista diferente, selecione um item na caixa da lista Exibir . Por exemplo, para filtrar, classificar ou agrupar dados de outra maneira ou exibir colunas diferentes.
-
Selecione uma coluna na caixa de listagem campo de valor . A coluna valor exibe todas as colunas com suporte na lista. Algumas colunas não são suportadas, como título, calculadas e várias linhas de texto.
Importante: Quando você faz a conexão entre a Web Part de filtro de lista do SharePoint e a Web Part de exibição de lista, certifique-se de escolher uma coluna com valores correspondentes à propriedade do campo de valor .
Observação: Uma Web Part de filtro de lista Microsoft Office SharePoint Online tem um limite de 100 itens.
-
Opcionalmente, selecione uma coluna na caixa de listagem campo de descrição . A coluna Descrição é usada para exibir um valor alternativo na caixa de diálogo Selecionar valor (es) de filtro , que é exibido quando um usuário clica no botão Filtrar . Por exemplo, se você tiver uma coluna de número do mês que usa os números 1, mas 12 como valores de mês, você pode usar uma coluna de nome de mês como a coluna Descrição para que Janeiro seja exibido em vez de 1, fevereiro em vez de 2 e assim por diante.
-
Opcionalmente, na seção Opções avançadas de filtro , siga um ou mais destes procedimentos:
-
Na caixa de texto largura do controle em pixels , insira um número que indique a largura da caixa de texto como o número de pixels ou um valor vazio ou "0" para dimensionar automaticamente a caixa de texto. Como o valor inserido pelo usuário é exibido nessa caixa de texto, provavelmente você deseja torná-lo suficientemente grande para o maior valor possível.
-
Para exibir uma mensagem que lembre o usuário a fazer uma escolha para filtrar os dados, marque a caixa de seleção exigir que o usuário escolha um valor .
-
Para inserir um valor inicial na caixa de texto Web Part de filtro de lista do SharePoint, insira um valor padrão na caixa valor padrão , um valor que geralmente corresponde a um dos valores na coluna especificada na etapa 13 ou etapa 14. Esse valor padrão é usado para exibir a lista inicial de valores na Web Part de exibição de lista quando a página for exibida pela primeira vez.
-
Para permitir que os usuários filtrem por um valor nulo, selecione o valor "(vazio)". Por exemplo, os usuários podem querer ver todos os valores em uma coluna que não tenham entrada. Para habilitar a limpeza de um filtro para que os usuários possam ver todos os valores na Web Part de exibição de lista, selecione permitir seleções múltiplas.
Observação: A caixa de diálogo Selecionar valor (es) de filtro exibe caixas de seleção, em vez de botões de opção.
Um usuário não pode usar esse recurso para exibir os resultados filtrados de duas ou mais seleções, porque a Web Part de exibição de lista não dá suporte a várias seleções. Se um usuário escolher várias seleções, somente a primeira seleção será usada.
-
-
Para salvar suas alterações, na parte inferior do painel de ferramentas, clique em OK.
-
Para conectar a Web Part de filtro de lista Microsoft Office SharePoint Online, aponte para a Web Part de filtro de lista do SharePoint, clique na seta para baixo, aponte para conexões, aponte para enviar valores de filtro parae, em seguida, clique no nome da Web Part de exibição de lista à qual você deseja se conectar.
Observação: Se você não vir as conexões no menu, clique em Editar Web Part para abrir Propriedades e, em seguida, clique na seta para baixo novamente. Você pode abrir Propriedades no filtro ou nas Web Parts de lista.
-
Na caixa de diálogo Configurar conexão , selecione a coluna que você deseja filtrar na Web Part de exibição de lista e, em seguida, clique em concluir.
-
Quando terminar de configurar a conexão, na guia página , clique em salvar & fechar para salvar e exibir a página
Para alterar dinamicamente os resultados na Web Part de exibição de lista, na Web Part de filtro de lista Microsoft Office SharePoint Online, clique em filtro, clique em um valor e, em seguida, clique em OK. Se você tiver selecionado a propriedade permitir várias seleções, para exibir novamente todos os valores da Web Part de exibição de lista, desmarque todas as caixas de seleção e clique em OK.
Conectar uma Web Part de filtro de texto a uma Web Part de exibição de lista para Microsoft Office SharePoint Online 2010
Observação: O procedimento a seguir pressupõe que você esteja criando uma página em um site de equipe. Comandos e instruções podem variar em outros sites.
Para editar uma página, você deve ser membro do grupo Membros Microsoft Office SharePoint Online do site.
-
Em uma página, na faixa de opções, clique na guia Página e no comando Editar.
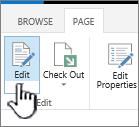
Observação: Se o comando Editar estiver desabilitado, talvez você não tenha as permissões para editar a página. Contate o administrador.
-
Clique na página onde você deseja inserir uma Web Part de filtro de texto e uma Web Part de exibição de lista.
-
Na faixa de opções, clique na guia Inserir e, em seguida, clique em Web Part.
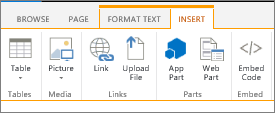
-
Em categorias, clique em listas e bibliotecas, em Web Parts, clique na Web Part de exibição de lista desejada e, em seguida, clique em Adicionar. A nova Web Part aparece na página.
-
Clique na seta para baixo do menu Web Part para a Web Part de exibição de lista e, em seguida, aponte para Editar Web Part.
-
No painel de ferramentas da Web Part, edite as propriedades personalizadas da Web Part fazendo o seguinte:
-
Para alterar o modo de exibição padrão da lista, selecione um modo de exibição diferente na caixa de listagem exibição selecionada . Por exemplo, para filtrar, classificar ou agrupar dados de outra maneira ou exibir colunas diferentes. Ou, se preferir, clique em Editar o modo de exibição atual para editar o modo de exibição atual da lista.
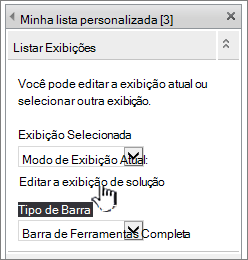
Sempre que você seleciona ou edita um modo de exibição de lista, uma cópia do design da lista do site original é criada e salva com a Web Part de Exibição de Lista. No entanto, os dados da lista permanecem os mesmos.
É preciso cuidado ao alternar do modo de exibição atual para um diferente. A alterações feitas no modo de exibição atual podem ser excluídas e as conexões da Web Part que dependem de colunas no modo de exibição atual podem ser desabilitadas. Você será solicitado a confirmar se alternar entre modos de exibição.
-
Para alterar a barra de ferramentas, em tipo de barra de ferramentas, selecione barra de ferramentas completa, barra de ferramentas Resumoou sem barra de ferramentas na caixa de listagem.
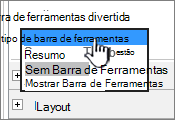
-
-
Na parte inferior do painel de ferramentas, clique em OK.
-
Em categorias, clique em filtros, em Web Parts, clique em filtro de textoe, em seguida, clique em Adicionar. A nova Web Part aparece na página.
-
Para configurar a Web Part de filtro de texto, siga um destes procedimentos:
-
Na Web Part, clique em abrir o painel de ferramentas.
-
Aponte para a Web Part, clique na seta para baixo e, em seguida, clique em Editar Web Part. O painel da ferramenta de configuração será exibido.
-
-
No painel de ferramentas, digite um nome na caixa nome do filtro para identificar a Web Part.
Você também pode usar o nome como um rótulo ou uma breve instrução para o usuário. Por exemplo, você pode usar Filtrar relatórios por: como um rótulo para informar aos usuários, eles podem filtrar a exibição de uma lista de relatórios.
-
Opcionalmente, na seção Opções avançadas de filtro , siga um ou mais destes procedimentos:
-
Para limitar o número de caracteres, digite o número na caixa de texto número máximo de caracteres . O comprimento máximo de um valor de texto é de 255 caracteres.
-
Para inserir um valor inicial na caixa de texto da Web Part de filtro de texto, insira um valor padrão na caixa valor padrão . Esse valor padrão é usado para exibir a lista inicial de valores na Web Part de exibição de lista quando a página for exibida pela primeira vez.
-
Para exibir uma mensagem que lembre o usuário a fazer uma escolha para filtrar os dados, marque a caixa de seleção exigir que o usuário escolha um valor .
-
Na caixa de texto largura do controle em pixels , insira um número que indique a largura da caixa de texto como o número de pixels ou um valor vazio ou "0" para dimensionar automaticamente a caixa de texto. Como o valor inserido pelo usuário é exibido nessa caixa de texto, provavelmente você deseja torná-lo suficientemente grande para o maior valor possível.
-
-
Na parte inferior do painel de ferramentas, clique em OK.
-
Para conectar a Web Part de filtro de texto, aponte para a Web Part de filtro de texto, clique na seta para baixo, aponte para conexões, aponte para enviar valores de filtro parae, em seguida, clique no nome da Web Part de exibição de lista à qual você deseja se conectar.
Observação: Se você não vir as conexões no menu, clique em Editar Web Part para abrir Propriedades e, em seguida, clique na seta para baixo novamente. Você pode abrir Propriedades no filtro ou nas Web Parts de lista.
-
Na caixa de diálogo Configurar conexão , selecione o tipo de conexão, clique em Configurar, defina o nome do campo do consumidor para a coluna que você deseja filtrar pela Web Part de exibição de lista e clique em concluir.
Observação: No navegador, talvez seja necessário habilitar pop-ups deste site para exibir a caixa de diálogo Configurar conexão .
-
Quando terminar de configurar a conexão, na guia página , clique em salvar & fechar para salvar e exibir a página.
Para alterar dinamicamente os resultados exibidos na Web Part de exibição de lista, insira um texto na caixa de texto da Web Part de filtro de texto. Certifique-se de que o texto corresponda exatamente a um valor na coluna que você especificou na conexão que você fez na etapa 14. Depois de inserir o texto, pressione ENTER para ver os resultados. Para reexibir todos os valores na Web Part de exibição de lista, desmarque a caixa de texto e pressione ENTER.
Observação: A Web Part de filtro de texto não reconhece caracteres curinga. Se um usuário inserir um caractere curinga, como um asterisco (*) ou um sinal de porcentagem (%), o caractere será interpretado como um caractere literal.
Conectar uma Web Part de filtro de data a uma Web Part de exibição de lista para Microsoft Office SharePoint Online 2010
Observação: O procedimento a seguir pressupõe que você tenha criado uma página em um site de equipe. Comandos e instruções podem variar em outros sites.
Para editar uma página, você deve ser membro do grupo Membros Microsoft Office SharePoint Online do site.
-
Em uma página, na faixa de opções, clique na guia página e, em seguida, clique no comando Editar .
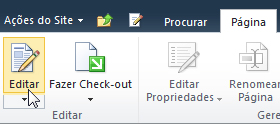
Observação: Se o comando Editar estiver desabilitado, talvez você não tenha as permissões para editar a página. Contate o administrador.
-
Clique na página onde você deseja inserir uma Web Part de filtro de data e uma Web Part de exibição de lista.
-
Na faixa de opções, clique na guia Inserir e, em seguida, clique em Web Part.
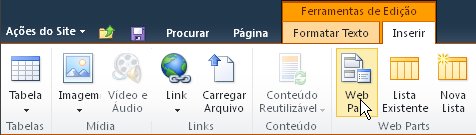
-
Em categorias, clique em listas e bibliotecas, em Web Parts, clique na Web Part de exibição de lista desejada e, em seguida, clique em Adicionar. A nova Web Part aparece na página.
-
Clique na seta para baixo do menu Web Part para a Web Part de exibição de lista e, em seguida, aponte para Modificar Web Part compartilhada.
-
No painel de ferramentas da Web Part, edite as propriedades personalizadas da Web Part fazendo o seguinte:
-
Para alterar o modo de exibição padrão da lista, selecione um modo de exibição diferente na caixa de listagem exibição selecionada . Por exemplo, para filtrar, classificar ou agrupar dados de outra maneira ou exibir colunas diferentes. Ou, se preferir, clique em Editar o modo de exibição atual para editar o modo de exibição atual da lista.
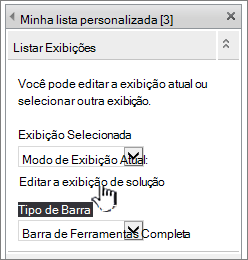
Observação: Sempre que você seleciona ou edita um modo de exibição de lista, uma cópia do design da lista do site original é criada e salva com a Web Part de Exibição de Lista. No entanto, os dados da lista permanecem os mesmos.
É preciso cuidado ao alternar do modo de exibição atual para um diferente. A alterações feitas no modo de exibição atual podem ser excluídas e as conexões da Web Part que dependem de colunas no modo de exibição atual podem ser desabilitadas. Você será solicitado a confirmar se alternar entre modos de exibição.
-
Para alterar a barra de ferramentas, em tipo de barra de ferramentas, selecione barra de ferramentas completa, barra de ferramentas Resumoou sem barra de ferramentas na caixa de listagem.
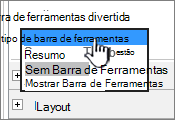
-
-
Na parte inferior do painel de ferramentas, clique em OK.
-
Em categorias , clique em filtros, em Web Parts , clique em filtro de datae, em seguida, clique em Adicionar. A Web Part de filtro de data novo é exibida na página.
-
Para configurar a Web Part, siga um destes procedimentos:
-
Na Web Part, clique em abrir o painel de ferramentas.
-
Aponte para Web Part, clique na seta para baixo e, em seguida, clique em Editar Web Part. O painel da ferramenta de configuração será exibido.
-
No painel de ferramentas, digite um nome na caixa nome do filtro para identificar a Web Part.
Você também pode usar o nome como um rótulo ou uma breve instrução para o usuário. Por exemplo, você pode usar filtrar relatórios por: como um rótulo para informar aos usuários, eles podem filtrar a exibição de uma lista de relatórios.
-
Para inserir um valor inicial na caixa de texto Web Part de filtro de data, selecione valor padrãoe, em seguida, siga um destes procedimentos:
-
Selecione data específicae, em seguida, insira uma data específica.
-
Selecione deslocar de hoje, digite o número de dias na caixa de texto dias (o valor máximo é 999) e selecione após hoje ou antes de hoje.
Esse valor padrão é usado para exibir a lista inicial de valores na Web Part de exibição de lista quando a página é exibida pela primeira vez.
-
Opcionalmente, na seção Opções de filtro avançado , para exibir uma mensagem que lembre o usuário para fazer uma escolha filtrar a data, marque a caixa de seleção exigir usuário para escolher um valor .
-
Para salvar suas alterações, na parte inferior do painel de ferramentas, clique em OK.
-
Para conectar a Web Part de filtro de data, aponte para a Web Part de filtro de data, clique na seta para baixo, clique em conexões, clique em enviar valores de filtro parae, em seguida, clique no nome da Web Part de exibição de lista à qual você deseja se conectar.
Observação: Se você não vir as conexões no menu, clique em Editar Web Part para abrir Propriedades e, em seguida, clique na seta para baixo novamente. Você pode abrir Propriedades no filtro ou nas Web Parts de lista.
-
Na caixa de diálogo escolher conexão , selecione o tipo de conteúdo, clique em Configurar, defina o nome do campo do consumidor para a coluna que você deseja filtrar pela Web Part de exibição de lista e, em seguida, clique em concluir.
-
Quando terminar de configurar a conexão, naguiapágina, clique em salvar & fechar para salvar e exibir a página.
Para alterar dinamicamente os resultados exibidos na Web Part de exibição de lista, insira uma data ou clique no botão do seletor de Data e pressione Enter. O valor que você insere deve corresponder exatamente a um valor na coluna que você especificou na etapa 15. Para reexibir todos os valores na Web Part de exibição de lista, você deve limpar a data na caixa de texto e pressionar ENTER.
Observação: Um usuário precisa inserir a data no formato de data abreviada para a configuração regional atual usada pelo site da Microsoft Office SharePoint Online. O formato de data abreviada pode variar dependendo da configuração regional do seu computador ou site. Por exemplo, para inglês (Estados Unidos) Use dd/mm/aaaa e para francês (França) Use dd/mm/aaaa. O usuário também pode usar o selecionador de data para garantir a entrada de data correta.
Conectar uma Web Part de filtro de escolha a uma Web Part de exibição de lista para Microsoft Office SharePoint Online 2010
Observação: O procedimento a seguir pressupõe que você tenha criado uma página em um site de equipe. Comandos e instruções podem variar em outros sites.
Para editar uma página, você deve ser membro do grupo Membros Microsoft Office SharePoint Online do site.
-
Em uma página, na faixa de opções, clique na guia Página e no comando Editar.
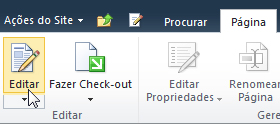
Observação: Se o comando Editar estiver desabilitado, talvez você não tenha as permissões para editar a página. Contate o administrador.
-
Clique na página onde você deseja inserir uma Web Part de filtro de escolha e uma Web Part de exibição de lista.
-
Na faixa de opções, clique na guia Inserir e, em seguida, clique em Web Part.
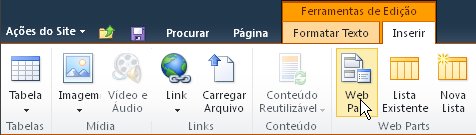
-
Em categorias, clique em listas e bibliotecas, em Web Parts, clique na Web Part de exibição de lista desejada e, em seguida, clique em Adicionar. A nova Web Part aparece na página.
-
Clique na seta para baixo do menu Web Part para a Web Part de exibição de lista e, em seguida, aponte para Modificar Web Part compartilhada.
-
No painel de ferramentas da Web Part, edite as propriedades personalizadas da Web Part fazendo o seguinte:
-
Para alterar o modo de exibição padrão da lista, selecione um modo de exibição diferente na caixa de listagem exibição selecionada . Por exemplo, para filtrar, classificar ou agrupar dados de outra maneira ou exibir colunas diferentes. Ou, se preferir, clique em Editar o modo de exibição atual para editar o modo de exibição atual da lista.
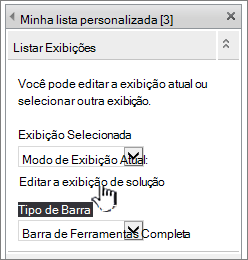
Observação: Sempre que você seleciona ou edita um modo de exibição de lista, uma cópia do design da lista do site original é criada e salva com a Web Part de Exibição de Lista. No entanto, os dados da lista permanecem os mesmos.
É preciso cuidado ao alternar do modo de exibição atual para um diferente. A alterações feitas no modo de exibição atual podem ser excluídas e as conexões da Web Part que dependem de colunas no modo de exibição atual podem ser desabilitadas. Você será solicitado a confirmar se alternar entre modos de exibição.
-
Para alterar a barra de ferramentas, em tipo de barra de ferramentas, selecione barra de ferramentas completa, barra de ferramentas Resumoou sem barra de ferramentas na caixa de listagem.
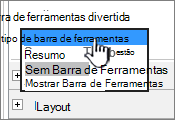
-
-
Na parte inferior do painel de ferramentas, clique em OK.
-
Em categorias , clique em filtros, em Web Parts , clique em filtro de escolhae, em seguida, clique em Adicionar. A nova Web Part de filtro de escolha é exibida na página.
-
Para configurar a Web Part, siga um destes procedimentos:
-
Na Web Part, clique em abrir o painel de ferramentas.
-
Aponte para a Web Part, clique na seta para baixo e, em seguida, clique em Editar Web Part. O painel da ferramenta de configuração será exibido.
-
No painel de ferramentas, digite um nome na caixa nome do filtro para identificar a Web Part.
Dica: Você também pode usar o nome como um rótulo ou uma breve instrução para o usuário. Por exemplo, você pode usar Filtrar relatórios por: como um rótulo para informar aos usuários, eles podem filtrar a exibição de uma lista de relatórios.
-
Digite a lista de valores e uma descrição opcional que você deseja que um usuário possa selecionar na caixa de diálogo Selecionar valor (es) de filtro que aparece quando um usuário clica no botão filtrar. Por exemplo, se você tiver uma lista de clientes com uma coluna de status, você pode inserir Standard, Preferred e elite como a lista de valores, cada valor em uma linha separada. Esses valores são usados para corresponder aos valores que aparecem na coluna status da Web Part de exibição de lista quando um usuário insere um valor e pressiona ENTER.
Para cada valor em cada linha, você também pode adicionar uma descrição alternativa que aparece na caixa de diálogo Selecionar valor (es) de filtro em vez dos valores quando o usuário filtra os dados. Por exemplo:
Oficial Um cliente regular com uma classificação de crédito média
Ideal Um cliente regular com uma alta classificação de crédito
Elite Um cliente de alto volume com uma alta classificação de crédito
Observação: A lista de opções deve conter pelo menos uma opção e deve ser exclusiva. Nem o valor nem a descrição podem exceder 255 caracteres de comprimento. O número máximo de opções é 1000.
-
-
Opcionalmente, na seção Opções avançadas de filtro , siga um ou mais destes procedimentos:
-
Na caixa de texto largura do controle em pixels , insira um número que indique a largura da caixa de texto como o número de pixels ou um valor vazio ou "0" para dimensionar automaticamente a caixa de texto. Como o valor inserido pelo usuário é exibido nessa caixa de texto, provavelmente você deseja torná-lo suficientemente grande para o maior valor possível.
-
Para exibir uma mensagem que lembre o usuário a fazer uma escolha para filtrar os dados, marque a caixa de seleção exigir que o usuário escolha um valor .
-
Para inserir um valor inicial na caixa de texto da Web Part de filtro de escolha, insira um valor padrão na caixa valor padrão . Esse valor padrão é usado para exibir a lista inicial de valores na Web Part de exibição de lista quando a página for exibida pela primeira vez.
-
Para permitir que os usuários filtrem por um valor nulo, selecione o valor "(vazio)". Por exemplo, os usuários podem querer ver todos os clientes sem status definido.
-
Para habilitar a limpeza de um filtro para que os usuários possam ver todos os valores na Web Part de exibição de lista, selecione permitir seleções múltiplas. Nesse caso, a caixa de diálogo Selecionar valor (es) de filtro exibe caixas de seleção, em vez de botões de opção.
Observação: Você não pode usar esse recurso para exibir os resultados filtrados de duas ou mais seleções, porque a Web Part de exibição de lista não dá suporte a várias seleções. Se um usuário escolher várias seleções, somente a primeira seleção será usada.
-
-
Para salvar suas alterações, na parte inferior do painel de ferramentas, clique em OK.
-
Para conectar a Web Part de filtro de escolha, aponte para a Web Part de filtro de escolha, clique na seta para baixo, clique em conexões, clique em enviar valores de filtro parae, em seguida, clique no nome da Web Part de exibição de lista à qual você deseja se conectar.
Observação: Se você não vir as conexões no menu, clique em Editar Web Part para abrir Propriedades e, em seguida, clique na seta para baixo novamente. Você pode abrir Propriedades no filtro ou nas Web Parts de lista.
-
Na caixa de diálogo escolher conexão , selecione o tipo de conteúdo, clique em Configurar, defina o nome do campo do consumidor para a coluna que você deseja filtrar pela Web Part de exibição de lista e, em seguida, clique em concluir. Quando terminar de configurar a conexão, naguiapágina, clique em salvar & fechar para salvar e exibir a página.
Para alterar dinamicamente os resultados na Web Part de exibição de lista, na Web Part de filtro de escolha, clique em filtro, clique em um valor e, em seguida, clique em OK. Se você tiver selecionado a propriedade permitir várias seleções , para exibir novamente todos os valores da Web Part de exibição de lista, desmarque todas as caixas de seleção na caixa de diálogo Selecionar valor (es) de filtro e clique em OK.
Conectar uma Web Part de filtro de usuário atual a uma Web Part de exibição de lista para Microsoft Office SharePoint Online 2010
Observação: O procedimento a seguir pressupõe que você esteja criando uma página em um site de equipe. Comandos e instruções podem variar em outros sites.
Para editar uma página, você deve ser membro do grupo Membros Microsoft Office SharePoint Online do site.
-
Em uma página, na faixa de opções, clique na guia Página e no comando Editar.
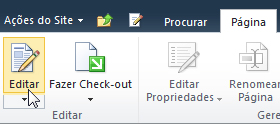
Observação: Se o comando Editar estiver desabilitado, talvez você não tenha as permissões para editar a página. Entre em contato com o administrador..
-
Clique na página onde você deseja inserir uma Web Part de filtro de usuário atual e uma Web Part de exibição de lista.
-
Na faixa de opções, clique na guia Inserir e, em seguida, clique em Web Part.
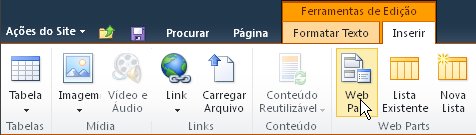
-
Em categorias, clique em listas e bibliotecas, em Web Parts, clique na Web Part de exibição de lista desejada e, em seguida, clique em Adicionar. A nova Web Part aparece na página.
-
Clique na seta para baixo do menu Web Part para a Web Part de exibição de lista e, em seguida, aponte para Modificar Web Part compartilhada.
-
No painel de ferramentas da Web Part, edite as propriedades personalizadas da Web Part fazendo o seguinte:
-
Para alterar o modo de exibição padrão da lista, selecione um modo de exibição diferente na caixa de listagem exibição selecionada . Por exemplo, para filtrar, classificar ou agrupar dados de outra maneira ou exibir colunas diferentes. Ou, se preferir, clique em Editar o modo de exibição atual para editar o modo de exibição atual da lista.
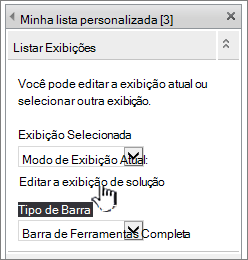
Sempre que você seleciona ou edita um modo de exibição de lista, uma cópia do design da lista do site original é criada e salva com a Web Part de Exibição de Lista. No entanto, os dados da lista permanecem os mesmos.
É preciso cuidado ao alternar do modo de exibição atual para um diferente. A alterações feitas no modo de exibição atual podem ser excluídas e as conexões da Web Part que dependem de colunas no modo de exibição atual podem ser desabilitadas. Você será solicitado a confirmar se alternar entre modos de exibição.
-
Para alterar a barra de ferramentas, em tipo de barra de ferramentas, selecione barra de ferramentas completa, barra de ferramentas Resumoou sem barra de ferramentas na caixa de listagem.
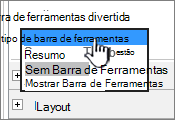
-
-
Na parte inferior do painel de ferramentas, clique em OK.
-
Em categorias , clique em filtros, em Web Parts , clique em usuário atuale, em seguida, clique em Adicionar. A nova Web Part de filtro de escolha é exibida na página.
-
Para configurar a Web Part, siga um destes procedimentos:
-
Na Web Part, clique em abrir o painel de ferramentas.
-
Aponte para a Web Part, clique na seta para baixo e, em seguida, clique em Editar Web Part. O painel da ferramenta de configuração será exibido.
-
-
No painel de ferramentas, digite um nome na caixa nome do filtro para identificar a Web Part.
Você também pode usar o nome como um rótulo ou uma breve instrução para o usuário. Por exemplo, você pode usar Filtrar relatórios por: como um rótulo para informar aos usuários, eles podem filtrar a exibição de uma lista de relatórios.
-
Em Selecione o valor a ser fornecido, siga um destes procedimentos:
-
Para filtrar pelo nome de usuário, selecione nome de usuário atual.
-
Para filtrar por outro valor no perfil do usuário atual do SharePoint, selecione o valor do perfil do SharePoint para o usuário atuale, em seguida, selecione um item na caixa de listagem.
A caixa de listagem é preenchida com a lista de todas as propriedades de perfil do SharePoint que têm uma política de privacidade de todos.
Uma maneira fácil de ver uma lista de perfis de usuário em seu site é exibindo a guia meu perfil em meu site e editando os detalhes.
-
-
Opcionalmente, na seção Opções avançadas de filtro , siga um ou mais destes procedimentos:
-
Para permitir que os usuários filtrem por um valor nulo, selecione Enviar vazio se não houver valores. Por exemplo, talvez você queira ver se um valor de perfil para esse usuário não é inserido na coluna.
-
Para decidir como manipular mais de um valor, em ao manipular vários valores, siga um destes procedimentos: selecione Enviar somente o primeiro valor para passar somente um valor usando a conexão de Web Part, selecione enviar todos os valores para passar dois ou mais valores usando a conexão entre Web Parts ou selecione combinar em um único valor e delimitar come, em seguida, insira um ou mais caracteres na caixa de texto para passar dois ou mais valores delimitados usando a conexão de Web Parts.
-
Para prefixar um valor para o valor da propriedade da Web Part para garantir uma correspondência à coluna na lista do SharePoint, digite o texto na caixa de texto texto para inserir antes de valores .
-
Para acrescentar um valor ao final do valor da propriedade da Web Part para garantir uma correspondência à coluna na lista do SharePoint, insira o texto no texto a ser inserido após os valores.
-
-
Para salvar suas alterações, na parte inferior do painel de ferramentas, clique em OK.
-
Para conectar a Web Part de filtro de usuário atual, aponte para a Web Part de filtro de usuário atual, clique na seta para baixo, aponte para conexões, aponte para enviar valores de filtro parae, em seguida, clique no nome da Web Part de exibição de lista à qual você deseja se conectar.
Observação: Se você não vir as conexões no menu, clique em Editar Web Part para abrir Propriedades e, em seguida, clique na seta para baixo novamente. Você pode abrir Propriedades no filtro ou nas Web Parts de lista.
-
Na caixa de diálogo Configurar conexão , selecione a coluna que você deseja filtrar na Web Part de exibição de lista e, em seguida, clique em concluir.
-
Quando terminar de configurar a conexão, naguiapágina, clique em salvar & fechar para salvar e exibir a página.
Para alterar dinamicamente os resultados na Web Part de exibição de lista, basta acessar a página. como a Web Part de filtro de usuário atual filtra automaticamente as informações com base no perfil do usuário, não é necessária nenhuma entrada do usuário.
Conectar uma Web Part de filtro de lista a uma Web Part de exibição de lista para Microsoft Office SharePoint Online 2010
Observação: O procedimento a seguir pressupõe que você esteja criando uma página em um site de equipe. Comandos e instruções podem variar em outros sites.
Para editar uma página, você deve ser membro do grupo Membros Microsoft Office SharePoint Online do site.
-
Em uma página, na faixa de opções, clique na guia página e, em seguida, clique no comando Editar .
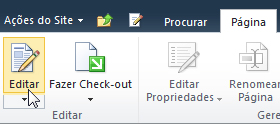
Observação: Se o comando Editar estiver desabilitado, talvez você não tenha as permissões para editar a página. Entre em contato com o administrador..
-
Clique na página onde você deseja inserir uma Web Part de filtro de lista do SharePoint e uma Web Part de exibição de lista.
-
Na faixa de opções, clique na guia Inserir e, em seguida, clique em Web Part.
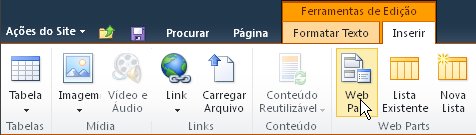
-
Em categorias, clique em listas e bibliotecas, em Web Parts, clique na Web Part de exibição de lista desejada e, em seguida, clique em Adicionar. A nova Web Part aparece na página.
-
Clique na seta para baixo do menu Web Part para a Web Part de exibição de lista e, em seguida, aponte para Modificar Web Part compartilhada.
-
No painel de ferramentas da Web Part, edite as propriedades personalizadas da Web Part fazendo o seguinte:
-
Para alterar o modo de exibição padrão da lista, selecione um modo de exibição diferente na caixa de listagem exibição selecionada . Por exemplo, para filtrar, classificar ou agrupar dados de outra maneira ou exibir colunas diferentes. Ou, se preferir, clique em Editar o modo de exibição atual para editar o modo de exibição atual da lista.
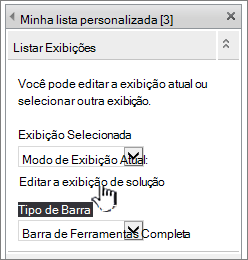
Sempre que você seleciona ou edita um modo de exibição de lista, uma cópia do design da lista do site original é criada e salva com a Web Part de Exibição de Lista. No entanto, os dados da lista permanecem os mesmos.
É preciso cuidado ao alternar do modo de exibição atual para um diferente. A alterações feitas no modo de exibição atual podem ser excluídas e as conexões da Web Part que dependem de colunas no modo de exibição atual podem ser desabilitadas. Você será solicitado a confirmar se alternar entre modos de exibição.
-
Para alterar a barra de ferramentas, em tipo de barra de ferramentas, selecione barra de ferramentas completa, barra de ferramentas Resumoou sem barra de ferramentas na caixa de listagem.
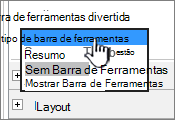
-
-
Na parte inferior do painel de ferramentas, clique em OK.
-
Em categorias , clique em filtros, em Web Parts , clique em filtro de lista do SharePointe, em seguida, clique em Adicionar. A nova Web Part aparece na página.
-
Para configurar a Web Part, siga um destes procedimentos:
-
Na Web Part, clique em abrir o painel de ferramentas.
-
Aponte para a Web Part, clique na seta para baixo e, em seguida, clique em Editar Web Part. O painel da ferramenta de configuração será exibido.
-
-
No painel de ferramentas, digite um nome na caixa nome do filtro para identificar a Web Part.
Você também pode usar o nome como um rótulo ou uma breve instrução para o usuário. Por exemplo, você pode usar Filtrar relatórios por: como um rótulo para informar aos usuários, eles podem filtrar a exibição de uma lista de relatórios.
-
Para especificar uma lista do SharePoint, insira a URL de uma lista na caixa de listagem ou clique em procurar ao lado da caixa de texto e procure a lista desejada.
-
Opcionalmente, para selecionar um modo de exibição de lista diferente, selecione um item na caixa da lista Exibir . Por exemplo, para filtrar, classificar ou agrupar dados de outra maneira ou exibir colunas diferentes.
-
Selecione uma coluna na caixa de listagem campo de valor . A coluna valor exibe todas as colunas com suporte na lista. Algumas colunas não são suportadas, como título, calculadas e várias linhas de texto.
Importante: Quando você faz a conexão entre a Web Part de filtro de lista do SharePoint e a Web Part de exibição de lista, certifique-se de escolher uma coluna com valores correspondentes à propriedade do campo de valor .
Observação: Uma Web Part de filtro de lista Microsoft Office SharePoint Online tem um limite de 100 itens.
-
Opcionalmente, selecione uma coluna na caixa de listagem campo de descrição . A coluna Descrição é usada para exibir um valor alternativo na caixa de diálogo Selecionar valor (es) de filtro , que é exibido quando um usuário clica no botão Filtrar . Por exemplo, se você tiver uma coluna de número do mês que usa os números 1, mas 12 como valores de mês, você pode usar uma coluna de nome de mês como a coluna Descrição para que Janeiro seja exibido em vez de 1, fevereiro em vez de 2 e assim por diante.
-
Opcionalmente, na seção Opções avançadas de filtro , siga um ou mais destes procedimentos:
-
Na caixa de texto largura do controle em pixels , insira um número que indique a largura da caixa de texto como o número de pixels ou um valor vazio ou "0" para dimensionar automaticamente a caixa de texto. Como o valor inserido pelo usuário é exibido nessa caixa de texto, provavelmente você deseja torná-lo suficientemente grande para o maior valor possível.
-
Para exibir uma mensagem que lembre o usuário a fazer uma escolha para filtrar os dados, marque a caixa de seleção exigir que o usuário escolha um valor .
-
Para inserir um valor inicial na caixa de texto Web Part de filtro de lista do SharePoint, insira um valor padrão na caixa valor padrão , um valor que geralmente corresponde a um dos valores na coluna especificada na etapa 13 ou etapa 14. Esse valor padrão é usado para exibir a lista inicial de valores na Web Part de exibição de lista quando a página for exibida pela primeira vez.
-
Para permitir que os usuários filtrem por um valor nulo, selecione o valor "(vazio)". Por exemplo, os usuários podem querer ver todos os valores em uma coluna que não tenham entrada. Para habilitar a limpeza de um filtro para que os usuários possam ver todos os valores na Web Part de exibição de lista, selecione permitir seleções múltiplas.
Observação: A caixa de diálogo Selecionar valor (es) de filtro exibe caixas de seleção, em vez de botões de opção.
Um usuário não pode usar esse recurso para exibir os resultados filtrados de duas ou mais seleções, porque a Web Part de exibição de lista não dá suporte a várias seleções. Se um usuário escolher várias seleções, somente a primeira seleção será usada.
-
-
Para salvar suas alterações, na parte inferior do painel de ferramentas, clique em OK.
-
Para conectar a Web Part de filtro de lista Microsoft Office SharePoint Online, aponte para a Web Part de filtro de lista do SharePoint, clique na seta para baixo, aponte para conexões, aponte para enviar valores de filtro parae, em seguida, clique no nome da Web Part de exibição de lista à qual você deseja se conectar.
Observação: Se você não vir as conexões no menu, clique em Editar Web Part para abrir Propriedades e, em seguida, clique na seta para baixo novamente. Você pode abrir Propriedades no filtro ou nas Web Parts de lista.
-
Na caixa de diálogo Configurar conexão , selecione a coluna que você deseja filtrar na Web Part de exibição de lista e, em seguida, clique em concluir.
-
Quando terminar de configurar a conexão, na guia página , clique em salvar & fechar para salvar e exibir a página
Para alterar dinamicamente os resultados na Web Part de exibição de lista, na Web Part de filtro de lista Microsoft Office SharePoint Online, clique em filtro, clique em um valor e, em seguida, clique em OK. Se você tiver selecionado a propriedade permitir várias seleções, para exibir novamente todos os valores da Web Part de exibição de lista, desmarque todas as caixas de seleção e clique em OK.
Conectar uma Web Part de filtro de texto a uma Web Part de exibição de lista para Microsoft Office SharePoint Online 2007
Observação: O procedimento a seguir pressupõe que você esteja criando uma página de Web Parts em um site de equipe. Comandos e instruções podem variar em outros sites.
Para editar uma página, você deve ser membro do grupo Membros Microsoft Office SharePoint Online do site.
Preparar a página de Web Parts
-
Siga um destes procedimentos:
-
Para criar uma página de Web Parts, no menu ações do Site

Para obter mais informações, consulte introdução à personalização de páginas usando Web Parts.
-
Para editar a página de Web Parts, clique em ações do Site

A página de Web Parts é exibida no modo de edição.
-
-
Na zona da Web Part à qual você deseja adicionar a Web Part, clique em Adicionar uma Web Part.
A caixa de diálogo Adicionar Web Parts é exibida.
-
Adicione a Web Part de filtro de texto e a Web Part de exibição de lista à página de Web Parts.
Para obter mais informações sobre como adicionar uma Web Part a uma página, consulte Adicionar ou remover uma Web Part.
Personalizar a Web Part de filtro de texto:
Na Web Part de filtro de texto, clique no link abrir o painel de ferramentas .
A Web Part de filtro de texto entra no modo de edição e o painel de ferramentas da Web Part é exibido.
-
Edite as propriedades personalizadas da Web Part fazendo o seguinte:
-
Insira um nome na caixa nome do filtro para identificar a Web Part.
Você também pode usar o nome como um rótulo ou uma breve instrução para o usuário. Por exemplo, você pode usar Filtrar relatórios por: como um rótulo para informar aos usuários, eles podem filtrar a exibição de uma lista de relatórios.
-
Opcionalmente, na seção Opções avançadas de filtro , siga um ou mais destes procedimentos:
-
Para limitar o número de caracteres, digite o número na caixa de texto número máximo de caracteres . O comprimento máximo de um valor de texto é de 255 caracteres.
-
Para inserir um valor inicial na caixa de texto da Web Part de filtro de texto, insira um valor padrão na caixa valor padrão . Esse valor padrão é usado para exibir a lista inicial de valores na Web Part de exibição de lista quando a página de Web Parts for exibida pela primeira vez.
-
Para exibir uma mensagem que lembre o usuário a fazer uma escolha para filtrar os dados, marque a caixa de seleção exigir que o usuário escolha um valor .
-
Na caixa de texto largura do controle em pixels , insira um número que indique a largura da caixa de texto como o número de pixels ou um valor vazio ou "0" para dimensionar automaticamente a caixa de texto. Como o valor inserido pelo usuário é exibido nessa caixa de texto, provavelmente você deseja torná-lo suficientemente grande para o maior valor possível.
-
-
Para salvar as alterações, clique em OK na parte inferior do painel de ferramentas da Web Part.
Personalizar a Web Part de exibição de lista:
-
Clique no menu de Web Part

A Web Part de exibição de lista entra no modo de edição e o painel de ferramentas da Web Part é exibido.
-
Edite as propriedades personalizadas da Web Part fazendo o seguinte:
-
Para alterar o modo de exibição padrão da lista, selecione um modo de exibição diferente na caixa de listagem exibição selecionada . Por exemplo, para filtrar, classificar ou agrupar dados de outra maneira ou exibir colunas diferentes.
Ou, se preferir, clique em Editar o modo de exibição atual para editar o modo de exibição atual da lista.
Observação: Sempre que você seleciona ou edita um modo de exibição de lista, uma cópia do design da lista do site original é criada e salva com a Web Part de Exibição de Lista. No entanto, os dados da lista permanecem os mesmos.
É preciso cuidado ao alternar do modo de exibição atual para um diferente. A alterações feitas no modo de exibição atual podem ser excluídas e as conexões da Web Part que dependem de colunas no modo de exibição atual podem ser desabilitadas. Você será solicitado a confirmar se alternar entre modos de exibição.
-
Para alterar a barra de ferramentas, em tipo de barra de ferramentas, selecione barra de ferramentas completa, barra de ferramentas Resumoou sem barra de ferramentas na caixa de listagem.
-
-
Para salvar as alterações, clique em OK na parte inferior do painel de ferramentas da Web Part.
Conecte ambas as Web Parts e verifique os resultados:
-
Clique no menu de Web Part

-
Observação: Se você não vir as conexões no menu, clique em Modificar Web Part compartilhada para abrir Propriedades e, em seguida, clique na seta para baixo novamente. Você pode abrir Propriedades no filtro ou nas Web Parts de lista.
Na caixa de diálogo Configurar conexão , selecione a coluna que você deseja filtrar na Web Part de exibição de lista e, em seguida, clique em concluir.
-
Para sair do modo de edição e exibir a página, na parte superior da página de Web Parts, no menu ações do Site

-
Para alterar dinamicamente os resultados exibidos na Web Part de exibição de lista, insira um texto na caixa de texto da Web Part de filtro de texto. Certifique-se de que o texto corresponda exatamente a um valor na coluna na Web Part de exibição de lista que você especificou na conexão que você fez na etapa 10. Depois de inserir o texto, pressione ENTER para ver os resultados.
Observação: A Web Part de filtro de texto não reconhece caracteres curinga. Se um usuário inserir um caractere curinga, como um asterisco (*) ou um sinal de porcentagem (%), o caractere será interpretado como um caractere literal.
Para exibir novamente todos os valores na Web Part de exibição de lista, o usuário deve limpar a caixa de texto e, em seguida, pressionar ENTER.
-
-
Conectar uma Web Part de filtro de data a uma Web Part de exibição de lista para Microsoft Office SharePoint Online 2007
Observação: O procedimento a seguir pressupõe que você esteja criando uma página de Web Parts em um site de equipe. Comandos e instruções podem variar em outros sites.
Para editar uma página, você deve ser membro do grupo Membros Microsoft Office SharePoint Online do site.
Preparar a página de Web Parts:
-
Siga um destes procedimentos:
-
Para criar uma página de Web Parts, no menu ações do Site

Para obter mais informações, consulte introdução à personalização de páginas usando Web Parts.
-
Para editar a página de Web Parts, clique em ações do Site

A página de Web Parts é exibida no modo de edição.
-
-
Na zona da Web Part à qual você deseja adicionar a Web Part, clique em Adicionar uma Web Part.
A caixa de diálogo Adicionar Web Parts é exibida.
-
Adicionar a Web Part de filtro de data e a Web Part de exibição de lista à página de Web Parts.
Para obter mais informações sobre como adicionar uma Web Part a uma página, consulte Adicionar ou remover uma Web Part.
Personalizar a Web Part de filtro de data:
-
Na Web Part de filtro de data, clique no link abrir o painel de ferramentas .
A Web Part de filtro de data entra no modo de edição e o painel de ferramentas da Web Part é exibido.
-
Edite as propriedades personalizadas da Web Part fazendo o seguinte:
-
Insira um nome na caixa nome do filtro para identificar a Web Part.
Você também pode usar o nome como um rótulo ou uma breve instrução para o usuário. Por exemplo, você pode usar Filtrar relatórios por: como um rótulo para informar aos usuários, eles podem filtrar a exibição de uma lista de relatórios.
-
Para inserir um valor inicial na caixa de texto Web Part de filtro de data, selecione valor padrãoe, em seguida, siga um destes procedimentos:
-
Selecione data específicae, em seguida, insira uma data específica.
-
Selecione deslocar de hojee, em seguida, digite o número de dias na caixa de texto dias . O valor máximo é 999.
Esse valor padrão é usado para exibir a lista inicial de valores na Web Part de exibição de lista quando a página de Web Parts é exibida pela primeira vez.
-
-
Opcionalmente, na seção Opções avançadas de filtro , para exibir uma mensagem que lembre o usuário a fazer uma escolha para filtrar os dados, marque a caixa de seleção exigir que o usuário escolha um valor .
-
Para salvar as alterações, clique em OK na parte inferior do painel de ferramentas da Web Part.
Personalizar a Web Part de exibição de lista:
-
Clique no menu de Web Part

A Web Part de exibição de lista entra no modo de edição e o painel de ferramentas da Web Part é exibido.
-
Edite as propriedades personalizadas da Web Part fazendo o seguinte:
-
Para alterar a lista padrão, selecione uma exibição diferente da caixa de lista Exibir modo de exibição selecionado . Por exemplo, para filtrar, classificar ou agrupar dados de outra maneira ou exibir colunas diferentes.
Ou, se preferir, clique em Editar o modo de exibição atual para editar o modo de exibição atual.
Observação: Sempre que você seleciona ou edita um modo de exibição de lista, uma cópia do design da lista do site original é criada e salva com a Web Part de Exibição de Lista. No entanto, os dados da lista permanecem os mesmos.
É preciso cuidado ao alternar do modo de exibição atual para um diferente. A alterações feitas no modo de exibição atual podem ser excluídas e as conexões da Web Part que dependem de colunas no modo de exibição atual podem ser desabilitadas. Você será solicitado a confirmar se alternar entre modos de exibição.
-
Para alterar a barra de ferramentas, em tipo de barra de ferramentas, selecione barra de ferramentas completa, barra de ferramentas Resumoou sem barra de ferramentas na caixa de listagem.
-
-
Para salvar as alterações, clique em OK na parte inferior do painel de ferramentas da Web Part.
Conecte ambas as Web Parts e verifique os resultados:
-
Clique no menu de Web Part

Observação: Se você não vir as conexões no menu, clique em Modificar Web Part compartilhada para abrir Propriedades e, em seguida, clique na seta para baixo novamente. Você pode abrir Propriedades no filtro ou nas Web Parts de lista.
-
Na caixa de diálogo Configurar conexão , selecione a coluna que você deseja filtrar na Web Part de exibição de lista e, em seguida, clique em concluir.
-
Para sair do modo de edição e exibir a página, na parte superior da página de Web Parts, no menu ações do Site

-
Para alterar dinamicamente os resultados exibidos na Web Part de exibição de lista, insira uma data ou clique no botão do seletor de data e pressione ENTER. O valor que você insere deve corresponder exatamente a um valor na coluna na Web Part de exibição de lista que você especificou na conexão que você fez na etapa 10.
Observação: Um usuário precisa inserir a data no formato de data abreviada para a configuração regional atual usada pelo site do SharePoint. O formato de data abreviada pode variar dependendo da configuração regional do computador ou do seu site do servidor. Por exemplo, para inglês (Estados Unidos) Use dd/mm/aaaa e para francês (França) Use dd/mm/aaaa. O usuário também pode usar o selecionador de data para garantir a entrada de data correta.
Para exibir novamente todos os valores na Web Part de exibição de lista, o usuário deve limpar a data da caixa de texto e pressionar ENTER.
-
-
Conectar uma Web Part de filtro de escolha a uma Web Part de exibição de lista para o SharePoint 2007
Observação: O procedimento a seguir pressupõe que você esteja criando uma página de Web Parts em um site de equipe. Comandos e instruções podem variar em outros sites.
Para editar uma página, você deve ser membro do grupo Membros Microsoft Office SharePoint Online do site.
Preparar a página de Web Parts:
-
Siga um destes procedimentos:
-
Para criar uma página de Web Parts, no menu ações do Site

Para obter mais informações, consulte introdução à personalização de páginas usando Web Parts.
-
Para editar a página de Web Parts, clique em ações do Site

A página de Web Parts aparece no modo de edição.
-
-
Na zona da Web Part à qual você deseja adicionar a Web Part, clique em Adicionar uma Web Part.
A caixa de diálogo Adicionar Web Parts é exibida.
-
Adicione a Web Part de filtro de escolha e a Web Part de exibição de lista à página de Web Parts.
Para obter mais informações sobre como adicionar uma Web Part a uma página, consulte Adicionar ou remover uma Web Part.
Personalize a Web Part de filtro de escolha:
-
Na Web Part de filtro de escolha, clique no link abrir o painel de ferramentas .
A Web Part de filtro de escolha entra no modo de edição e o painel de ferramentas da Web Part é exibido.
-
Siga este procedimento:
-
Insira um nome na caixa nome do filtro para identificar a Web Part.
Você também pode usar o nome como um rótulo ou uma breve instrução para o usuário. Por exemplo, você pode usar Filtrar relatórios por: como um rótulo para informar aos usuários, eles podem filtrar a exibição de uma lista de relatórios.
-
Digite a lista de valores e uma descrição opcional que você deseja que um usuário possa selecionar na caixa de diálogo Selecionar valor (es) de filtro que aparece quando um usuário clica no botão

Para cada valor em cada linha, você também pode adicionar uma descrição alternativa que aparece na caixa de diálogo Selecionar valor (es) de filtro em vez dos valores quando o usuário filtra os dados. Por exemplo:
Oficial Um cliente regular com uma classificação
de crédito média preferida; Um cliente normal com uma alta classificação
de crédito elite; Um cliente de alto volume com uma alta classificação de créditoObservação: A lista de opções deve conter pelo menos uma opção e deve ser exclusiva. Nem a descrição nem o valor podem exceder 255 caracteres de comprimento. O número máximo de opções é 1000.
-
Opcionalmente, na seção Opções avançadas de filtro , siga um ou mais destes procedimentos:
-
Na caixa de texto largura do controle em pixels , insira um número que indique a largura da caixa de texto de escolha como o número de pixels ou um valor vazio ou "0" para dimensionar automaticamente a caixa de texto. Como o valor inserido pelo usuário é exibido nessa caixa de texto, provavelmente você deseja torná-lo suficientemente grande para o maior valor possível.
-
Para exibir uma mensagem que lembre o usuário a fazer uma escolha para filtrar os dados, marque a caixa de seleção exigir que o usuário escolha um valor .
-
Para inserir um valor inicial na caixa de texto da Web Part de filtro de escolha, insira um valor padrão na caixa valor padrão , um valor que geralmente corresponde a um dos valores inseridos na etapa 2 da etapa 5. Esse valor padrão é usado para exibir a lista inicial de valores na Web Part de exibição de lista quando a página de Web Parts for exibida pela primeira vez.
-
Para permitir que os usuários filtrem por um valor nulo, selecione o valor "(vazio)". Por exemplo, os usuários podem querer ver todos os clientes sem status definido.
-
Para habilitar a limpeza de um filtro para que os usuários possam ver todos os valores na Web Part de exibição de lista, selecione permitir seleções múltiplas. Nesse caso, a caixa de diálogo Selecionar valor (es) de filtro exibe caixas de seleção, em vez de botões de opção.
Observação: Você não pode usar esse recurso para exibir os resultados filtrados de duas ou mais seleções, porque a Web Part de exibição de lista não dá suporte a várias seleções. Se um usuário escolher várias seleções, somente a primeira seleção será usada.
-
-
Para salvar as alterações, clique em OK na parte inferior do painel de ferramentas da Web Part.
Personalizar a Web Part de exibição de lista:
-
Clique no menu de Web Part

A Web Part de exibição de lista entra no modo de edição e o painel de ferramentas da Web Part é exibido.
-
Edite as propriedades personalizadas da Web Part fazendo o seguinte:
-
Para alterar a lista padrão, selecione uma exibição diferente da caixa de lista Exibir modo de exibição selecionado . Por exemplo, para filtrar, classificar ou agrupar dados de outra maneira ou exibir colunas diferentes.
Ou, se preferir, clique em Editar o modo de exibição atual para editar o modo de exibição atual.
Observação: Sempre que você seleciona ou edita um modo de exibição de lista, uma cópia do design da lista do site original é criada e salva com a Web Part de Exibição de Lista. No entanto, os dados da lista permanecem os mesmos.
É preciso cuidado ao alternar do modo de exibição atual para um diferente. A alterações feitas no modo de exibição atual podem ser excluídas e as conexões da Web Part que dependem de colunas no modo de exibição atual podem ser desabilitadas. Você será solicitado a confirmar se alternar entre modos de exibição.
-
Para alterar a barra de ferramentas, em tipo de barra de ferramentas, selecione barra de ferramentas completa, barra de ferramentas Resumoou sem barra de ferramentas na caixa de listagem.
-
-
Para salvar as alterações, clique em OK na parte inferior do painel de ferramentas da Web Part.
Conecte ambas as Web Parts e verifique os resultados:
-
Clique no menu de Web Part

Observação: Se você não vir as conexões no menu, clique em Modificar Web Part compartilhada para abrir Propriedades e, em seguida, clique na seta para baixo novamente. Você pode abrir Propriedades no filtro ou nas Web Parts de lista.
-
Na caixa de diálogo Configurar conexão , selecione a coluna que você deseja filtrar na Web Part de exibição de lista e, em seguida, clique em concluir.
-
Para sair do modo de edição e exibir a página, na parte superior da página de Web Parts, no menu ações do Site

-
Para alterar dinamicamente os resultados na Web Part de exibição de lista, na Web Part de filtro de escolha, clique em filtrar

Se você tiver selecionado a propriedade permitir várias seleções , para reexibir todos os valores da Web Part de exibição de lista, o usuário deve desmarcar todas as caixas de seleção na caixa de diálogo Selecionar valor (es) de filtro e, em seguida, clique em OK.
-
-
Conectar uma Web Part de filtro de usuário atual a uma Web Part de exibição de lista para o SharePoint 2007
Observação: O procedimento a seguir pressupõe que você esteja criando uma página de Web Parts em um site de equipe. Comandos e instruções podem variar em outros sites.
Para editar uma página, você deve ser membro do grupo Membros Microsoft Office SharePoint Online do site.
Preparar a página de Web Parts:
-
Siga um destes procedimentos:
-
Para criar uma página de Web Parts, no menu ações do Site

Para obter mais informações, consulte introdução à personalização de páginas usando Web Parts.
-
Para editar a página de Web Parts, clique em ações do Site

A página de Web Parts aparece no modo de edição.
-
-
Na zona da Web Part à qual você deseja adicionar a Web Part, clique em Adicionar uma Web Part.
A caixa de diálogo Adicionar Web Parts é exibida.
-
Adicionar a Web Part de filtro de usuário atual e a Web Part de exibição de lista à página de Web Parts.
Para obter mais informações sobre como adicionar uma Web Part a uma página, consulte Adicionar ou remover uma Web Part.
Personalizar a Web Part de filtro de usuário atual:
-
Na Web Part de filtro de usuário atual, clique no link abrir o painel de ferramentas .
A Web Part de filtro de usuário atual entra no modo de edição e o painel de ferramentas da Web Part é exibido.
-
Edite as propriedades personalizadas da Web Part fazendo o seguinte:
-
Insira um nome na caixa nome do filtro para identificar a Web Part.
-
Em Selecione o valor a ser fornecido, siga um destes procedimentos:
-
Para filtrar pelo nome de usuário, selecione nome de usuário atual.
-
Para filtrar por outro valor no perfil do usuário atual do SharePoint, selecione o valor do perfil do SharePoint para o usuário atuale, em seguida, selecione um item na caixa de listagem.
A caixa de listagem é preenchida com a lista de todas as propriedades de perfil do SharePoint que têm uma política de privacidade de todos.
Uma maneira fácil de ver uma lista de perfis de usuário em seu site é exibindo a guia meu perfil em meu site e editando os detalhes.
-
-
Opcionalmente, na seção Opções avançadas de filtro , siga um ou mais destes procedimentos:
-
Para permitir que os usuários filtrem por um valor nulo, selecione Enviar vazio se não houver valores. Por exemplo, talvez você queira ver se um valor de perfil para esse usuário não é inserido na coluna.
-
Para decidir como manipular mais de um valor, em ao manipular vários valores, siga um destes procedimentos:
-
Para passar apenas um valor usando a conexão de Web Parts, selecione Enviar somente o primeiro valor.
-
Para passar dois ou mais valores usando a conexão de Web Parts, selecione enviar todos os valores.
-
Para passar dois ou mais valores delimitados usando a conexão de Web Parts, selecione combinar-os em um único valor e delimitar come insira um ou mais caracteres na caixa de texto.
-
-
Para prefixar um valor para o valor da propriedade da Web Part para garantir uma correspondência à coluna na lista do SharePoint, digite o texto na caixa de texto texto para inserir antes de valores .
-
Para acrescentar um valor ao final do valor da propriedade da Web Part para garantir uma correspondência à coluna na lista do SharePoint, insira o texto no texto a ser inserido após os valores.
-
-
Para salvar as alterações, clique em OK na parte inferior do painel de ferramentas da Web Part.
-
Personalizar a Web Part de exibição de lista:
-
Clique no menu de Web Part

A Web Part de exibição de lista entra no modo de edição e o painel de ferramentas da Web Part é exibido.
-
Edite as propriedades personalizadas da Web Part fazendo o seguinte:
-
Para alterar a lista padrão, selecione uma exibição diferente da caixa de lista Exibir modo de exibição selecionado . Por exemplo, para filtrar, classificar ou agrupar dados de outra maneira ou exibir colunas diferentes.
Ou, se preferir, clique em Editar o modo de exibição atual para editar o modo de exibição atual.
Observação: Sempre que você seleciona ou edita um modo de exibição de lista, uma cópia do design da lista do site original é criada e salva com a Web Part de Exibição de Lista. No entanto, os dados da lista permanecem os mesmos.
É preciso cuidado ao alternar do modo de exibição atual para um diferente. A alterações feitas no modo de exibição atual podem ser excluídas e as conexões da Web Part que dependem de colunas no modo de exibição atual podem ser desabilitadas. Você será solicitado a confirmar se alternar entre modos de exibição.
-
Para alterar a barra de ferramentas, em tipo de barra de ferramentas, selecione barra de ferramentas completa, barra de ferramentas Resumoou sem barra de ferramentas na caixa de listagem.
-
-
Para salvar as alterações, clique em OK na parte inferior do painel de ferramentas da Web Part.
Conecte ambas as Web Parts e verifique os resultados:
-
Clique no menu de Web Part

Observação: Se você não vir as conexões no menu, clique em Modificar Web Part compartilhada para abrir Propriedades e, em seguida, clique na seta para baixo novamente. Você pode abrir Propriedades no filtro ou nas Web Parts de lista.
-
Na caixa de diálogo Configurar conexão , selecione a coluna que você deseja filtrar na Web Part de exibição de lista e, em seguida, clique em concluir.
-
Para sair do modo de edição e exibir a página, na parte superior da página de Web Parts, no menu ações do Site

-
Para alterar dinamicamente os resultados na Web Part de exibição de lista, exiba a página de Web Parts. Como a Web Part de filtro de usuário atual é uma Web Part de contexto, os resultados são exibidos automaticamente sem a entrada do usuário.
Conectar uma Web Part de filtro de lista a uma Web Part de exibição de lista para Microsoft Office SharePoint Online 2007
Observação: O procedimento a seguir pressupõe que você esteja criando uma página de Web Parts em um site de equipe. Comandos e instruções podem variar em outros sites.
Para editar uma página, você deve ser membro do grupo Membros Microsoft Office SharePoint Online do site.
Preparar a página de Web Parts:
-
Siga um destes procedimentos:
-
Para criar uma página de Web Parts, no menu ações do Site

Para obter mais informações, consulte introdução à personalização de páginas usando Web Parts.
-
Para editar a página de Web Parts, clique em ações do Site

A página de Web Parts aparece no modo de edição.
-
-
Na zona da Web Part à qual você deseja adicionar a Web Part, clique em Adicionar uma Web Part.
A caixa de diálogo Adicionar Web Parts é exibida.
-
Adicione a Web Part de filtro de lista do SharePoint e a Web Part de exibição de lista à página de Web Parts.
Para obter mais informações sobre como adicionar uma Web Part a uma página, consulte Adicionar ou remover uma Web Part.
Personalizar a Web Part de filtro de lista de Microsoft Office SharePoint Online:
-
Na Web Part de filtro de lista do SharePoint, clique no link abrir o painel de ferramentas .
A Web Part de filtro de lista do SharePoint entra no modo de edição e o painel de ferramentas da Web Part é exibido.
-
Edite as propriedades personalizadas da Web Part fazendo o seguinte:
-
Insira um nome na caixa nome do filtro para identificar a Web Part.
Você também pode usar o nome como um rótulo ou uma breve instrução para o usuário. Por exemplo, você pode usar Filtrar relatórios por: como um rótulo para informar aos usuários, eles podem filtrar a exibição de uma lista de relatórios.
-
Para especificar uma lista do SharePoint, insira a URL de uma lista na caixa de listagem ou clique em procurar ao lado da caixa de texto e procure a lista desejada.
-
Opcionalmente, para selecionar um modo de exibição de lista diferente, selecione um item na caixa da lista Exibir . Por exemplo, para filtrar, classificar ou agrupar dados de outra maneira ou exibir colunas diferentes.
-
Selecione uma coluna na caixa de listagem campo de valor . A coluna valor exibe todas as colunas com suporte na lista. Algumas colunas não são suportadas, como título, calculadas e várias linhas de texto.
Importante: Quando você fizer a conexão entre a Web Part de filtro de lista do SharePoint e a Web Part de exibição de lista na etapa 10, certifique-se de escolher uma coluna com valores correspondentes para a propriedade do campo de valor .
Observação: Uma Web Part de filtro de lista do SharePoint tem um limite de 100 itens.
-
Opcionalmente, selecione uma coluna na caixa de listagem campo de descrição . A coluna Descrição é usada para exibir um valor alternativo na caixa de diálogo Selecionar valor (es) de filtro , que é exibido quando um usuário clica no botão filtrar

-
Opcionalmente, na seção Opções avançadas de filtro , siga um ou mais destes procedimentos:
-
Na caixa de texto largura do controle em pixels , insira um número que indique a largura da caixa de texto como o número de pixels ou um valor vazio ou "0" para dimensionar automaticamente a caixa de texto Web Part de filtro de lista do SharePoint. Como o valor inserido pelo usuário é exibido nessa caixa de texto, provavelmente você deseja torná-lo suficientemente grande para o maior valor possível.
-
Para exibir uma mensagem que lembre o usuário a fazer uma escolha para filtrar os dados, marque a caixa de seleção exigir que o usuário escolha um valor .
-
Para inserir um valor inicial na caixa de texto, insira um valor padrão na caixa valor padrão , um valor que geralmente corresponde a um dos valores na coluna especificada na etapa 4 da etapa 5. Esse valor padrão é usado para exibir a lista inicial de valores na Web Part de exibição de lista quando a página de Web Parts for exibida pela primeira vez.
-
Para permitir que os usuários filtrem por um valor nulo, selecione o valor "(vazio)". Por exemplo, os usuários podem querer ver todos os valores em uma coluna que não tenham entrada.
-
Para habilitar a limpeza de um filtro para que os usuários possam ver todos os valores na Web Part de exibição de lista, selecione permitir seleções múltiplas.
A caixa de diálogo Selecionar valor (es) de filtro exibe caixas de seleção, em vez de botões de opção.
Observação: Um usuário não pode usar esse recurso para exibir os resultados filtrados de duas ou mais seleções, porque a Web Part de exibição de lista não dá suporte a várias seleções. Se um usuário escolher várias seleções, somente a primeira seleção será usada.
-
-
Para salvar as alterações, clique em OK na parte inferior do painel de ferramentas da Web Part.
Personalizar a Web Part de exibição de lista:
-
-
Clique no menu de Web Part

A Web Part de exibição de lista entra no modo de edição e o painel de ferramentas da Web Part é exibido.
-
Edite as propriedades personalizadas da Web Part fazendo o seguinte:
-
Para alterar a lista padrão, selecione uma exibição diferente da caixa de lista Exibir modo de exibição selecionado . Por exemplo, para filtrar, classificar ou agrupar dados de outra maneira ou exibir colunas diferentes.
Ou, se preferir, clique em Editar o modo de exibição atual para editar o modo de exibição atual.
Observação: Sempre que você seleciona ou edita um modo de exibição de lista, uma cópia do design da lista do site original é criada e salva com a Web Part de Exibição de Lista. No entanto, os dados da lista permanecem os mesmos.
É preciso cuidado ao alternar do modo de exibição atual para um diferente. A alterações feitas no modo de exibição atual podem ser excluídas e as conexões da Web Part que dependem de colunas no modo de exibição atual podem ser desabilitadas. Você será solicitado a confirmar se alternar entre modos de exibição.
-
Para alterar a barra de ferramentas, em tipo de barra de ferramentas, selecione barra de ferramentas completa, barra de ferramentas Resumoou sem barra de ferramentas na caixa de listagem.
-
-
Para salvar as alterações, clique em OK na parte inferior do painel de ferramentas da Web Part.
Conecte ambas as Web Parts e verifique os resultados:
-
Clique no menu de Web Part

Observação: Se você não vir as conexões no menu, clique em Modificar Web Part compartilhada para abrir Propriedades e, em seguida, clique na seta para baixo novamente. Você pode abrir Propriedades no filtro ou nas Web Parts de lista.
-
Na caixa de diálogo Configurar conexão , selecione a coluna que você deseja filtrar na Web Part de exibição de lista, na caixa de listagem, e clique em concluir.
-
Para sair do modo de edição e exibir a página, na parte superior da página de Web Parts, no menu ações do Site

-
Para alterar dinamicamente os resultados na Web Part de exibição de lista, na Web Part de filtro de lista do SharePoint, clique em filtrar

Se você tiver selecionado a propriedade permitir várias seleções , para reexibir todos os valores da Web Part de exibição de lista, o usuário deve desmarcar todas as caixas de seleção e, em seguida, clique em OK.
Saiba como conectar uma Web Part de filtro a uma Web Part de exibição de lista
Esta seção discute as maneiras de filtrar uma Web Part de exibição de lista e as práticas recomendadas quando você cria e edita uma página de Web Part que contém conexões entre Web Parts de filtro e Web Parts de exibição de lista.
Como funcionam as Web Parts de filtro
Em geral, a conexão de uma Web Part de filtro a uma Web Part de exibição de lista funciona da seguinte maneira:
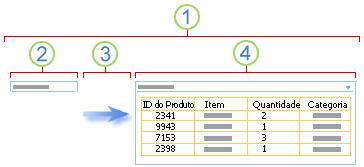
1. Conecte uma Web Part de filtro a uma Web Part de exibição de lista para exibir um subconjunto de dados.
2. a Web Part de filtro fornece um valor.
3. o valor do filtro é passado para uma coluna na Web Part de exibição de lista usando uma conexão de Web Part.
4. a Web Part de exibição de lista exibe apenas as colunas que correspondem ao valor do filtro.
Maneiras de filtrar uma Web Part de exibição de lista
Você pode conectar uma Web Part de filtro a uma Web Part de exibição de lista para que um usuário possa filtrar itens com base em um valor em uma coluna das seguintes maneiras:
-
Filtro de texto Um valor de texto que pode ser qualquer cadeia de caracteres, incluindo letras, caracteres e números.
-
Filtro de data Um valor de data de mês, dia e ano. Um usuário também pode inserir a data exata clicando em um botão de seletor de data.
-
Escolher filtro Uma lista predefinida de valores e descrições opcionais, como códigos de produto ou status.
-
Usuário atual O nome de usuário atual ou outras informações com base no perfil do usuário atual, como nome de usuário, departamento ou aniversário. Esta Web Part é uma Web Part de contexto, o que significa que ela não está visível para um usuário da página de Web Parts e os resultados são exibidos automaticamente sem a entrada do usuário.
-
Lista do SharePoint Uma lista de valores exclusivos e descrições opcionais, como códigos de produto ou status, gerada a partir de uma coluna em uma lista de Microsoft Office SharePoint Online. Esta Web Part é semelhante ao comportamento da Web Part de filtro de escolha e é útil quando você tem uma lista de valores que podem mudar ao longo do tempo e você quer uma maneira mais fácil de manter a lista sem precisar alterar as propriedades da Web Part.
Observações:
-
Na caixa de diálogo Adicionar Web Parts ou em uma galeria de Web Parts, você não vê o termo "Web Part de exibição de lista". Em vez disso, você vê Microsoft Office SharePoint Online listas e bibliotecas que você pode adicionar a uma página de Web Part como uma Web Part de exibição de lista.
-
Você pode conectar uma Web Part de filtro a uma Web Part de exibição de lista somente no modo de exibição de lista padrão, não no modo folha de dados.
-
Você pode passar apenas um valor de cada vez para uma Web Part de exibição de lista. Você pode configurar apenas uma conexão de cada vez entre uma Web Part de filtro e uma Web Part de exibição de lista. No entanto, você pode adicionar várias instâncias da mesma Web Part de exibição de lista a uma página de Web Parts e, em seguida, configurar uma conexão diferente para cada Web Part de exibição de lista. Se você quiser configurar duas ou mais conexões por vez para uma Web Part, considere o uso da Web Part de exibição de dados. Localize os links para saber mais sobre essas opções na seção Confira também.
-
Práticas recomendadas para o design e a manutenção de páginas de Web Parts
Veja a seguir algumas práticas recomendadas para acompanhar ao criar e manter Microsoft Office SharePoint Online páginas de Web Parts:
-
Escolha o modelo de página de Web Parts com cuidado Você pode mover Web Parts em uma página de Web Parts para colocá-las em qualquer ordem e em qualquer zona de Web Part desejada. No entanto, antes de criar uma página de Web Parts, pense com cuidado sobre o modelo escolhido para que você possa dispor as Web Parts de exibição de filtro e de lista da maneira desejada. Ao usar um navegador da Web, você não pode alterar o modelo selecionado após a criação da página de Web Parts. Se você tiver um programa de design da Web, como Microsoft Office SharePoint Designer 2007, poderá alterar a estrutura da página de Web Parts.
-
Remover conexões para propriedades de Web Parts desabilitadas No modo de edição de página, você pode ver quais Web Parts de filtro estão conectadas no momento e como elas estão conectadas por uma mensagem exibida abaixo da Web Part de filtro.
Em alguns casos, talvez seja necessário remover a conexão para fazer uma alteração em uma propriedade de Web Part de filtro desabilitada. Se esse for o caso, no painel de ferramentas, você verá a seguinte mensagem para lembrá-lo:
"Você deve remover a conexão entre as Web Parts para fazer alterações nas propriedades desabilitadas."
-
Remover Web Parts não usadas da página de Web Parts Se você fechar inadvertidamente uma Web Part, em vez de excluí-la, a Web Part permanecerá na página como uma Web Part oculta. Para localizar Web Parts ocultas, localize a página de Web Parts na biblioteca de documentos em que ela está armazenada, aponte para o nome do arquivo da Web Part, clique na seta que aparece, clique em Editar propriedadese, em seguida, clique na página abrir Web Part no link do modo de manutenção . Para obter mais informações sobre a manutenção de Web Parts, consulte Personalizar Web Parts.
Estamos ouvindo!
Este artigo foi útil? Caso tenham sido, fale conosco na parte inferior desta página. Se ele não foi útil, informe o que estava confuso ou faltando. Inclua sua versão do Microsoft Office SharePoint Online, do SO e do navegador. Usaremos seus comentários para verificar os fatos, adicionar informações e atualizar este artigo.










