Observação: Desejamos fornecer o conteúdo da Ajuda mais recente no seu idioma da forma mais rápida possível. Esta página foi traduzida de forma automatizada e pode conter imprecisões ou erros gramaticais. Nosso objetivo é que este conteúdo seja útil para você. As informações foram úteis? Dê sua opinião no final desta página. Aqui está o artigo em inglês para facilitar a referência.
Você pode usar Web Parts de filtro para passar valores para a Web Part de exibição de dados e em seguida, altere o modo de exibição de dados na lista com base no valor. Por exemplo, você pode selecionar em uma lista de pedidos de produto em uma Web Part escolher filtro e, em seguida, exibir simultaneamente os produtos que correspondem a ordem em uma Web Part de exibição de dados.
O que você deseja fazer?
-
Saiba como se conectar a Web Parts de filtro para a Web Part de exibição de dados
-
Conectar uma Web Part de filtro de texto a uma Web Part de exibição de dados
-
Conectar uma Web Part de filtro de data a uma Web Part de exibição de dados
-
Conectar uma Web Part escolher filtro a uma Web Part de exibição de dados
-
Conectar uma Web Part do usuário filtro atual a uma Web Part de exibição de dados
-
Conectar uma Web Part de filtro de lista do SharePoint a uma Web Part de exibição de dados
Saiba como se conectar a Web Parts de filtro para a Web Part de exibição de dados
Esta seção discute os métodos que você pode filtrar uma Web Part de exibição de dados e as práticas recomendadas ao projetar e editar uma página de Web Part contendo filtro conexões de Web Parts e Web Part de exibição de dados.
Como funcionam as Web Parts de filtro
Em geral, a conexão com uma Web Part de filtro a uma Web Part de exibição de dados funciona da seguinte maneira:
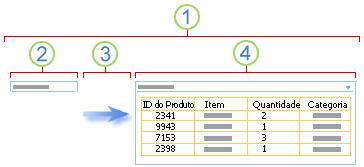
1. Conecte uma Web Part de filtro a uma Web Part de exibição de dados para exibir um subconjunto de dados.
2. a Web Part de filtro fornece um valor.
3. o valor do filtro é passado para uma coluna na Web Part de exibição de dados usando uma conexão de Web Part.
4. a Web Part de exibição de dados exibe somente as colunas que correspondem ao valor do filtro.
Maneiras de filtrar uma Web Part de exibição de dados
Você pode conectar Web Parts de filtro a uma Web Part de exibição de dados para que um usuário pode filtrar itens com base em um valor em uma coluna das seguintes maneiras:
-
Filtro de texto Um valor de texto que pode ser qualquer cadeia de caracteres, incluindo letras, caracteres e números.
-
Filtro de data Um valor de data do mês, dia e ano. Um usuário também pode inserir a data exata clicando em um botão de selecionador de data.
-
Opção de filtro Uma lista predefinida de valores e descrições opcionais, como códigos de produto ou status.
-
Usuário atual O nome de usuário atual ou outras informações baseadas no perfil do SharePoint do usuário atual, como o nome de usuário, departamento ou aniversário. Esta Web Part é um Web Part, o que significa que não é visível para um usuário na página de Web Parts de contexto e os resultados são exibidos automaticamente sem entrada do usuário.
-
Lista do SharePoint Uma lista de valores exclusivos e descrições opcionais, como códigos de produto ou status, gerados a partir de uma coluna em uma lista do SharePoint. Esta Web Part comportamento semelhante à Web Part escolher filtro e é útil quando você tiver uma lista de valores que podem mudar de horas extras e quiser uma maneira fácil de manter a lista sem ter de alterar as propriedades de Web Part.
Você pode fazer duas ou mais conexões por vez em uma Web Part de exibição de dados fazendo uma conexão diferente para a mesma Web Part dados de exibição de cada Web Part de filtro.
Práticas recomendadas para a criação e manutenção de páginas de Web Parts
Aqui estão algumas práticas recomendadas a seguir ao criar e manter páginas de Web Parts:
-
Escolha seu modelo de página de Web Parts com cuidado Você pode mover Web Parts em uma página de Web Parts colocá-los em qualquer ordem e em qualquer zona de Web Part que você deseja. No entanto, antes de criar uma página de Web Parts, pense cuidadosamente o modelo que você escolher para que você pode dispor o filtro e Web Parts de exibição de lista da maneira desejada. Ao usar um navegador da Web, você não pode alterar o modelo que você selecionou depois que você criou a página de Web Parts. Se você tiver um programa de design da Web como Microsoft Office SharePoint Designer 2007, você pode alterar ainda mais a estrutura da página de Web Parts.
-
Remover conexões desabilitado propriedades de Web Part Na página modo de edição, é possível ver qual filtro Web Parts estão atualmente conectadas e como elas estão conectadas por uma mensagem que é exibida sob o filtro de Web Part.
Em alguns casos, talvez você precise remover a conexão para fazer uma alteração em uma propriedade de Web Part de filtro desativado. Se esse for o caso, no painel de ferramentas que você veja a seguinte mensagem para lembrá-lo:
"Você deve remover a conexão entre as Web Parts para fazer alterações em Propriedades desabilitadas."
-
Remover Web Parts não utilizadas da página de Web Parts Se você inadvertidamente fecha uma Web Part, em vez de excluí-la, a Web Part permanece na página como uma Web Part oculta. Para localizar ocultos Web Parts, localize a página de Web Parts na biblioteca de documentos no qual ele está armazenado, aponte para o nome do arquivo da Web Part, clique na seta que aparece, clique em Editar propriedades e clique no link Abrir página de Web Parts no modo de exibição de manutenção. Para obter mais informações sobre a manutenção de Web Parts, consulte Personalizar Web Parts.
Conectar uma Web Part de filtro de texto a uma Web Part de exibição de dados
O procedimento a seguir pressupõe que você está criando uma página de Web Parts em um site de equipe. Comandos e instruções podem variar em outros sites.
Prepare a página de Web Parts:
-
Siga um destes procedimentos:
-
Para criar uma página de Web Parts no menu de Ações de Site

Para obter mais informações, consulte Introdução à personalização de páginas usando Web Parts.
-
Para editar a página de Web Parts, clique em Ações do Site

Página de Web Parts é exibida no modo de edição.
-
-
Na zona de Web Part onde você deseja adicionar a Web Part, clique em Adicionar uma Web Part.
A caixa de diálogo Adicionar Web Parts aparece.
-
Adicione a Web Part de filtro de texto à página de Web Parts.
Para obter mais informações sobre como adicionar uma Web Part, consulte Adicionar ou remover uma Web Part.
Personalize a Web Part de filtro de texto:
-
Na Web Part de filtro de texto, clique no link Abrir o painel de ferramentas.
A Web Part de filtro de texto entra em modo de edição e o painel de ferramentas da Web Part é exibida.
-
Edite as propriedades personalizadas da Web Part, fazendo o seguinte:
-
Insira um nome na caixa Nome do filtro para identificar a Web Part.
Você também pode usar o nome como uma etiqueta ou uma breve instrução ao usuário. Por exemplo, você pode usar relatórios de filtrar por: como um rótulo para informar os usuários que eles podem filtrar a exibição de uma lista de relatórios.
-
Opcionalmente, na seção Opções avançadas de filtro, siga um ou mais destes procedimentos:
-
Para limitar o número de caracteres, insira o número na caixa de texto número máximo de caracteres. O comprimento máximo de um valor de texto é 255 caracteres.
-
Para inserir um valor inicial na caixa de texto Web Part de filtro de texto, insira um valor padrão na caixa Valor padrão, um valor que corresponde a um dos valores inseridos em etapa 2 de 5 normalmente. Esse valor padrão, em seguida, é usado para exibir a lista inicial dos valores na Web Part de exibição de dados quando a página de Web Parts exibe pela primeira vez.
-
Para exibir uma mensagem que lembra o usuário para fazer uma opção para filtrar os dados, marque a caixa de seleção exigir usuário escolher um valor.
-
Na caixa de texto largura do controle em pixels., insira um número indicando a largura da caixa de texto Web Part de filtro de texto, como o número de pixels, ou um valor vazio ou "0" para dimensionar automaticamente a caixa de texto. Como o valor inserido pelo usuário exibe nesta caixa de texto, você provavelmente desejará torná-la grande o suficiente para o maior valor possível.
-
-
Para salvar as alterações, clique em Okey na parte inferior do painel de ferramentas da Web Part.
Criar e personalizar a Web Part de exibição de dados:
-
-
Criar e personalizar a Web Part de exibição de dados em Microsoft Office SharePoint Designer 2007.
Para obter mais informações, consulte criar um modo de exibição de dados.
Conectar as duas Web Parts e verifique se os resultados:
-
Siga um destes procedimentos:
-
No navegador da Web, faça o seguinte:
-
Clique no menu de Web Part

-
Clique em Configurar, selecione a coluna que você deseja filtrar na Web Part de exibição de dados na caixa de listagem e clique em Concluir.
-
Para sair do modo de edição de página do Web Part e exibir a página, na parte superior da página de Web Parts, no menu de

-
-
No Office SharePoint Designer 2007, conecte as Web Parts e, em seguida, visualize a página de Web Parts.
Para obter mais informações, consulte Conectar dois modos de exibição de dados.
-
-
Para alterar os resultados de pasta de trabalho na parte de Web modo de exibição de dados, na Web Part de filtro de texto, digite algum texto na caixa de texto que corresponda exatamente um valor na coluna a Web Part de exibição de dados dinamicamente especificado na conexão que você fez na etapa 10 e clique em Okey.
Observação: A Web Part de filtro de texto não reconhece caracteres curinga. Se um usuário insere um caractere curinga, como um asterisco (*) ou um sinal de porcentagem (%), o caractere será interpretado como um caractere literal.
Para reexibir todos os valores na Web Part de exibição de dados, o usuário deve desmarcar a caixa de texto e pressione ENTER.
Conectar uma Web Part de filtro de data a uma Web Part de exibição de dados
O procedimento a seguir pressupõe que você está criando uma página de Web Parts em um site de equipe. Comandos e instruções podem variar em outros sites.
Prepare a página de Web Parts:
-
Siga um destes procedimentos:
-
Para criar uma página de Web Parts no menu de Ações de Site

Para obter mais informações, consulte Introdução à personalização de páginas usando Web Parts.
-
Para editar a página de Web Parts, clique em Ações do Site

Página de Web Parts é exibida no modo de edição.
-
-
Na zona de Web Parts onde desejar adicionar a Web Part, clique em Adicionar uma Web Part.
Exibe a caixa de diálogo Adicionar Web Parts.
-
Adicione a Web Part de filtro de data à página de Web Parts.
Para obter mais informações, consulte Adicionar ou remover uma Web Part.
Personalize a Web Part de filtro de data:
-
Na Web Part de filtro de data, clique no link, Abra o painel de ferramentas.
A Web Part de filtro de data insere o modo de edição e o painel de ferramentas da Web Part é exibido.
-
Edite as propriedades personalizadas da Web Part, fazendo o seguinte:
-
Insira um nome na caixa Nome do filtro para identificar a Web Part.
Você também pode usar o nome como uma etiqueta ou uma breve instrução ao usuário. Por exemplo, você pode usar relatórios de filtrar por: como um rótulo para informar os usuários que eles podem filtrar a exibição de uma lista de relatórios.
-
Para inserir um valor inicial na caixa de texto Web Part de filtro de data, selecione o Valor padrão e, em seguida, siga um destes procedimentos:
-
Selecione a Data específica e insira uma data específica.
-
Selecione o deslocamento de hoje e, em seguida, insira o número de dias na caixa de texto dias. O valor máximo é 999.
Esse valor padrão, em seguida, é usado para exibir a lista inicial dos valores na Web Part de exibição de dados quando a página de Web Parts exibe pela primeira vez.
-
-
Opcionalmente, na seção Opções avançadas de filtro, para exibir uma mensagem que lembra o usuário para fazer uma opção para filtrar os dados, marque a caixa de seleção exigir usuário escolher um valor.
-
Para salvar as alterações, clique em Okey na parte inferior do painel de ferramentas da Web Part.
Criar e personalizar a Web Part de exibição de dados:
-
-
Criar e personalizar a Web Part de exibição de dados no Microsoft Office 2007 SharePoint Designer.
Para obter mais informações, consulte criar um modo de exibição de dados.
Conectar as duas Web Parts e verifique se os resultados:
-
Siga um destes procedimentos:
-
No navegador da Web, faça o seguinte:
-
Clique no menu de Web Part

-
Clique em Configurar, selecione a coluna que você deseja filtrar na Web Part de exibição de dados na caixa de listagem e clique em Concluir.
-
Para sair do modo de edição de página do Web Part e exibir a página, na parte superior da página de Web Parts, no menu suspenso de

-
-
No Office SharePoint Designer 2007, conecte as Web Parts e, em seguida, visualize a página de Web Parts.
Para obter mais informações, consulte Conectar dois modos de exibição de dados.
-
-
Para alterar dinamicamente os resultados de pasta de trabalho na parte de Web modo de exibição de dados, na Web Part de filtro de data, insira uma data ou clique no botão de selecionador de data e clique em Okey. O valor deve corresponder exatamente um valor na coluna a Web Part de exibição de dados especificada a conexão que você fez na etapa 10.
Um usuário precisa inserir a data no formato de data abreviada para a configuração atual de regional usadas pelo site do SharePoint, que pode variar dependendo do seu computador ou configurações regionais do site do servidor. Por exemplo, para inglês (Estados Unidos) use dd/mm/aaaa e para francês (França) use dd/mm/aaaa. O usuário também pode usar o selecionador de data para garantir que a entrada de data correta.
Para reexibir todos os valores na Web Part de exibição de dados, o usuário deve desmarcar a data da caixa de texto e pressione ENTER.
Conectar uma Web Part escolher filtro a uma Web Part de exibição de dados
O procedimento a seguir pressupõe que você está criando uma página de Web Parts em um site de equipe. Comandos e instruções podem variar em outros sites.
Prepare a página de Web Parts:
-
Siga um destes procedimentos:
-
Para criar uma página de Web Parts no menu de Ações de Site

Para obter mais informações, consulte Introdução à personalização de páginas usando Web Parts.
-
Para editar a página de Web Parts, clique em Ações do Site

Página de Web Parts é exibida no modo de edição.
-
-
Na zona de Web Parts onde desejar adicionar a Web Part, clique em Adicionar uma Web Part.
Exibe a caixa de diálogo Adicionar Web Parts.
-
Adicione a Web Part escolher filtro à página de Web Parts.
Para obter mais informações, consulte Adicionar ou remover uma Web Part.
Personalize a Web Part escolher filtro:
-
Na Web Part de filtro de opção, clique no link, Abra o painel de ferramentas.
A Web Part escolher filtro entra no modo Editar, e o painel de ferramentas da Web Part é exibido.
-
Siga este procedimento:
-
Insira um nome na caixa Nome do filtro para identificar a Web Part.
Você também pode usar o nome como uma etiqueta ou uma breve instrução ao usuário. Por exemplo, você pode usar relatórios de filtrar por: como um rótulo para informar os usuários que eles podem filtrar a exibição de uma lista de relatórios.
-
Insira a lista de valores e uma descrição opcional que você deseja que um usuário para poder selecionar na caixa de diálogo Selecionar valor (es) de filtro que exibe quando um usuário clica no botão de

Para cada valor em cada linha, você também pode adicionar uma descrição alternativa que é exibido na caixa de diálogo Selecionar valor (es) de filtro em vez de valores, quando o usuário filtra os dados. Por exemplo:
Padrão; Um cliente regular com uma classificação de crédito média
preferencial; Um cliente regular com uma classificação de crédito alta
Elite; Um cliente de grande volume com uma classificação de crédito altaObservação: A lista de opções deve conter pelo menos uma opção e deve ser exclusiva. Valor nem descrição pode exceder 255 caracteres. O número máximo de escolhas é 1000.
-
Opcionalmente, na seção Opções avançadas de filtro, siga um ou mais destes procedimentos:
-
Na caixa de texto largura do controle em pixels., insira um número indicando a largura da caixa de texto escolha como o número de pixels, ou um valor vazio ou "0" para dimensionar automaticamente a caixa de texto de Web Part escolher filtro. Como o valor inserido pelo usuário exibe nesta caixa de texto, você provavelmente desejará torná-la grande o suficiente para o maior valor possível.
-
Para exibir uma mensagem que lembra o usuário para fazer uma opção para filtrar os dados, marque a caixa de seleção exigir usuário escolher um valor.
-
Para inserir um valor inicial na caixa de texto Web Part escolher filtro, insira um valor padrão na caixa Valor padrão, um valor que normalmente corresponde a um dos valores inseridos na etapa 2 da etapa 5. Esse valor padrão, em seguida, é usado para exibir a lista inicial dos valores na Web Part de exibição de dados quando a página de Web Parts exibe pela primeira vez.
-
Para permitir que usuários filtrar por um valor nulo, selecione o valor "(vazio)". Por exemplo, os usuários talvez queira ver todos os clientes com nenhum status definido.
-
Para habilitar apagando de um filtro para que os usuários possam ver todos os valores na Web Part de exibição de dados, selecione Permitir várias seleções. Nesse caso, a caixa de diálogo Selecionar valor (es) de filtro exibe caixas de seleção e botões de opção não.
Observação: Você não pode usar esse recurso para exibir os resultados filtrados de duas ou mais seleções, porque a Web Part de exibição de dados não oferece suporte para várias seleções. Se um usuário escolhe várias seleções, apenas a primeira seleção é usada.
-
-
Para salvar as alterações, clique em Okey na parte inferior do painel de ferramentas da Web Part.
Criar e personalizar a Web Part de exibição de dados:
-
-
Criar e personalizar a Web Part de exibição de dados no Microsoft Office 2007 SharePoint Designer.
Para obter mais informações, consulte criar um modo de exibição de dados.
Conectar as duas Web Parts e verifique se os resultados:
-
Siga um destes procedimentos:
-
No navegador da Web, faça o seguinte:
-
Clique no menu de Web Part

-
Clique em Configurar, selecione a coluna que você deseja filtrar na Web Part de exibição de dados na caixa de listagem e clique em Concluir.
-
Para sair do modo de edição de página do Web Part e exibir a página, na parte superior da página de Web Parts, no menu suspenso de

-
-
No Office SharePoint Designer 2007, conecte as Web Parts e, em seguida, visualize a página de Web Parts.
Para obter mais informações, consulte Conectar dois modos de exibição de dados.
-
-
Para alterar dinamicamente os resultados de pasta de trabalho na parte de Web modo de exibição de dados, na Web Part de filtro de opção, clique em filtro

Se você selecionou a propriedade Permitir várias seleções, reexibir todos os valores na Web Part de exibição de dados, o usuário deve desmarcar todas as caixas de seleção na caixa de diálogo Selecionar valor (es) de filtro e clique em Okey.
Conectar uma Web Part do usuário filtro atual a uma Web Part de exibição de dados
O procedimento a seguir pressupõe que você está criando uma página de Web Parts em um site de equipe. Comandos e instruções podem variar em outros sites.
Prepare a página de Web Parts:
-
Siga um destes procedimentos:
-
Para criar uma página de Web Parts no menu de Ações de Site

Para obter mais informações, consulte Introdução à personalização de páginas usando Web Parts.
-
Para editar a página de Web Parts, clique em Ações do Site

Página de Web Parts é exibida no modo de edição.
-
-
Na zona de Web Parts onde desejar adicionar a Web Part, clique em Adicionar uma Web Part.
Exibe a caixa de diálogo Adicionar Web Parts.
-
Adicione a Web Part atual do usuário filtrar a página de Web Parts.
Para obter mais informações, consulte Adicionar ou remover uma Web Part.
Personalize a Web Part atual do usuário filtro:
-
Na Web Part atual filtro de usuário, clique no link, Abra o painel de ferramentas.
A Web Part atual do usuário filtro entra no modo Editar, e o painel de ferramentas da Web Part é exibido.
-
Edite as propriedades personalizadas da Web Part, fazendo o seguinte:
-
Insira um nome na caixa Nome do filtro para identificar a Web Part.
-
Na seção Selecionar valor para fornecer, siga um destes procedimentos:
-
Para filtrar por nome de usuário, selecione o nome de usuário atual.
-
Para filtrar por outro valor no perfil do SharePoint do usuário atual, selecione o valor para usuário atual do perfil do SharePoint e selecionar um item na caixa de listagem.
Caixa de listagem é preenchida com a lista de todas as propriedades de perfil do SharePoint que têm uma política de privacidade de todos.
É uma maneira fácil de ver uma lista dos perfis de usuário no seu site exibir a guia MyProfile em Meu Site e editar os detalhes.
-
-
Opcionalmente, na seção Opções avançadas de filtro, siga um ou mais destes procedimentos:
-
Para permitir que usuários filtrar por um valor nulo, selecione Enviar vazio se não existem valores. Por exemplo, você talvez queira ver se um valor de perfil para esse usuário não será inserido na coluna.
-
Para decidir como lidar com mais de um valor, em quando lidar com vários valores, siga um destes procedimentos:
-
Para passar apenas um único valor usando a conexão de Web Part, selecione Enviar apenas o primeiro valor.
-
Para passar valores de duas ou mais usando a conexão de Web Part, selecione Enviar todos os valores.
-
Para passar valores delimitados duas ou mais usando a conexão de Web Part, selecione Combine-as em um único valor e delimitar com e insira um ou mais caracteres na caixa de texto.
-
-
Para prefixo um valor para o valor da propriedade de Web Part para garantir uma correspondência para a coluna na lista do SharePoint, insira o texto na caixa de texto para inserir antes dos valores de texto. .
-
Para pós-corrigir um valor para o valor da propriedade de Web Part para garantir uma correspondência para a coluna na lista do SharePoint, insira o texto no texto para inserir depois dos valores.
-
-
Para salvar as alterações, clique em Okey na parte inferior do painel de ferramentas da Web Part.
Criar e personalizar a Web Part de exibição de dados:
-
-
Criar e personalizar a Web Part de exibição de dados no Microsoft Office 2007 SharePoint Designer.
Para obter mais informações, consulte criar um modo de exibição de dados.
Conectar as duas Web Parts e verifique se os resultados:
-
Siga um destes procedimentos:
-
No navegador da Web, faça o seguinte:
-
Clique no menu de Web Part

-
Clique em Configurar, selecione a coluna que você deseja filtrar na Web Part de exibição de dados na caixa de listagem e clique em Concluir.
-
Para sair do modo de edição de página do Web Part e exibir a página, na parte superior da página de Web Parts, no menu suspenso de

-
-
No Office SharePoint Designer 2007, conecte as Web Parts e, em seguida, visualize a página de Web Parts.
Para obter mais informações, consulte Conectar dois modos de exibição de dados.
-
-
Para alterar dinamicamente os resultados de pasta de trabalho na Web Part de exibição de dados, exiba a página de Web Parts. Como a Web Part atual do usuário filtro é um Web Part de contexto, os resultados exibidos automaticamente sem entrada do usuário.
Conectar uma Web Part de filtro de lista do SharePoint a uma Web Part de exibição de dados
O procedimento a seguir pressupõe que você está criando uma página de Web Parts em um site de equipe. Comandos e instruções podem variar em outros sites.
Prepare a página de Web Parts:
-
Siga um destes procedimentos:
-
Para criar uma página de Web Parts no menu de Ações de Site

Para obter mais informações, consulte Introdução à personalização de páginas usando Web Parts.
-
Para editar a página de Web Parts, clique em Ações do Site

Página de Web Parts é exibida no modo de edição.
-
-
Na zona de Web Parts onde desejar adicionar a Web Part, clique em Adicionar uma Web Part.
Exibe a caixa de diálogo Adicionar Web Parts.
-
Adicione a Web Part de filtro de lista do SharePoint à página de Web Parts.
Para obter mais informações, consulte Adicionar ou remover uma Web Part.
Personalize a Web Part de filtro de lista do SharePoint:
-
Na Web Part de filtro de lista do SharePoint, clique no link, Abra o painel de ferramentas.
A Web Part de filtro de lista do SharePoint entra no modo Editar, e o painel de ferramentas da Web Part é exibido.
-
Edite as propriedades personalizadas da Web Part, fazendo o seguinte:
-
Insira um nome na caixa Nome do filtro para identificar a Web Part.
Você também pode usar o nome como uma etiqueta ou uma breve instrução ao usuário. Por exemplo, você pode usar relatórios de filtrar por: como um rótulo para informar os usuários que eles podem filtrar a exibição de uma lista de relatórios.
-
Para especificar uma lista do SharePoint, digite a URL de uma lista na caixa de listagem ou clique em Procurar ao lado da caixa de texto e pesquise a lista desejada.
-
Opcionalmente, para selecionar um modo de exibição de lista diferentes, selecione um item na caixa de listagem de modo de exibição. Por exemplo, você pode desejar filtrar, classificar ou agrupar dados de maneira diferente ou exibir colunas diferentes.
-
Selecione uma coluna na caixa de listagem de campo de valor. A coluna de valor exibe todas as colunas da lista. Algumas colunas não são suportadas, como título, calculados e várias linhas de texto.
Importante: Quando você faz a conexão entre a Web Part de filtro de lista do SharePoint e a Web Part de exibição de dados na etapa 10, certifique-se de que você escolha uma coluna com valores correspondentes para a propriedade de campo de valor.
Observação: Uma Web Part de filtro de lista do SharePoint tem um limite de 100 itens.
-
Opcionalmente, selecione uma coluna na caixa de listagem campo Descrição. A coluna Descrição é usada para exibir um valor alternativo na caixa de diálogo Selecionar valor (es) de filtro, que exibe quando um usuário clica no botão de

-
Opcionalmente, na seção Opções avançadas de filtro, siga um ou mais destes procedimentos:
-
Na caixa de texto largura do controle em pixels., insira um número indicando a largura da caixa de texto Web Part de lista do SharePoint, como o número de pixels, ou um valor vazio ou "0" para dimensionar automaticamente a caixa de texto de Web Part de filtro de lista do SharePoint. Como o valor inserido pelo usuário exibe nesta caixa de texto, você provavelmente desejará torná-la grande o suficiente para o maior valor possível.
-
Para exibir uma mensagem que lembra o usuário para fazer uma opção para filtrar os dados, marque a caixa de seleção exigir usuário escolher um valor.
-
Para inserir um valor inicial na caixa de texto Web Part de filtro de lista do SharePoint, insira um valor padrão na caixa Valor padrão, um valor que normalmente corresponde a um dos valores na coluna especificada na etapa 4 da etapa 5. Esse valor padrão, em seguida, é usado para exibir a lista inicial dos valores na Web Part de exibição de dados quando a página de Web Parts exibe pela primeira vez.
-
Para permitir que usuários filtrar por um valor nulo, selecione o valor "(vazio)". Por exemplo, os usuários talvez queira ver todos os valores em uma coluna que não tem nenhuma entrada.
-
Para habilitar apagando de um filtro para que os usuários possam ver todos os valores na Web Part de exibição de dados, selecione Permitir várias seleções.
Caixa de diálogo Selecionar valor (es) de filtro exibe caixas de seleção e botões de opção não.
Observação: Um usuário não pode usar esse recurso para exibir os resultados filtrados de duas ou mais seleções, porque a Web Part de exibição de dados não oferece suporte para várias seleções. Se um usuário escolhe várias seleções, apenas a primeira seleção é usada.
-
-
Para salvar as alterações, clique em Okey na parte inferior do painel de ferramentas da Web Part.
Criar e personalizar a Web Part de exibição de dados:
-
-
Criar e personalizar a Web Part de exibição de dados no Microsoft Office 2007 SharePoint Designer.
Para obter mais informações, consulte criar um modo de exibição de dados.
Conectar as duas Web Parts e verifique se os resultados:
-
Siga um destes procedimentos:
-
No navegador da Web, faça o seguinte:
-
Clique no menu de Web Part

-
Clique em Configurar, selecione a coluna que você deseja filtrar na Web Part de exibição de dados na caixa de listagem e clique em Concluir.
-
Para sair do modo de edição de página do Web Part e exibir a página, na parte superior da página de Web Parts, no menu suspenso de

-
-
No Office SharePoint Designer 2007, conecte as Web Parts e, em seguida, visualize a página de Web Parts.
Para obter mais informações, consulte Conectar dois modos de exibição de dados.
-
-
Para alterar dinamicamente os resultados de pasta de trabalho na parte de Web modo de exibição de dados, na Web Part de filtro de lista do SharePoint, clique em filtro

Se você selecionou a propriedade Permitir várias seleções, reexibir todos os valores na Web Part de exibição de dados, o usuário deve desmarcar todas as caixas de seleção e clique em Okey.










