Em muitos produtos e tecnologias, a conexão de conjuntos de dados de diferentes fontes de dados é desafiadora e requer habilidade de programação. No entanto, você pode usar os menus e os botões dentro de uma Web Part para criar conexões de dados sem escrever código personalizado. Por exemplo, ao conectar Web Parts, você pode apresentar dados de duas Web Parts em exibições alternativas, executar cálculos relacionados entre duas Web Parts e filtrar uma Web Part usando valores de outra Web Part, tudo em uma única página de Web Parts.
Neste artigo
Visão geral de conexões entre Web Parts
Usando conexões de Web Part, você pode criar ou aprimorar suas páginas de Web Parts. Você conecta Web Parts para que, quando executar uma ação em uma Web Part, ela altere o conteúdo de outra Web Part.
Por exemplo, você pode conectar uma Web Part de exibição de lista funcionários à Web Part de imagem passando dados entre as duas Web Parts. Toda vez que você selecionar uma linha na Web Part de exibição de lista funcionários contendo uma coluna com uma imagem do funcionário, poderá ver a imagem exibida na Web Part de imagem.
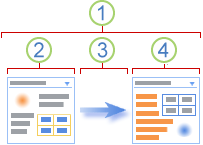
-
Uma conexão de Web Part é uma maneira de passar dados de uma Web Part para outra Web Part e sincronizar seu comportamento.
-
Uma Web Part fornece os dados.
-
Os dados podem ser listas, linhas, células ou valores de parâmetro.
-
A outra Web Part Obtém os dados.
Você pode criar a conexão de Web Part de qualquer uma das Web Parts usando o submenu de tipo de conexão do comando conexões no menu Web Part. Por exemplo, se o comando do submenu tipo de conexão de um Web Part mostrar uma linha para, o comando do submenu tipo de conexão da outra Web Part indica obter linha de.
|
Comando no menu conexões |
Descrição |
|
Enviar linha de dados para |
Você pode conectar a Web Part de Exibição de Lista a outra Web Part passando uma linha de dados selecionada para a outra Web Part. No modo de exibição padrão , uma coluna selecionar item é automaticamente adicionada quando você conecta a Web Part de exibição de lista. Ele contém opções que permitem que você indique qual linha passar para a outra Web Part. Você pode selecionar apenas uma linha por vez no modo de exibição padrão. Algumas colunas, como a coluna Editar , não estão disponíveis para uso em uma conexão entre Web Parts. No modo de exibição de folha de dados, é possível selecionar várias linhas, mas somente uma será passada para a outra Web Part. Se várias linhas forem selecionadas, a linha que contém a célula ativa será passada para a outra Web Part e todas as outras linhas serão ignoradas. Você não pode fornecer dados na linha total ou em uma nova linha para a outra Web Part. Com esse tipo de conexão, é possível ter mais de uma Web Part conectada à Web Part de exibição de lista. |
|
Obter valores de parâmetro de |
Essa opção aplica os parâmetros de uma coluna na Web Part do provedor a uma coluna na Web Part consumidora. |
|
Obter valores de filtro de |
Em modo de exibição padrão ou de folha de dados, você pode conectar a Web Part de Modo de Exibição de Lista a outra Web Part que possa fornecer as seguintes informações para ela:
Com esse tipo de conexão, somente uma Web Part pode ser conectada à Web Part de exibição de lista. |
Você não só pode criar conexões de Web Part na mesma página de Web Parts, mas também pode criar conexões entre Web Parts em duas páginas de Web Parts diferentes no mesmo site de nível superior usando um programa de design da Web que seja compatível com o Microsoft Windows SharePoint Serviços, como Office SharePoint Designer 2007.
Criar conexões entre Web Parts
A criação de uma página de Web Parts com conexões de Web Part é um processo de três etapas.
Etapa 1: decidir quais dados você deseja que estejam disponíveis na página de Web Parts
Geralmente, há uma ou mais Web Parts de exibição de lista que fornecem os dados desejados. As listas apresentam seus dados em um formato tabular e facilitam a modificação e a atualização de dados, a alteração da ordem de classificação, o filtro dentro da lista e a agregação de dados. Usando o seletor de modo de exibição no painel de ferramentas, você pode alterar o modo de exibição de uma Web Part de exibição de lista para trabalhar com apenas as colunas que você precisa.
Para criar um modo de exibição, na lista, na faixa de opções, em ferramentas de lista, clique em lista, clique em criar modo de exibição, selecione o formato de exibição desejado e, em seguida, selecione os dados que você deseja exibir.
Etapa 2: adicionar as Web Parts à página de Web Parts
A maioria das listas está disponível como Web Parts de exibição de lista na Galeria de Web Parts do site. Outras Web Parts geralmente estão disponíveis em outras galerias de Web Parts às quais você tem acesso. Às vezes, talvez seja necessário importar uma Web Part de outro site que tenha uma instância interessante ou útil de uma Web Part. Você também pode procurar Web Parts em sites externos e solicitar que elas sejam instaladas em seu site pelo administrador do site. Por exemplo, você pode localizar Web Parts no diretório do componente da Web do Office SharePoint Server 2007 ou em um site de outro fabricante de software. Ao longo do tempo, as galerias de Web Parts crescerão e se adaptarão às suas necessidades e às necessidades da sua organização.
Etapa 3: conectar as Web Parts para obter os resultados desejados
Você pode criar conexões somente entre Web Parts que dão suporte a conexões entre Web Parts. Web Parts que dão suporte a conexões entre Web Parts incluem a Web Part de exibição de lista, Web Part de formulário e Web Part de imagem. O submenu conexões no menu da Web Part exibe somente o tipo de conexão que você pode criar, e o submenu Web Parts disponíveis exibe somente as Web Parts compatíveis. Depois de concluir as etapas 1 e 2, a tomada de decisões é simples e não é necessário conhecer o script ou a codificação para fazer a conexão de Web Parts.
Observação: Você pode criar conexões somente entre Web Parts que estejam na mesma página de Web Part. Para conectar uma Web Part a dados de outro site ou fonte de dados, adicione um modo de exibição de dados usando um programa de design da Web que seja compatível com o Microsoft Windows SharePoint Services, como Office SharePoint Designer 2007.
Criar ou alterar uma conexão entre duas Web Parts
Usando menus e caixas de diálogo, você pode conectar Web Parts, passar dados entre elas e sincronizar seu comportamento.
-
Abrir a página de Web Parts.
-
No menu Ações do Site

-
Decida quais duas Web Parts você deseja conectar. Você pode criar ou alterar a mesma conexão iniciando a partir de qualquer uma das Web Parts.
-
Em uma das Web Parts, clique no menu Web Part

Chave para comandos no submenu Conexões
Comando no submenu conexões
Descrição
Fornecer Linha para
Você pode conectar a Web Part de exibição de lista a outra Web Part passando uma linha de dados selecionada para a outra Web Part. Dependendo de como a outra Web Part foi criada e obtém os dados, a outra Web Part poderá exibir os dados de linha ou usar os dados de linha como um valor de filtro ou parâmetro.
No modo de exibição padrão, uma coluna selecionar item contendo botões de opção é automaticamente adicionada quando você conecta a Web Part de exibição de lista, para que você possa indicar qual linha passar para a outra Web Part. Você pode selecionar apenas uma linha por vez no modo de exibição padrão. Algumas colunas, como a coluna Editar , não estão disponíveis para uso em uma conexão entre Web Parts.
No modo folha de dados, você pode selecionar várias linhas, mas apenas uma linha é passada para a outra Web Part. Se várias linhas forem selecionadas, a linha que contém a célula ativa será passada para a outra Web Part e todas as outras linhas serão ignoradas. Você não pode fornecer dados na linha total ou em uma nova linha para a outra Web Part.
Com esse tipo de conexão, é possível ter mais de uma Web Part conectada à Web Part de exibição de lista.
Fornecer dados para
Você pode conectar a Web Part de exibição de lista a outra Web Part que funcione com dados de lista. Nesse caso, a Web Part de exibição de lista é a fonte de dados da outra Web Part.
No modo de exibição padrão e folha de dados, somente os dados no modo de exibição são fornecidos para a outra Web Part.
Com esse tipo de conexão, é possível ter mais de uma Web Part conectada à Web Part de exibição de lista.
Obter Classificação/Filtro de
No modo de exibição padrão e folha de dados, você pode conectar a Web Part de exibição de lista a outra Web Part que possa fornecer as seguintes informações para ela:
1. um ou mais nomes de coluna e pares de valores de dados que filtram os dados na Web Part de exibição de lista.
2. uma coluna de dados para classificar dados por ordem crescente ou decrescente na Web Part de exibição de lista.
Com esse tipo de conexão, somente uma outra Web Part pode ser conectada à Web Part de exibição de lista.
Observação: O menu Web Part pode não estar habilitado ou visível na página de Web Part por vários motivos, incluindo que a Web Part ou a zona não oferece suporte a conexões, que você está usando um navegador que não é compatível com o Windows SharePoint Services ou que as conexões são desabilitado em seu site.
-
Para algumas conexões de Web Part, talvez seja necessário selecionar informações adicionais na caixa de diálogo Configurar conexão . Por exemplo, talvez seja necessário selecionar o tipo de conexão que você deseja usar ou uma coluna que você deseja filtrar. Além disso, dependendo de como uma ou ambas as Web Parts foram criadas, você poderá ver caixas de diálogo adicionais exclusivas para a conexão de Web Parts. Para obter mais informações, consulte as informações da ajuda, se houver, para a Web Part personalizada.
Dica: Você pode ocultar uma Web Part se quiser usá-la para fornecer dados para outra Web Part por meio de uma conexão de Web Part, mas não deseja exibir a Web Part.
Observações:
-
O submenu de tipo de conexão pode variar de uma página de Web Parts para uma página de Web Parts e de Web Part para uma Web Part por vários motivos, incluindo diferenças entre as configurações de propriedade da página de Web Parts, Web Part ou zona de Web Parts, o tipo ou a compatibilidade de Web Parts na página e se as Web Parts têm tipos de conexão compatíveis.
-
Somente as Web Parts que podem ser conectadas aparecem no submenu de Web Parts disponíveis. Algumas Web Parts na página de Web Parts podem não ser projetadas para fazer conexões, algumas Web Parts podem não oferecer suporte a conexões para a Web Part atual, ou certos limites de conexão podem ser excedidos no momento.
-
Concluir uma conexão entre Web Parts na caixa de diálogo Configurar conexão
Use a caixa de diálogo Configurar conexão para corresponder as colunas entre a Web Part que obtém os dados e a Web Part que fornece os dados.
Observação: Você pode fazer uma conexão que esteja correta, mas não significativa. Por exemplo, a Web Part que fornece os dados pode ter uma coluna ID do produto e a Web Part que obtém os dados pode ter uma coluna ID do funcionário. Embora você possa corresponder a essas colunas, os resultados não farão sentido.
Na caixa lista de colunas , selecione uma coluna da Web Part que obtém os dados, a Web Part que fornece os dados ou ambos.
Veja a seguir exemplos comuns:
-
Corresponder uma linha de dados em uma Web Part a uma célula ou a um campo de dados em outra Web Part
A Web Part a partir da qual você está se conectando é uma Web Part de exibição de lista de contatos. Uma das colunas no modo de exibição de lista é uma coluna que contém um hiperlink chamado foto, que contém uma URL para uma imagem do contato. Você faz uma conexão com a Web Part de imagem, que pode exibir apenas uma URL que contém uma imagem. Você precisa escolher a coluna foto da Web Part contatos para fornecer a correspondência correta à Web Part de imagem.
-
Fazer a correspondência entre uma linha de dados de uma Web Part e uma coluna de dados em outra Web Part para que você possa filtrá-la
A Web Part a partir da qual você está se conectando é uma Web Part de exibição de lista que contém dados de pedidos. Uma das colunas no modo de exibição de lista é uma coluna que contém um item de linha chamado OrdersDetailsID. Você faz uma conexão com outra Web Part de exibição de lista que tenha várias colunas que contêm detalhes do pedido, uma delas é uma coluna correspondente chamada OrdersDetailsID. Para conectar as duas Web Parts para que, quando você selecionar o pedido em uma Web Part, ele exiba cada item de linha para essa ordem na outra Web Part, você deve coincidir as colunas OrdersDetailsID em cada Web Part.
Observação: Os nomes de coluna não precisam ser iguais, mas os dados subjacentes devem coincidir ou ter o mesmo valor.
Remover uma conexão entre duas Web Parts
-
Abrir a página de Web Parts.
-
No menu Ações do Site

-
Em uma das Web Parts das quais você deseja remover a conexão, clique no menu Web Part

Observação: Uma marca de seleção aparece no submenu conexões para cada seleção que tenha uma conexão habilitada. Se você não vir uma marca de seleção, nenhuma conexão será habilitada.
-
Na caixa de diálogo Configurar conexão , clique em remover conexão.
-
Quando for solicitado a confirmar que você deseja remover a conexão entre Web Parts, clique em OK.
Tipos comuns de conexões entre Web Parts
Há muitas maneiras de combinar e conectar Web Parts em uma página de Web Parts. Você pode criar várias dessas conexões de Web Part na página de Web Parts. Os cenários a seguir descrevem tipos comuns de conexões de dados entre Web Parts.
Mestre e detalhes
Você tem uma lista mestra de dados e precisa exibir informações detalhadas relacionadas a essa lista mestra.
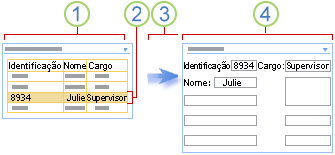
-
Uma Web Part de funcionários com noções básicas contém dados de funcionários básicos e freqüentemente acessados, como ID, nome e cargo.
-
Para procurar os detalhes dos funcionários, selecione uma linha.
-
A linha é passada para a outra Web Part.
-
Na Web Part de detalhes do funcionário, todos os detalhes do funcionário são exibidos em um formulário.
Em uma Web Part de exibição de lista, você pode até mesmo classificar e filtrar uma lista grande para ajudar a localizar o funcionário antes de selecionar a linha. Se os dados de detalhes forem abrangentes, você poderá até mesmo exibir a Web Part de detalhes do funcionário em outra página de Web Parts.
Resumo e detalhes
Você tem uma lista Resumo de dados e precisa exibir as informações detalhadas que produzem os dados de resumo.
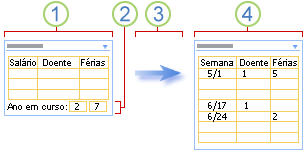
-
Uma Web Part de pagamento a cada ano contém suas informações de remuneração.
-
Você seleciona as informações resumidas sobre seu período de férias acumulada e dias de doença.
-
As informações resumidas são passadas para a outra Web Part.
-
Na Web Part de detalhes do stub de pagamento que exibe dados semanais, verifique os dados que você vê gravados.
Pai e filho
Você exibe uma lista de dados (o pai) e, para cada linha, há uma ou mais linhas relacionadas (os filhos) que você deseja exibir em outra lista.
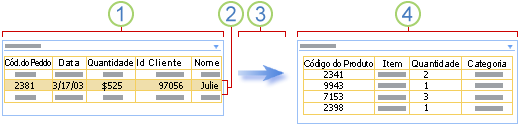
-
Uma Web Part de pedidos fornece uma lista dos pedidos dos clientes mais recentes.
-
Você clica na linha que contém o pedido que você deseja examinar.
-
A linha é passada para a outra Web Part.
-
Na Web Part detalhes do pedido, todos os itens de linha desse pedido são exibidos.
Pesquisar e filtrar
Você deseja inserir dados, como critérios de pesquisa ou filtro, em uma Web Part para exibir os resultados em outra Web Part.
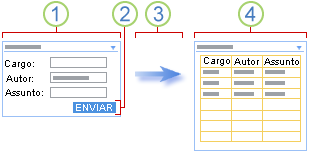
-
Na Web Part de pesquisa de livro, você insere as informações do livro, como título, autor e assunto, para tentar encontrar o livro ou conjunto de livros.
-
Você clica em Enviar.
-
Os critérios de pesquisa são passados para a outra Web Part.
-
A Web Part de lista de livros exibe um ou mais livros que correspondem aos seus critérios de pesquisa.
Cálculos
Embora você geralmente possa calcular dados dentro de uma Web Part, às vezes, você pode querer combinar duas Web Parts para que seus cálculos sejam mais flexíveis.
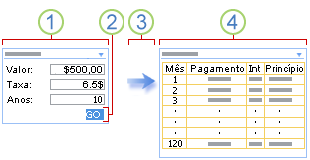
-
Você insere números de hipoteca em uma Web Part de números de hipoteca.
-
Você clica em ir.
-
Os números de hipoteca são passados para a outra Web Part.
-
A Web Part de calculadora de hipoteca calcula a hipoteca e exibe o plano de pagamento mensal.
Modos de exibição de dados alternativos
A visualização de seus dados de várias maneiras diferentes pode ajudá-lo a entender as implicações, tendências e relações. Você pode passar listas, linhas e células (ou campos e parâmetros) de uma Web Part e exibir os dados em um modo de exibição alternativo.
Por exemplo, para um modo de exibição alternativo de uma lista, talvez você queira exibir todos os funcionários da empresa em um gráfico de hierarquia.
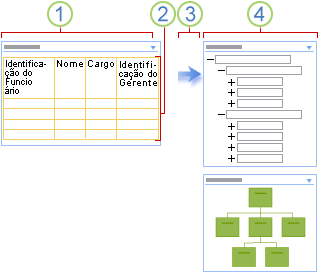
-
A Web Part funcionários exibe a identificação do funcionário, o nome do funcionário, o cargo e a ID do gerente de todas as pessoas que trabalham na sua empresa.
-
Como você usa todos os dados, nenhuma seleção é necessária.
-
Todos os dados são passados para outra Web Part.
-
A Web Part organograma exibe as relações de trabalho entre os funcionários e pode exibir exibições alternativas dessa hierarquia.
Para um modo de exibição alternativo de uma linha, talvez você queira exibir uma linha de dados demográficos em um gráfico, como um gráfico de pizza ou um gráfico de barras.
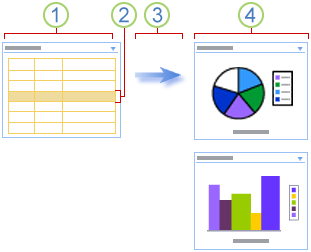
-
Uma Web Part estatística de população exibe dados demográficos, como idade, receita e patrimônio.
-
Você seleciona uma linha de dados demográficos.
-
Você passa os dados para outra Web Part.
-
A Web Part gráfico exibe a linha de dados em um gráfico de pizza e, como alternativa, um gráfico de barras.
Para um modo de exibição alternativo de uma célula, você pode querer acompanhar o progresso geral de uma unidade de arrecadação de fundos.
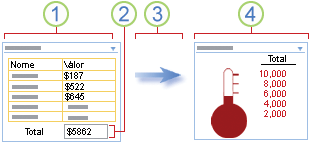
-
Em uma Web Part de arrecadação de fundos, cada membro de um grupo insere a quantidade de dinheiro que ele ou ela elevou.
-
O total atual é exibido em um campo de total.
-
O campo total é passado para a outra Web Part.
-
Você verifica o progresso geral do grupo na Web Part de meta de caridade.
Aprimoramento de dados
Você deseja aumentar os dados básicos sobre as pessoas e locais para torná-lo mais interessante, atraente e útil.
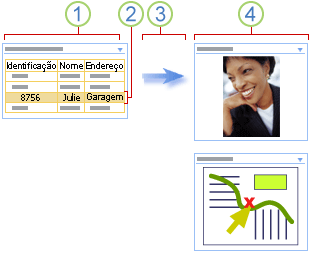
-
Uma Web Part de contatos exibe as informações que você precisa ter para acompanhar os parceiros comerciais, como nome, endereço e talvez uma foto.
-
Selecione um contato.
-
Uma linha de dados é passada para a outra Web Part.
-
Você vê uma foto do contato exibido na Web Part de imagem e, em seguida, localiza o endereço comercial do contato em uma Web Part de mapa.










