Compartilhar som do computador em reuniões ou eventos ao vivo do Microsoft Teams
Você pode incluir áudio de seu dispositivo enquanto estiver compartilhando conteúdo em uma reunião. Você vai querer fazer isso se estiver reproduzindo um vídeo como parte de uma apresentação, por exemplo. Continue lendo para saber como.
Incluir som do computador
Para compartilhar o som do computador:
-
Selecione Compartilhar

-
Ative o alternância de som Incluir .
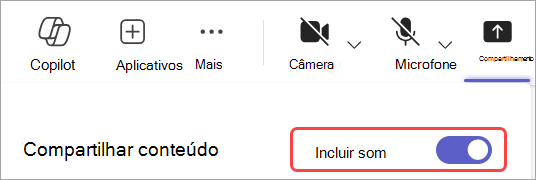
Quando você compartilhar, todo o áudio do computador, incluindo notificações, será ouvido pelos participantes da reunião.
Observação: As equipes e seu computador precisam ser configurados para o mesmo orador. Ajuste a saída de áudio do computador nas configurações do sistema e a saída de áudio do Teams nas configurações do dispositivo no Teams.
Em um Mac, você precisará instalar um driver na primeira vez que incluir o áudio do computador em uma reunião do Teams. Basta seguir o assistente simples e selecionar Instalar ou Atualizar. Leva cerca de 10 segundos para a instalação ser concluída.
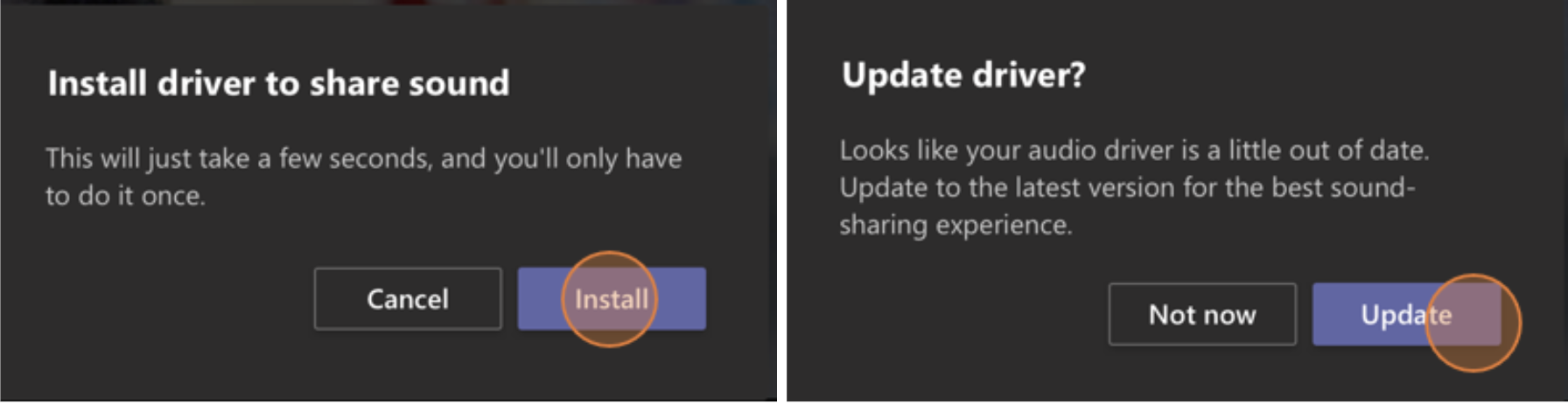
Depois que o driver estiver instalado no Mac, você verá uma notificação na parte superior dos controles de reunião. Talvez seja necessário pausar ou reproduzir o conteúdo do vídeo para iniciar o compartilhamento de som ou tentar ativar o alternância de som Incluir no Share 
Você também pode optar por incluir o som (ou parar de incluí-lo) depois de já ter começado a compartilhar sua tela. Basta passar o mouse sobre Você está compartilhando sua tela na parte superior da janela que está compartilhando e selecione Compartilhar 
Selecione Compartilhar 
Incluir o som do computador em uma sala com um dispositivo do Teams
Os dispositivos de equipes permitem que você compartilhe conteúdo usando cabos conectados ao console de sala. Infelizmente, ainda não há suporte para o compartilhamento de som do computador dessa maneira.
Se você quiser compartilhar o som do computador quando estiver em uma sala de reunião com um dispositivo do Teams nele:
-
Participe da reunião do seu dispositivo pessoal selecionando Áudio desativado ao ingressar na reunião, o que silenciará automaticamente não apenas o microfone, mas também qualquer áudio reproduzido na reunião do Teams para impedir o eco.
-
Selecione Compartilhar

Observações:
-
Para evitar o eco, lembre-se de manter apenas um microfone de dispositivo e um orador em uma sala.
-
Tente minimizar o número de aplicativos que você executa enquanto compartilha o áudio do sistema. Se seu computador estiver executando muitos aplicativos, seu áudio poderá ser prejudicado.
Solução de problemas
Problemas de qualidade de áudio
Se o computador estiver executando muitos aplicativos, você poderá ter problemas com a qualidade do som, como atraso ou corte. Se isso acontecer, fechar outros aplicativos poderá ajudar.
Volume baixo
Se você estiver usando o Windows, outros sons do seu dispositivo (como notificações e alertas) são reduzidos no volume quando você entra em uma reunião de equipe. Na maioria das vezes, é provável que seja isso que você queira para se concentrar na reunião. Mas se você estiver compartilhando o som do computador, a mesma configuração que silencia outros sons do sistema também acalmará o áudio que você está tentando compartilhar.
Para corrigir o problema, vá para as configurações de som do sistema, localize o Painel de controle de som, selecione Comunicações e Não faça nada. Por fim, aplique as alterações para que outras pessoas possam ouvir seu áudio compartilhado alto e claro.
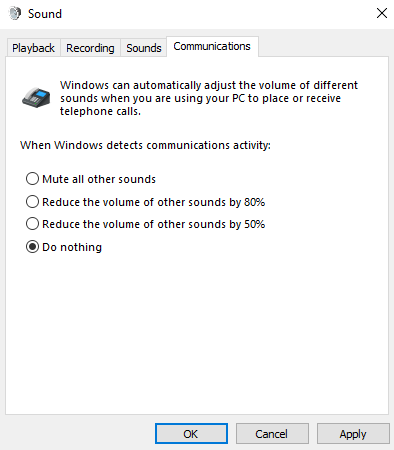
Incluir áudio do dispositivo móvel
-
Toque em Mais opções

-
Ative o alternância de áudio .
-
Toque em Compartilhar tela > Iniciar Transmissão.
Todos na reunião agora ouvirão o áudio do seu dispositivo e você verá uma notificação na tela confirmando-o.
Observação: Esse recurso só está disponível em dispositivos que executam pelo menos o Android 10 ou o iOS 13.
Compartilhar áudio de um navegador da Web
Para compartilhar seu áudio em uma reunião no Teams para Web:
-
Selecione Compartilhar Bandeja > Tela, janela ou guia para abrir a janela de seleção de compartilhamento de telas.
-
Na guia compartilhamento, selecione a caixa de seleção de áudio Compartilhar Guia. Isso compartilhará o áudio proveniente da guia.
-
Ao compartilhar a tela inteira, selecione a caixa de seleção Compartilhar áudio do sistema para compartilhar o áudio proveniente de todo o computador.
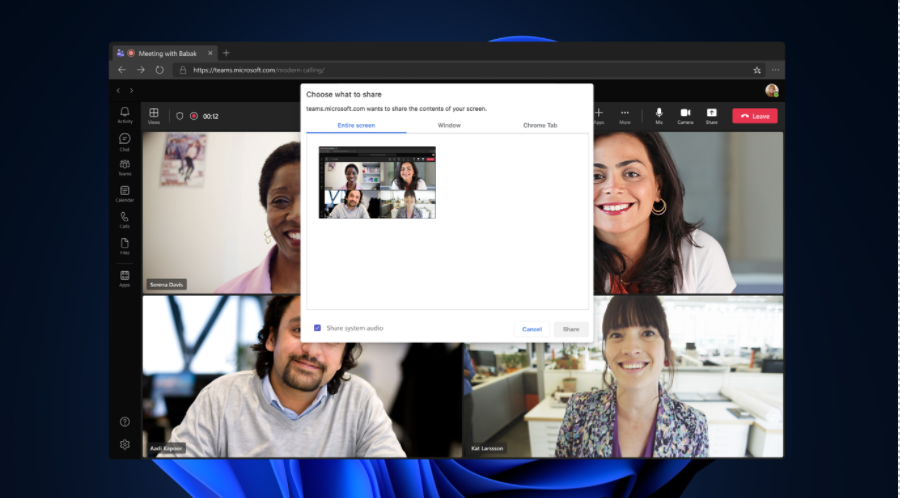
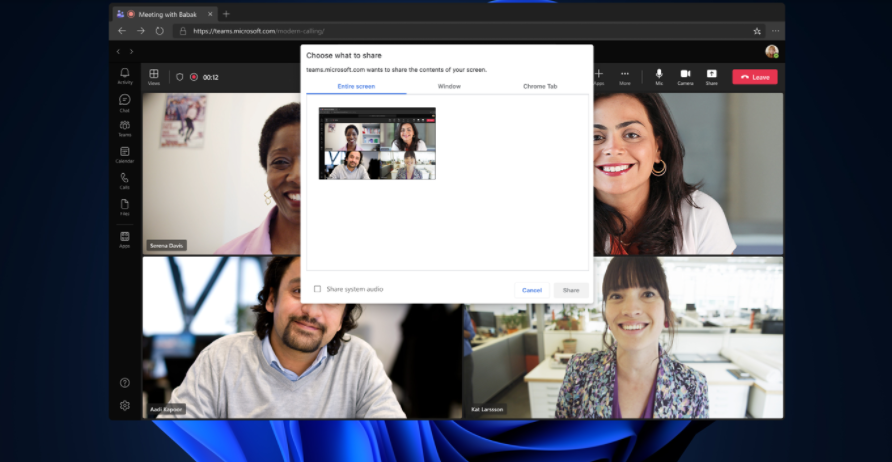
-
Quando você compartilha o áudio da guia, somente o áudio proveniente da guia será compartilhado. O áudio proveniente do restante do computador não será compartilhado.
-
Quando você compartilha o áudio do sistema, todo o áudio proveniente de todo o computador será compartilhado.
Para parar de compartilhar o som de sua guia ou computador, selecione interromper o compartilhamento de telas.










