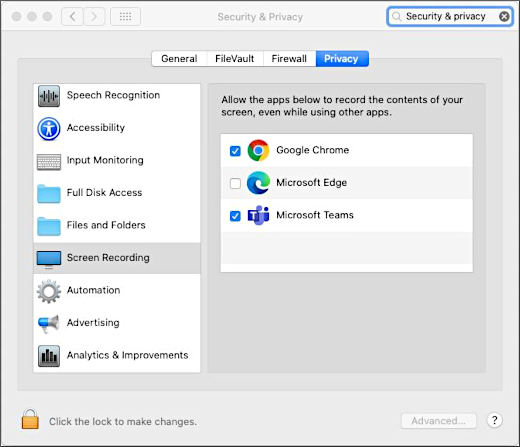Compartilhar conteúdo em reuniões do Microsoft Teams
Para compartilhar sua tela em uma reunião, selecione Compartilhar conteúdo 
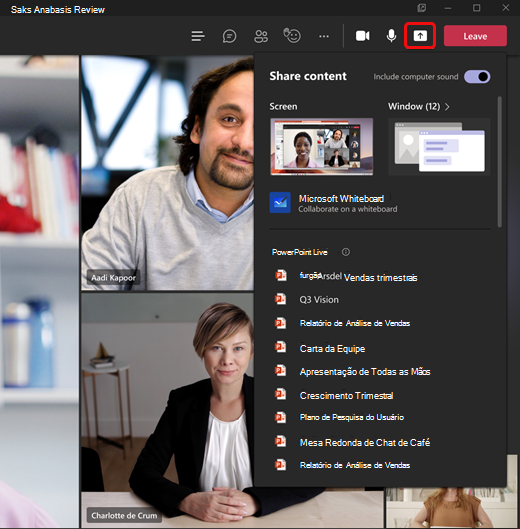
No Teams na Web, você verá o seguinte quando selecionar Compartilhar conteúdo 
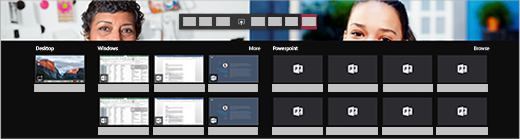
Observação: Se você estiver usando o Teams na Web, poderá compartilhar sua tela somente se estiver usando o Google Chrome ou a versão mais recente do Microsoft Edge. O compartilhamento de tela não está disponível para usuários do Linux.
|
Compartilhar seu... |
Se você quiser... |
Ótimo quando... |
|---|---|---|
|
Área de trabalho |
Mostre toda a tela, incluindo notificações e outras atividades da área de trabalho. |
Você precisa compartilhar perfeitamente várias janelas. |
|
Janela |
Mostrar apenas uma janela e nenhuma notificações ou outra atividade de área de trabalho. |
Você só precisa mostrar uma coisa e quer manter o resto da tela para si mesmo. |
|
PowerPoint |
Apresentar um arquivo do PowerPoint com o qual outras pessoas podem interagir. |
Você precisa compartilhar uma apresentação e deseja que outras pessoas possam passar por ela em seu próprio ritmo. |
|
Whiteboard |
Colabore com outras pessoas em tempo real. |
Você deseja esboçar com outras pessoas e ter suas anotações anexadas à reunião. |
Quando terminar de compartilhar, vá para os controles de reunião e selecione Interromper o compartilhamento.
No novo Teams, certifique-se de que o compartilhamento de telas seja desativado se a tela bloquear acessando Configurações do Teams > Privacidade e ativando a ativação Desativar minha câmera e microfone quando minha tela bloquear o alternância. Reinicie o Teams para ativar essa configuração.
Dica: Se você estiver experimentando choppiness ou lag ao compartilhar vídeos em alta movimentação, experimente o seguinte atalho de teclado depois de selecionar Teams: Ctrl+Alt+Shift+T
Incluir som do computador
O compartilhamento de som do computador permite transmitir áudio do computador para os participantes da reunião por meio do Teams. Você pode usá-lo para reproduzir um clipe de áudio ou vídeo como parte de uma apresentação.
Para compartilhar som, selecione Compartilhar conteúdo 
Para obter mais informações, marcar compartilhar o som do computador em uma reunião ou evento ao vivo do Teams.
Dar e assumir o controle do conteúdo compartilhado
Conceder controle
Quando você desejar que outro participante altere um arquivo, ajude você a apresentar ou demonstrar algo, poderá conceder o controle a essa pessoa. Você e a outra pessoa terão o controle do compartilhamento e você poderá reassumir o controle de volta a qualquer momento.
Observação: Quando você estiver compartilhando um aplicativo, só dará o controle para as pessoas com as quais você confia. As pessoas para as quais você concede o controle podem enviar comandos que poderiam afetar seu sistema ou outros aplicativos. Tomamos medidas para evitar isso, mas não testamos todas as possíveis personalizações do sistema.
-
Na barra de ferramentas de compartilhamento, selecione Conceder Controle.
Observação: Assim que você compartilhar, a barra de ferramentas para Dar controle aparecerá.
-
Selecione o nome da pessoa à qual deseja conceder controle.
O Teams envia uma notificação para que aquela pessoa saiba que você está compartilhando o controle. Enquanto você estiver compartilhando o controle, eles poderão fazer seleções, edições e outras modificações na tela compartilhada.
-
Para reassumir o controle, selecione Assumir o Controle.
Assumir o controle
Para assumir o controle enquanto outra pessoa está compartilhando, selecione Solicitar controle. Em seguida, o compartilhamento de pessoas pode aprovar ou negar sua solicitação.
Enquanto você estiver no controle, você poderá fazer seleções, edições e outras modificações na tela compartilhada.
Quando terminar, selecione Liberar controle para parar de compartilhar o controle.
Ampliar o conteúdo compartilhado
Para ver melhor o conteúdo compartilhado, clique e arraste-o para ver diferentes áreas. Para ampliar ou sair do conteúdo que alguém está compartilhando durante uma reunião ou chamada, use os botões na parte inferior esquerda da janela de reunião: [+] para ampliar e [-] para ampliar.
Você também pode experimentar o seguinte:
-
Aperte ou saia no trackpad.
-
Segure a tecla Ctrl e role com o mouse.
Observação: Os trackpads do Mac não oferecem suporte ao zoom nas reuniões. Se você estiver em um Mac, use uma das outras opções. Se você estiver usando Linux, o controle e o controle do conteúdo compartilhado não estão disponíveis no momento.
Abrir conteúdo compartilhado em nova janela
Expanda sua exibição abrindo conteúdo compartilhado em uma janela separada durante suas reuniões do Teams.
Para abrir o conteúdo compartilhado:
-
Participe da reunião do Teams para área de trabalho.
-
Quando outro apresentador compartilhar conteúdo na janela da reunião, selecione Abrir em nova janela

-
Para minimizar o conteúdo, selecione X para fechar a janela.
Compartilhar conteúdo
Para compartilhar conteúdo do dispositivo móvel, selecione Mais opções 

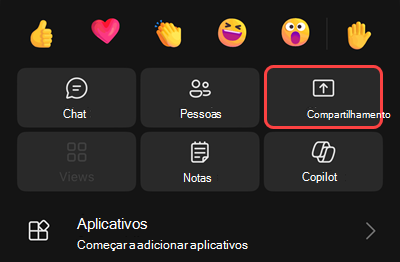
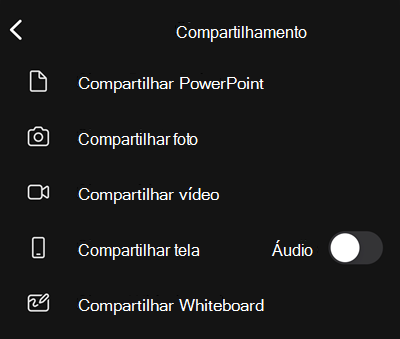
|
Compartilhar... |
Se você quiser... |
|---|---|
|
Uma foto |
Tire uma foto para compartilhar ou escolha uma na galeria. |
|
Vídeo em tempo real |
Compartilhe vídeo ao vivo da câmera. |
|
PowerPoint |
Apresentar um arquivo do PowerPoint com o qual outras pessoas podem interagir. |
|
Sua tela |
Mostre toda a tela, incluindo notificações e outras atividades. |
Quando estiver pronto para compartilhar, toque emIniciar apresentação na parte inferior da tela. Pressione Parar Apresentação quando terminar.
Dica: Para avançar e voltar em uma apresentação do PowerPoint, arraste o dedo na direção em que deseja ir ou toque nos botões Avançar e Voltar na parte inferior da tela.
Observação: Se sua função mudar de apresentador para participante durante uma reunião e você estiver apresentando, o compartilhamento de telas será interrompido.
Ampliar o conteúdo compartilhado
Deseja obter uma visão melhor do conteúdo compartilhado?
Aumente ou reduza o zoom e toque e arraste para ver áreas diferentes.
Minimizar o conteúdo compartilhado
Talvez você queira minimizar o conteúdo que alguém está compartilhando para ver melhor as pessoas na reunião em seu dispositivo móvel. Veja como:
-
Toque em Mais ações

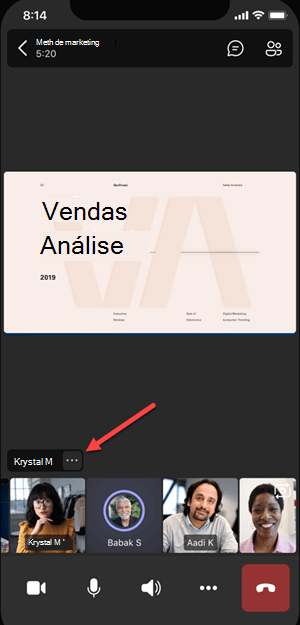
-
Escolha Minimizar conteúdo no menu
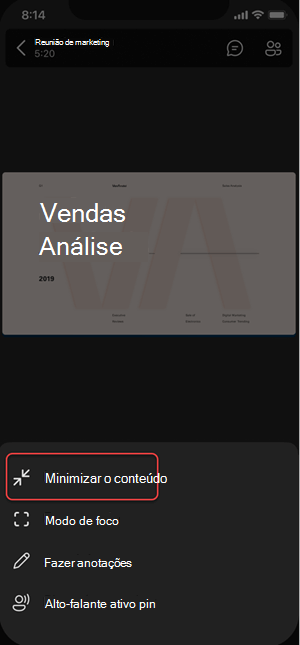
Isso lhe dará uma melhor olhada em mais pessoas na reunião. Você ainda verá o conteúdo compartilhado na parte inferior da tela.
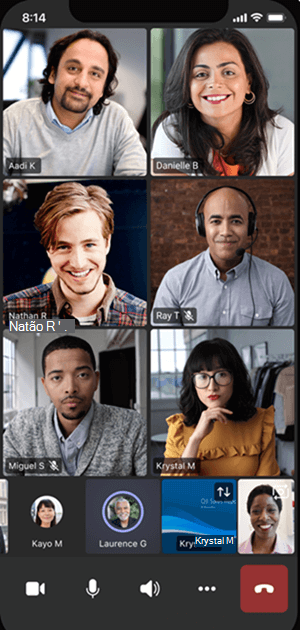
Use seu telefone como um dispositivo complementar em uma reunião
Participe de uma reunião em mais de um dispositivo para obter mais opções de colaboração e compartilhamento de conteúdo.
Se você já estiver em uma reunião no seu laptop, por exemplo, você poderá adicionar seu telefone como um dispositivo complementar para apresentar arquivos, compartilhar vídeos ao vivo e muito mais. Todos os dispositivos com o aplicativo móvel do Teams podem ser adicionados como um dispositivo complementar — apenas certifique-se de que os dispositivos que você está usando estejam conectados à mesma conta do Teams.
Há muitas coisas que você pode fazer ao adicionar um dispositivo complementar à sua experiência de reunião:
-
Use o vídeo do celular para mostrar algo que está fora do modo de exibição para participantes remotos.
-
Tire uma foto para compartilhar com todos ou escolha uma das imagens da câmera.
-
Use seu telefone para controlar uma apresentação.
-
Compartilhe a tela do seu celular.
-
Se for possível vê-la em seu telefone, você poderá compartilhá-la na reunião!
Dica: Para obter mais detalhes, confira Participar de uma reunião do Teams em um segundo dispositivo.
Adicione um dispositivo complementar a uma reunião
-
Abra o Teams em seu telefone celular quando você já estiver em uma reunião em outro dispositivo.
-
Você verá uma mensagem perto da parte superior da tela informando que está em uma reunião em outro dispositivo e perguntando se deseja juncioná-la nessa também. Toque em Ingressar.
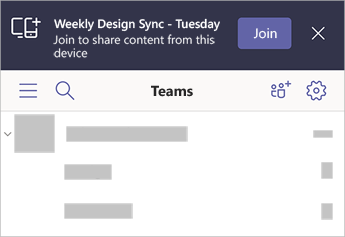
-
Em seguida, você verá duas opções: Adicionar este dispositivo e Transferir para este dispositivo. Toque em Adicionar esse dispositivo.
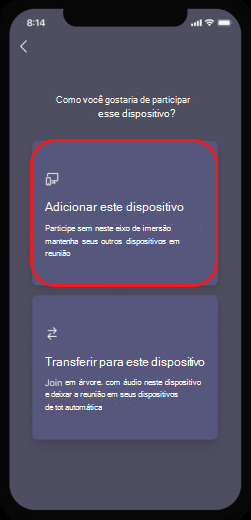
Se você se associar dessa maneira, vamos desativar o microfone e o alto-falante de seu dispositivo de acompanhamento para evitar provocar um efeito de eco.
Quando estiver pronto para compartilhar algo no dispositivo de acompanhamento, toque em Iniciar apresentação na parte inferior da tela. Em outro dispositivo, você poderá ver o que está compartilhando, como todas as outras pessoas na reunião.
Quando terminar, toque em Parar de apresentar ou simplesmente desligar. O outro dispositivo continuará conectado à reunião.