Observação: Este artigo já cumpriu o seu papel, por isso o retiraremos em breve. Para evitar problemas de "Página não encontrada", removemos links que já sabemos que podem causar esse problema. Se você criou links para esta página, remova-os e juntos manteremos a Web conectada.
Você pode compartilhar documentos em qualquer lugar em que tiver uma conexão com a Web.
Para compartilhar um documento do Word, você pode:
-
Convidar pessoas para exibirem ou editarem um documento que você salvou na nuvem.
-
Enviar um link para um documento que você salvou na nuvem usando qualquer programa de email.
-
Enviar uma cópia do seu documento como um anexo de email.
Enviar um convite para compartilhar o seu documento
Salve o arquivo em um local online, como o OneDrive ou o SharePoint, e convide pessoas para exibi-lo ou editá-lo. Dessa forma, sempre que você atualizar seu arquivo, todos com quem você o compartilha terão a versão mais recente.
-
No canto superior direito, clique no ícone Compartilhar e clique em Convidar Pessoas.
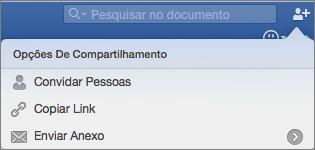
Caso ainda não tenha salvado seu documento na nuvem, você será solicitado a fazer isso primeiro.
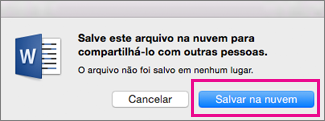
-
Para convidar pessoas, adicione os endereços de email delas e uma mensagem curta. Ao adicionar um nome pela primeira vez, o Word poderá solicitar acesso aos seus Contatos.
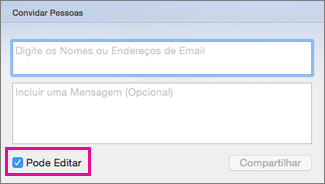
Se desejar que as pessoas editem o seu documento, marque a caixa Pode Editar.
-
Clique em Compartilhar. Todas as pessoas que você convidar receberão um email com um link para o arquivo compartilhado.
Observação: Para alterar o aplicativo de email padrão, abra o Outlook, confira definir o aplicativo de email padrão ou o navegador da Web em seu Macou torne o Outlook o aplicativo de email padrão.
Enviar um link para seu documento
Depois de salvar o documento na nuvem, você pode compartilhar o documento copiando e colando um link para ele e compartilhando-o usando qualquer programa de email ou um local online.
-
No canto superior direito, clique no ícone Compartilhar e clique em Copiar Link.
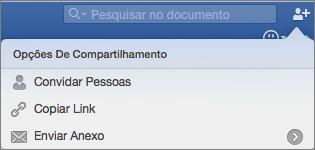
Caso ainda não tenha salvado seu documento na nuvem, você será solicitado a fazer isso primeiro.
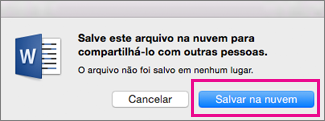
-
Cole o link fornecido em um email ou em um local online para compartilhá-lo com outras pessoas.
Enviar seu documento como um anexo de email
Se não quiser salvar seu documento na nuvem, você poderá compartilhá-lo como um anexo de email.
-
No canto superior direito, clique no ícone Compartilhar e clique em Enviar Anexo.
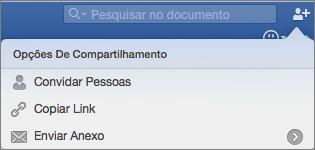
-
Clique em Documento ou PDF.
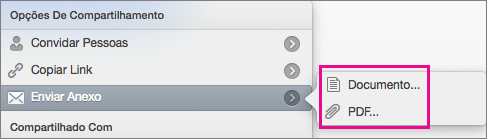
-
O Word abrirá o aplicativo de email padrão e anexará o arquivo a uma nova mensagem. Basta preencher os detalhes, como endereços de email e uma mensagem curta e clicar em Enviar.
Observação: Para alterar o aplicativo de email padrão, abra o Outlook, confira definir o aplicativo de email padrão ou o navegador da Web em seu Macou torne o Outlook o aplicativo de email padrão.
Você pode compartilhar documentos no Word para Mac 2011 usando Office para a Web e OneDrive, o serviço de armazenamento online gratuito do Windows Live.
Importante: Você pode usar os programas do Office para a Web em qualquer navegador. No entanto, eles são projetados para apresentar melhor funcionamento no Microsoft Internet Explorer 7 ou posterior, no Mozilla Firefox 3.5 ou posterior e no Safari 4 ou posterior.
Para começar a criar, editar ou compartilhar documentos no OneDrive:
-
Abra um navegador da Web e digite http://onedrive.live.com na barra de endereço.
-
Se solicitado, entre usando o Windows Live ID.
Caso não tenha um Windows Live ID, clique em Inscrever-se e insira as informações necessárias.
Criar um novo documento no OneDrive
-
No OneDrive, clique em Novo e, em seguida, clique no tipo de documento que você deseja criar: documento do Word, pasta de trabalho do Excel, apresentação do PowerPoint ou bloco de anotações do OneNote.
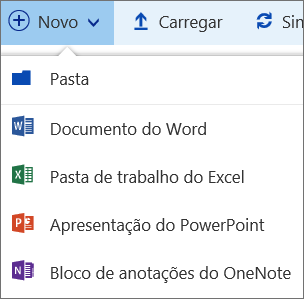
-
O documento será aberto para edição no programa adequado do Office para a Web.
-
Embora o Office para a Web salve suas alterações automaticamente, talvez você queira salvar o seu arquivo com um novo nome. É possível fazer isso a qualquer momento, clicando em Arquivo > Salvar como > Renomear.
Compartilhar documentos usando o OneDrive
-
No OneDrive, selecione o documento que você deseja compartilhar, marcando o círculo no canto superior direito do bloco do documento (ou à esquerda do nome do documento na lista de arquivos, dependendo do modo de exibição do arquivo em que você está usando o OneDrive).
-
Clique em compartilhare siga um destes procedimentos:
-
Para convidar outras pessoas para trabalhar em coautoria no documento, marque a caixa de seleção permitir edição .
-
Para enviar uma cópia do documento por email, clique em email, insira o endereço de email e uma mensagem e clique em compartilhar.
-
Se você quiser criar um link para o seu documento, clique em obter um link, selecione a URL que aparece, clique em copiare cole o link em qualquer lugar que você quiser.
-
Para ver mais opções de compartilhamento, como Facebook ou LinkedIn, clique em mais.
-
Não é possível abrir um documento no OneDrive?
Se você estiver usando Mac OS X Lion e não puder abrir documentos no OneDrive, altere uma configuração do navegador Safari ou do Firefox que permitirá que você abra documentos. Execute as etapas abaixo:
-
Feche o Safari ou o Firefox.
-
No Finder, clique em Aplicativos e selecione o ícone do aplicativo Safari ou Firefox
-
No menu Arquivo, clique em Obter informações.
-
Marque a caixa de seleção Abrir no modo 32 bits.
-
Feche e reabra o Safari ou o Firefox.










