Digamos que você tenha duas pastas de trabalho do Excel, ou talvez duas versões da mesma pasta de trabalho, que deseja comparar. Ou talvez você precise encontrar possíveis problemas, como totais inseridos manualmente (em vez de calculados) ou fórmulas quebradas. Você pode usar o Microsoft Comparação de Planilhas para executar um relatório sobre as diferenças e problemas encontrados.
Importante: Comparação de Planilhas está disponível apenas com o Office Professional Plus 2013, Office Professional Plus 2016, Office Professional Plus 2019 ou Aplicativos do Microsoft 365 corporativo.
Abrir o aplicativo Comparação de Planilhas
Na tela Iniciar, clique em Comparação de Planilhas. Se você não vir uma opção Comparação de Planilhas, comece a digitar as palavras Comparação de Planilhase selecione sua opção.
Além do aplicativo Comparação de Planilhas, você também encontrará o programa complementar para o Access – Comparação de Banco de Dados da Microsoft. Ele também requer Office Professional Plus ou Microsoft 365 Apps para Grandes Empresas.
Comparar duas pastas de trabalho do Excel
-
Clique em Página Inicial > Comparar Arquivos.
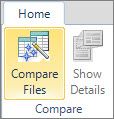
A caixa de diálogo Comparar Arquivos é exibida.
-
Clique no ícone de pasta azul ao lado da caixa Comparar para navegar até a localização da versão anterior da sua pasta de trabalho. Além de arquivos salvos no seu computador ou em uma rede, você pode inserir um endereço na Web para um site no qual as pastas de trabalho estejam salvas.
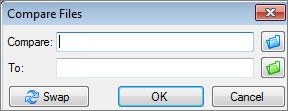
-
Clique no ícone de pasta verde ao lado da caixa Para para navegar até a localização da pasta de trabalho que você deseja comparar com a versão anterior e clique em OK.
Dica: Você pode comparar dois arquivos com o mesmo nome se eles estiverem salvos em pastas diferentes.
-
No painel esquerdo, escolha as opções que você deseja ver nos resultados da comparação de pastas de trabalho, marcando ou desmarcando as opções, como Fórmulas, Macros ou Formato da Célula. Ou simplesmente use Selecionar Tudo.
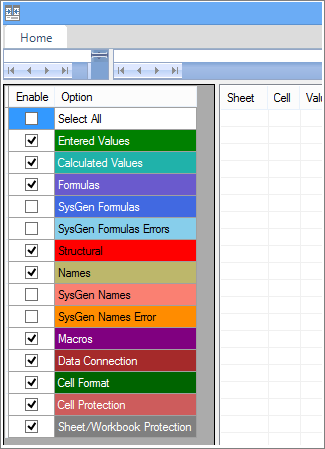
-
Clique em OK para executar a comparação.
Se você receber uma mensagem de que "Não foi possível abrir a pasta de trabalho", isso pode significar que uma das pastas de trabalho está protegida por senha. Clique em OK e insira a senha da pasta de trabalho. Saiba mais sobre como as senhas e o aplicativo Comparação de Planilhas funcionam em conjunto.
Os resultados da comparação são exibidos em uma grade de dois painéis. A pasta de trabalho à esquerda corresponde ao arquivo "Comparar" (geralmente o mais antigo) que você escolheu, enquanto a pasta de trabalho à direita corresponde ao arquivo "Com" (geralmente o mais recente). Os detalhes são exibidos em um painel abaixo das duas grades. As alterações são realçadas por cor, dependendo do tipo de alteração.
Compreendendo os resultados
-
Na grade lado a lado, a planilha de um arquivo é comparada à planilha do outro arquivo. Se houver várias planilhas, elas estarão disponíveis clicando nos botões Avançar e Voltar na barra de rolagem horizontal.
Observação: Mesmo que uma planilha esteja oculta, ela ainda é comparada e exibida nos resultados.
-
As diferenças são realçadas com uma cor de preenchimento de célula ou com uma cor de fonte do texto, dependendo do tipo de diferença. Por exemplo, as células com "valores inseridos" (células sem fórmulas) são formatadas com uma cor de preenchimento verde na grade lado a lado e com uma fonte verde na lista do painel de resultados. O painel inferior esquerdo é uma legenda que mostra o significado das cores.
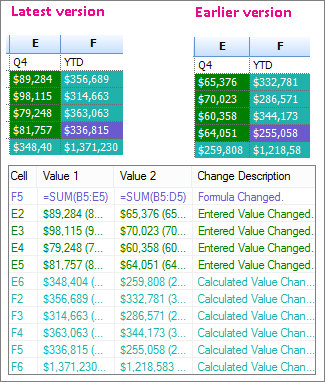
No exemplo mostrado aqui, os resultados para T4 na versão anterior não eram finais. A versão mais recente da pasta de trabalho contém os números finais na coluna E para T4.
Nos resultados da comparação, as células E2:E5 em ambas as versões têm um preenchimento verde, o que significa que um valor inserido mudou. Como esses valores mudaram, os resultados calculados na coluna Acumulado no Ano também mudaram: as células F2:F4 e E6:F6 têm um preenchimento azul/verde, o que significa que o valor calculado mudou.
O resultado calculado na célula F5 também mudou, mas o motivo mais importante é que, na versão anterior, sua fórmula estava incorreta (ela somada somente B5:D5, omitindo o valor para T4). Quando a pasta de trabalho foi atualizada, a fórmula em F5 foi corrigida e agora indica = SOMA(B5:E5).
-
Se as células estiverem muito estreitas para mostrar o conteúdo, clique em Redimensionar Células para Ajustar.
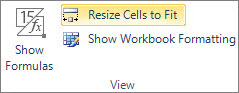
Suplemento Inquire do Excel
Além dos recursos de comparação do aplicativo Comparação de Planilhas, o Excel 2013 tem um suplemento Inquire que você pode ativar e que disponibiliza uma guia "Inquire". Na guia Inquire, você pode analisar uma pasta de trabalho, ver os relacionamentos entre células, planilhas e outras pastas de trabalho e limpar o excesso de formatação de uma planilha. Se você tiver duas pastas de trabalho abertas no Excel que deseja comparar, pode executar o aplicativo Comparação de Planilhas usando o comando Comparar Arquivos.
Se você não vir a guia Perguntar no Excel, consulte Ativar o complemento Inquire. Para saber mais sobre as ferramentas no suplemento Inquire, confira O que você pode fazer com Inquire de Planilhas.
Próximas etapas
Se você tem pastas de trabalho do Excel ou banco de dados do Access essenciais na sua organização, considere instalar as ferramentas de gerenciamento de planilha e banco de dados da Microsoft. O Servidor de Gerenciamento de Auditoria e Controle da Microsoft fornece recursos avançados de gerenciamento de alterações para arquivos do Excel e do Access, além de ser complementado pelo Servidor de Descoberta e Avaliação de Risco da Microsoft, que fornece recursos de inventário e análise, todos com o objetivo de ajudá-lo a reduzir os riscos associados ao uso de ferramentas desenvolvidas pelos usuários finais no Excel e no Access.
Confira também Visão geral do aplicativo Comparação de Planilhas.










