Em Visio Professional, você pode colorir formas dependendo de seus valores de dados. Isso também é conhecido como a cor por gráfico de dados de valor. A coloração pode ser aplicada depois que você importar dados para formas em seu desenho.
Por exemplo, na ilustração abaixo, todas as formas do computador que têm o valor "Off" são coloridas em vermelho. Os computadores que estão "Ativados" têm a cor verde.
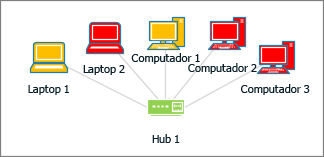
Observação: Embora Visio se refira a "cor por valor" como um "gráfico" de dados, essa opção não mostra "gráficos" adicionais ou símbolos ao lado das formas. Em vez disso, ele simplesmente preenche a forma com uma cor de acordo com seus dados.
Você também pode aplicar diferentes tonalidades de cor, dependendo de um intervalo de valores. No exemplo abaixo, os computadores são coloridos por valor. Elas são coloridas dependendo do quanto a CPU está processando. Computadores com alto processamento são vermelho escuro. Aqueles com processamento inferior são coloridos com um vermelho mais claro ou até mesmo branco.
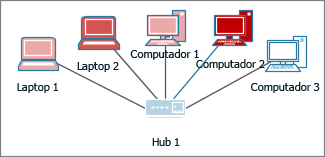
Configurando Cor por Valor
-
Verifique se o painel Campos gráficos de dados está aberto à direita. Se ele não estiver aberto, na guia Dados, clique para selecionar a caixa Campos gráficos de dados marcar.
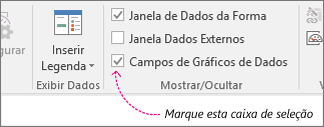
-
Siga um destes procedimentos:
-
Se você quiser alterar todas as formas na página, clique em um espaço vazio no diagrama para desselecionar todas as formas que possam ser selecionadas.
-
Se você quiser alterar apenas as formas selecionadas na página, clique em uma ou mais formas para selecioná-las.
-
-
No painel Campos gráficos de dados , identifique a qual campo de dados você deseja aplicar a coloração.
-
No mesmo painel, verifique se o campo que você deseja alterar tem uma marca marcar e selecione-o para que ele seja realçado em azul:
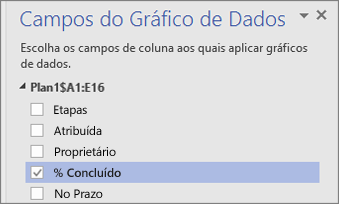
-
Na guia Dados , clique na seta para baixo na parte inferior da galeria gráfico de dados .
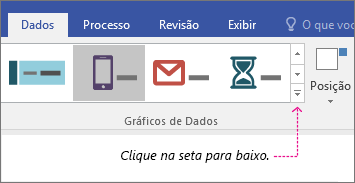
-
Em Cor por Valor, selecione um dos seguintes:
-
Essa opção

-
Essa opção

-
Configurando a coloração
Depois de aplicar uma cor, talvez seja necessário configurar as cores para representar seus dados corretamente.
-
Faça as etapas 1 a 4 acima.
-
Na guia Dados , clique em Configurar.
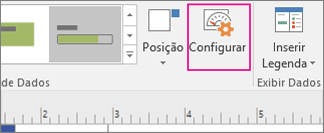
-
Siga um destes procedimentos:
-
Se você escolheu essa opção:

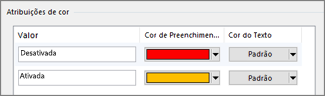
-
Se você escolheu essa opção:

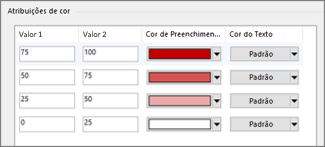
-
-
Se você quiser corrigir qualquer um dos valores, poderá fazê-lo nas colunas Valor .
-
Se você quiser adicionar quaisquer atribuições de coloração adicionais, clique em Inserir à direita, digite novos valores e escolha cores para esse valor.
-
Se você quiser remover quaisquer atribuições de colorir, clique em Excluir à direita.










