Você pode mesclar linhas (combinar) de uma tabela para outra simplesmente colando os dados nas primeiras células vazias abaixo da tabela de destino. A tabela aumentará de tamanho para incluir as novas linhas. Se as linhas em ambas as tabelas corresponderem, você poderá mesclar as colunas de uma tabela com outra, colando-as nas primeiras células vazias à direita da tabela. Nesse caso também, a tabela aumentará para acomodar as novas colunas.
A mesclagem de linhas é realmente bastante simples, mas a mesclagem de colunas pode ser complicada se as linhas de uma tabela não corresponderem às linhas na outra tabela. Usando o VLOOKUP, você pode evitar alguns dos problemas de alinhamento.
Mesclar duas tabelas usando a função VLOOKUP
No exemplo mostrado abaixo, você verá duas tabelas que anteriormente tinham outros nomes para novos nomes: "Azul" e "Laranja". Na tabela Azul, cada linha é um item de linha para um pedido. Portanto, a ID do Pedido 20050 tem dois itens, a ID do Pedido 20051 tem um item, a ID do Pedido 20052 tem três itens e assim por diante. Queremos mesclar as colunas ID de Vendas e Região com a tabela Azul, com base em valores correspondentes nas colunas ID de pedido da tabela Orange.
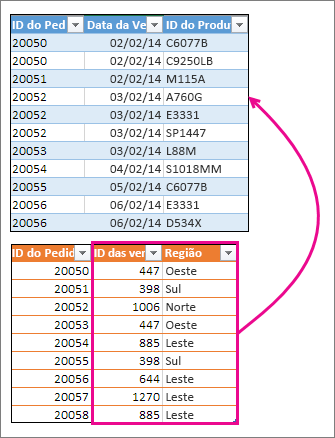
Os valores de ID de pedido se repetem na tabela Azul, mas os valores de ID de pedido na tabela Laranja são exclusivos. Se fôssemos simplesmente copiar e colar os dados da tabela Orange, os valores ID de Vendas e Região para o item de segunda linha da ordem 20050 estariam desativados por uma linha, o que alteraria os valores nas novas colunas na tabela Azul.
Aqui estão os dados da tabela Azul, que você pode copiar em uma planilha em branco. Depois de colá-la na planilha, pressione Ctrl+T para convertê-la em uma tabela e renomeie a tabela do Excel Azul.
|
ID do pedido |
Data da venda |
ID do Produto |
|---|---|---|
|
20050 |
2/2/14 |
C6077B |
|
20050 |
2/2/14 |
C9250LB |
|
20051 |
2/2/14 |
M115A |
|
20052 |
2/3/14 |
A760G |
|
20052 |
2/3/14 |
E3331 |
|
20052 |
2/3/14 |
SP1447 |
|
20053 |
2/3/14 |
L88M |
|
20054 |
2/4/14 |
S1018MM |
|
20055 |
2/5/14 |
C6077B |
|
20056 |
2/6/14 |
E3331 |
|
20056 |
2/6/14 |
D534X |
Aqui estão os dados da tabela Laranja. Copie-o na mesma planilha. Depois de colá-la na planilha, pressione Ctrl+T para convertê-la em uma tabela e renomeie a tabela Laranja.
|
ID do pedido |
ID de vendas |
Região |
|---|---|---|
|
20050 |
447 |
Oeste |
|
20051 |
398 |
Sul |
|
20052 |
1006 |
Norte |
|
20053 |
447 |
Oeste |
|
20054 |
885 |
Leste |
|
20055 |
398 |
Sul |
|
20056 |
644 |
Leste |
|
20057 |
1270 |
Leste |
|
20058 |
885 |
Leste |
Precisamos garantir que os valores ID de Vendas e Região para cada pedido se alinhem corretamente com cada item de linha de pedido exclusivo. Para fazer isso, vamos colar a tabela que encana A ID de Vendas e Região para as células à direita da tabela Azul e usar fórmulas VLOOKUP para obter os valores corretos das colunas ID de Vendas e Região da tabela Laranja.
Veja como:
-
Copie os títulos ID de vendas e Região na tabela Laranja (apenas essas duas células).
-
Cole os títulos na célula à direita do título ID do produto da tabela Azul.
Agora, a tabela Azul tem cinco colunas de largura, incluindo as novas colunas ID de Vendas e Região.
-
Na tabela Azul, na primeira célula abaixo da ID de Vendas, comece a escrever esta fórmula:
=VLOOKUP(
-
Na tabela Azul, escolha a primeira célula na coluna ID do pedido, 20050.
A fórmula parcialmente concluída se parece com esta:

A parte [@[ID da ordem]] significa "obter o valor nessa mesma linha da coluna ID do pedido".
Digite uma vírgula e selecione toda a tabela Orange com o mouse para que "Orange[#All]" seja adicionada à fórmula.
-
Digite outra vírgula, 2, outra vírgula e 0, assim: ,2,0
-
Pressione Enter e a fórmula concluída se parece com esta:

A parte Orange[#All] significa "olhar em todas as células da tabela Laranja". O 2 significa "obter o valor da segunda coluna" e o 0 significa "retornar o valor somente se houver uma correspondência exata".
Observe que o Excel preencheu as células para baixo nessa coluna, usando a fórmula VLOOKUP.
-
Retorne à etapa 3, mas desta vez comece a escrever a mesma fórmula na primeira célula abaixo de Região.
-
Na etapa 6, substitua 2 por 3, portanto, a fórmula concluída se parece com esta:

Há apenas uma diferença entre essa fórmula e a primeira fórmula: a primeira obtém valores da coluna 2 da tabela Orange e a segunda obtém-os da coluna 3.
Agora você verá valores em cada célula das novas colunas na tabela Azul. Elas contêm fórmulas VLOOKUP, mas mostrarão os valores. Você deseja converter as fórmulas VLOOKUP nessas células em seus valores reais.
-
Selecione todas as células de valor na coluna ID de Vendas e pressione Ctrl+C para copiá-las.
-
Clique em Página Inicial > seta abaixo de Colar.
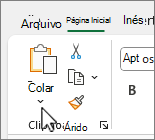
-
Na galeria Colar, clique em Colar Valores.
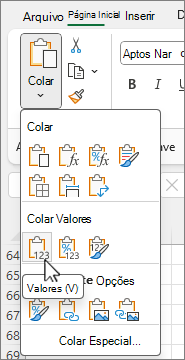
-
Selecione todas as células de valor na coluna Região, copie-as e repita as etapas 10 e 11.
Agora, as fórmulas VLOOKUP nas duas colunas foram substituídas pelos valores.
Mais sobre tabelas e VLOOKUP
Precisa de mais ajuda?
Você pode sempre consultar um especialista na Excel Tech Community ou obter suporte nas Comunidades.










