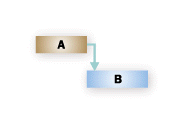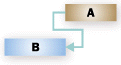Este artigo discute o lado técnico de como o Project agenda as tarefas em seu Projeto. Pessoas às vezes ficam confusos quando o Project move automaticamente uma tarefa para um momento diferente do esperado. Ou eles se perguntam por que mudar, digamos, uma restrição de tarefa fez com que outras tarefas se movessem de forma imprevisível. Aqui está sua chance de entender o grande "Por quê?" por trás do poderoso mecanismo de agendamento do Project.
Isso não é necessariamente fácil de entender no início, mas passar por isso tornará você um gerenciador de projetos mais experiente e lhe dará um controle mais firme sobre a data de término do projeto.
O que você quer aprender?
Como a data de início do projeto afeta o cronograma?
Quando você adiciona uma nova tarefa a um cronograma, ela é automaticamente agendada para começar na data de início do projeto. Conforme as tarefas forem adicionadas ao cronograma e conectadas a outras tarefas, suas datas de início serão alteradas, e a tarefa que terminar por último definirá a data de término do projeto.
-
Para localizar a data de início do projeto ou alterá-la para outra data, selecione Projeto e selecione Informações do Projeto.
Claro, haverá exceções. Por exemplo, as tarefas manualmente não se movem como as outras. Leia a seguir neste artigo para saber mais sobre a comparação entre o agendamento de tarefas manual e automático.
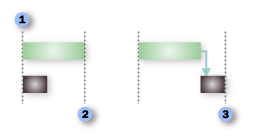



Quase todos os projetos devem ser agendados a partir de uma data de início conhecida. Mesmo que você saiba a data em que um projeto deve ser concluído, o agendamento a partir de uma data de início dá a você o máximo de flexibilidade.
Contudo, talvez você queira agendar a partir de uma data de término quando:
-
Você precisa determinar quando um projeto deve começar para que ele termine em uma data específica necessária.
-
Você não tem certeza de quando o projeto começará (por exemplo, você está recebendo trabalho de outra fonte que pode se atrasar).
-
Sua metodologia de gerenciamento de projetos exige que você agende a partir de uma data de término.
Ao trabalhar com um projeto agendado a partir de uma data de término, lembre-se das diferenças na forma como o Project trata algumas ações:
-
Quando você insere uma tarefa agendada automaticamente, o Project atribui automaticamente a restrição OMTP (O Mais Tarde Possível) à data de término da tarefa. Você deve definir outras restrições somente quando necessário (Selecione uma tarefa e selecione Informações > tarefa).
-
Se você arrastar uma barra de Gantt para alterar a data de término de uma tarefa, o Project atribuirá automaticamente uma restrição NTDD (Não Terminar Depois De) a uma tarefa agendada automaticamente.
-
Se você alterar o projeto para ser agendado a partir de uma data de término e ele tiver sido agendado anteriormente a partir de uma data de início, você removerá todos os atrasos e as divisões de nivelamento das tarefas e atribuições que foram agendadas automaticamente. As tarefas agendadas manualmente não são afetadas.
-
Se você usar o nivelamento automático para reduzir as globalizações de recursos em seu projeto, o Project adicionará um atraso de nivelamento após uma tarefa em vez de antes de uma tarefa (Para marcar configurações de nivelamento, selecione a guia Recurso e selecione Recurso de Nível).
Como os vínculos de tarefas afetam o cronograma?
Os vínculos de tarefas (dependências) mostram a relação de uma tarefa com a outra no tempo. A vinculação de tarefas cria dependências entre tarefas. A cadeia longa das tarefas determina todo o comprimento e o final de um projeto.
Dica de gerenciamento de projetos Conforme você vincula tarefas em um projeto, é configurado um caminho crítico de vínculos. Esse caminho crítico determina o final de seu projeto. Saiba mais sobre o caminho crítico.
|
Tipo de vínculo |
Exemplo |
Descrição |
|---|---|---|
|
Término-a-Início (TI) |
|
A tarefa dependente (B) não poderá ser iniciada enquanto a tarefa da qual ela depende (A) não for concluída. Por exemplo, se você tiver duas tarefas, "Cavar fundação" e "Despejar concreto", a tarefa "Despejar concreto" não poderá ser iniciada até "Cavar fundação" ser concluída. |
|
Início-a-Início (II) |
|
A tarefa dependente (B) não poderá ser iniciada enquanto a tarefa da qual ela depende (A) não for iniciada. A tarefa dependente poderá ser iniciada a qualquer momento depois que a tarefa da qual ela depende for iniciada. O tipo de vínculo II não exige que as duas tarefas sejam iniciadas ao mesmo tempo. Por exemplo, se houver duas tarefas, "Despejar concreto" e "Nivelar concreto," "Nivelar concreto" não pode iniciar enquanto "Despejar concreto" não for iniciada. |
|
Término-a-Término (TT) |
|
A tarefa dependente (B) não pode ser concluída até que a tarefa da qual ela depende (A) seja concluída. A tarefa dependente poderá ser concluída a qualquer momento depois que a tarefa da qual ela depende for concluída. O tipo de vínculo TT não exige que as duas tarefas sejam concluídas ao mesmo tempo. Por exemplo, se você tiver duas tarefas "Instalar fiação" e "Instalar encanamento", as duas deverão ser concluídas ao mesmo tempo, antes que possa ser feita qualquer inspeção. |
|
Início-a-Término (IT) |
|
A tarefa dependente (B) não pode ser concluída até que a tarefa da qual ela depende (A) seja iniciada. A tarefa dependente poderá ser concluída a qualquer momento depois que a tarefa da qual ela depende for iniciada. O tipo de vínculo IT não exige que a tarefa dependente seja concluída ao mesmo tempo em que a tarefa da qual ela depende é iniciada. Esse tipo de vínculo é usado raramente no gerenciamento de projetos. Um exemplo seria a o entelhamento de uma casa e suas duas tarefas: instalar o telhado, supervisionar o trabalho. Nesse caso, o entelhamento pode começar, mas o supervisor precisa aparecer em algum momento antes do final. |
Observação sobre tarefas agendadas manualmente Quando você vincula uma tarefa agendada manualmente a outra tarefa, o Project respeita o tipo de link e coloca a tarefa agendada manualmente em relação à outra tarefa. Por exemplo, a tarefa sucessora com um link de término a início é mostrada como começando quando o antecessor termina. No entanto, a tarefa sucessora só será movida quando o link for criado. Se o antecessor posteriormente alterar sua data de término, a data de início do sucessor permanecerá inalterada.
Entretanto, você pode configurar o Project para que uma tarefa agendada manualmente não se mova ao ser vinculada a outra tarefa.
-
Selecione Opções de> de Arquivo > Agenda.
-
Desmarque a caixa de seleção Atualizar tarefas agendadas manualmente ao editar vínculos.
Como as restrições nas tarefas afetam o cronograma?
As restrições permitem controlar a data de início ou de término de uma tarefa agendada automaticamente. Existem três tipos de restrições:
-
As restrições flexíveis não têm datas específicas associadas a elas. A configuração dessas restrições permite iniciar as tarefas o mais cedo ou o mais tarde possível, com as tarefas terminando antes do final do projeto, dadas as outras restrições e dependências entre tarefas do cronograma.
-
As restrições semiflexíveis exigem uma data associada que controla a data de início ou de término mais anterior ou mais posterior de uma tarefa. Essas restrições permitem que uma tarefa termine a qualquer momento, desde que respeite o prazo de início ou de término.
-
As restrições inflexíveis exigem uma data associada que controla a data de início ou de término da tarefa. Essas restrições são úteis quando você precisa fazer o cronograma e considerar fatores externos, como a disponibilidade de equipamento ou recursos, datas limite, marcos de contratos, e datas de início e de término.
Dica de gerenciamento de projetos Em quase todos os casos, use a restrição OMBP. Com ela, o mecanismo de agendamento tem a maior flexibilidade para determinar a data de término ideal para o projeto.
Estas são duas formas de exibir instantaneamente as restrições em suas tarefas.
-
Para examinar ou alterar uma restrição, selecione uma tarefa e selecione Informações > tarefa. Selecione a guia Avançado para ver o tipo de restrição e as caixas de data de restrição .
-
Se a restrição for diferente de OMBP ou OMTP, o tipo de restrição exibirá seu indicador gráfico associado na coluna Indicador de qualquer modo de exibição de planilha, como o gráfico de Gantt.
Restrições com flexibilidade de agendamento moderada restringirão uma tarefa de iniciar ou terminar antes ou depois de uma data escolhida. Por exemplo, uma tarefa com uma restrição Iniciar No Earlier Than (SNET) para 15 de junho e uma dependência de início para outra tarefa pode começar em 15 de junho se seu antecessor for concluído até 15 de junho (ou posterior se seu antecessor terminar após 15 de junho), mas não poderá ser agendado antes de 15 de junho. Por exemplo, isso pode ser um uso apropriado de restrições se você tiver uma licença de construção que só seja boa para datas específicas. Nesse caso, as restrições SNET ou FNLT podem ser usadas.
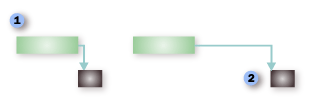


A tabela a seguir lista as restrições fornecidas no Project.
|
Tipo de restrição |
Nome da restrição |
Descrição |
|---|---|---|
|
Flexível |
O Mais Tarde Possível (OMTP) |
Agenda a tarefa o mais tarde possível, com seu final antes do final do projeto e sem atrasar as tarefas subsequentes. Essa é a restrição padrão para tarefas quando você agenda a partir da data de término do projeto. Com essa restrição, não insira uma data de início ou de término da tarefa. |
|
Flexível |
O Mais Breve Possível (OMBP) |
Agenda a tarefa para começar o mais cedo possível. Essa é a restrição padrão para tarefas quando você agenda a partir da data de início do projeto. Com essa restrição, não insira uma data de início ou de término. |
|
Semiflexível |
Não Iniciar Antes de (NIAD) |
Agenda a tarefa para iniciar em ou depois de uma data especificada. Use essa restrição para garantir que uma tarefa não comece antes de uma data especificada. |
|
Semiflexível |
Não Terminar Antes de (NTAD) |
Agenda a tarefa para terminar em ou depois de uma data especificada. Use essa restrição para garantir que uma tarefa não termine antes de uma determinada data. |
|
Semiflexível |
Não Iniciar Depois de (NIDD) |
Agenda a tarefa para iniciar em ou antes de uma data especificada. Use essa restrição para garantir que uma tarefa não comece depois de uma data especificada. |
|
Semiflexível |
Não Terminar Depois de (NTDD) |
Agenda a tarefa para terminar em ou antes de uma data especificada. Use essa restrição para garantir que uma tarefa não termine depois de uma determinada data. |
|
Inflexível |
Deve Terminar em (DTE) |
Agenda a tarefa para terminar em uma data especificada. Define as datas de término antecipado, agendado e o limite da data de término para a data digitada e ancora a tarefa no cronograma. |
|
Inflexível |
Deve Iniciar em (DIE) |
Agenda a tarefa para começar em uma data especificada. Define as datas de início antecipado, agendado e limite da data de início para a data digitada e ancora a tarefa no cronograma. |
Por padrão, todas as tarefas de um projeto agendado a partir da data de início têm a restrição OMBP aplicada. De forma semelhante, por padrão, todas as tarefas de um projeto agendado a partir da data de término têm a restrição OMTP aplicada.
Em geral, as restrições inflexíveis substituem todas as dependências entre tarefas e restringem uma tarefa a uma data à sua escolha. Por exemplo, uma tarefa com uma restrição DIE para 30 de setembro e uma dependência término-a-início com outra tarefa sempre será agendada para 30 de setembro, independentemente de sua predecessora terminar antecipada ou atrasada. Você pode alterar esse comportamento. Selecione Opções > Arquivo >Agendar e selecione a caixa Tarefas sempre honrará suas datas de restrição marcar caixa.
Como os tipos de tarefa afetam o cronograma?
Os tipos de tarefa se aplicam apenas a tarefas agendadas automaticamente e vêm em três sabores: unidades fixas, trabalho fixo e duração fixa. O Project examina o tipo de uma tarefa para determinar como a duração, o trabalho e as unidades se comportarão enquanto o Project agenda o projeto.
Cada um dos tipos de tarefa afeta o agendamento quando você edita um dos três elementos da seguinte maneira.
|
Em uma |
Se você revisar as unidades |
Se você revisar a duração |
Se você revisar o trabalho |
|---|---|---|---|
|
Tarefa de unidades fixas |
A duração é recalculada. |
O trabalho é recalculado. |
A duração é recalculada. |
|
Tarefa de trabalho fixo |
A duração é recalculada. |
As unidades são recalculadas. |
A duração é recalculada. |
|
Tarefa de duração fixa |
O trabalho é recalculado. |
O trabalho é recalculado. |
As unidades são recalculadas. |
-
Para alterar um tipo de tarefa, selecione a tarefa, selecione Informações> tarefa e acesse a guia Avançado.
Alguns exemplos
Digamos que você tenha uma tarefa de unidades fixas, com 1 unidade de recurso de tempo integral disponível 8 horas por dia. Você define a tarefa com uma duração de 10 dias e 80 horas de trabalho.
-
Se você descobrir que outro recurso de tempo integral pode auxiliar na tarefa, o Project recalculará a duração da tarefa. Agora a tarefa tem duas unidades atribuídas, com uma duração de 5 dias e 80 horas de trabalho.
-
Se você descobrir que tem 8 dias para concluir a tarefa, em vez de 10, o Project recalculará o trabalho da tarefa. A tarefa tem agora uma duração de 8 dias, com 64 horas de trabalho e 1 unidade de recurso.
-
Se você descobrir que a tarefa levará 20 horas de trabalho adicional, o Project recalculará a duração da tarefa. A tarefa tem agora 100 horas de trabalho, com uma duração de 12,5 dias e 1 unidade de recurso.
Agora, digamos que você transforme a mesma tarefa em uma tarefa de trabalho fixo. Isso significa que ela pode fazer apenas o trabalho que você especificar: nem mais, nem menos. Nesse exemplo, a tarefa tem 1 recurso de tempo integral disponível 8 horas por dia, com uma duração de 10 dias e 80 horas de trabalho.
-
Se você descobrir que outro recurso de tempo integral pode auxiliar na tarefa, o Project recalculará a duração da tarefa. Agora a tarefa tem 2 unidades atribuídas, com uma duração de 5 dias e 80 horas de trabalho.
-
Se você descobrir que tem 8 dias para concluir a tarefa, em vez de 10, o Project recalculará as unidades de recurso da tarefa. Para que a tarefa seja feita em 80 horas durante 8 dias, devem ser atribuídas 1,25 unidades de recurso. A unidade de recurso atribuída à tarefa no momento está alocada a 125%. Você precisa atribuir outro recurso para a alocação dos 25% adicionais.
-
Se você descobrir que a tarefa levará 20 horas de trabalho adicional, o Project recalculará a duração da tarefa. A tarefa tem agora 100 horas de trabalho, com uma duração de 12,5 dias e 1 unidade de recurso.
Por fim, digamos que você transforme a mesma tarefa em uma tarefa de duração fixa. Isso significa que ela deve ser concluída na duração que você especificar. Novamente, Nesse exemplo, a tarefa tem 1 recurso de tempo integral disponível 8 horas por dia, com uma duração de 10 dias e 80 horas de trabalho.
-
Se você descobrir que outro recurso pode auxiliar na tarefa, o Project recalculará o trabalho atribuído a cada recurso. Quando apenas 1 recurso estava atribuído à tarefa, esse recurso tinha 80 horas de trabalho para realizar. Quando você atribui outro recurso à tarefa, cada recurso tem 40 horas de trabalho para realizar ao longo da mesma duração de 10 dias, para um total de 80 horas de trabalho. Ao adicionar outra unidade de recurso, você também revisa a alocação das duas unidades para 50% cada, tornando as duas disponíveis para trabalhar 50% em outras tarefas.
-
Se você descobrir que tem 8 dias para concluir a tarefa, em vez de 10, o Project recalculará o trabalho da tarefa. A tarefa tem agora uma duração de 8 dias, com 64 horas de trabalho e 1 unidade de recurso.
Se você descobrir que a tarefa levará 20 horas de trabalho adicional, o Project recalculará as unidades de recurso da tarefa, de forma que o trabalho adicional ainda possa ser concluído dentro da duração de 10 dias. A tarefa tem agora 100 horas de trabalho, com uma duração de 10 dias e 1,25 unidade de recurso. A unidade de recurso atribuída à tarefa no momento está alocada a 125%. Você precisa atribuir outro recurso para a alocação dos 25% adicionais.
Observação: Como as atribuições de recursos de custo não têm valores para trabalho ou unidades, esses valores não serão recalculados quando a data de início ou a data de término de uma tarefa for modificada. As datas também nunca são recalculadas para uma atribuição de recurso de custo, pois não é possível modificar o trabalho ou as unidades.
Esta é uma tabela do que se deve lembrar sobre os tipos de tarefa.
|
Dicas e truques |
Explicação |
|---|---|
|
Esteja atento às tarefas controladas pelo empenho |
Se você selecionar Trabalho Fixo na lista Tipo de tarefa , não poderá alterar a configuração orientada pelo esforço para a tarefa. As tarefas de trabalho fixas não têm valores de trabalho flexíveis e, portanto, sempre são orientadas ao esforço. Saiba mais sobre tarefas orientadas ao esforço. |
|
Adicione uma coluna para ajudar a alterar o tipo de tarefa |
Você pode exibir e alterar o tipo de cada tarefa diretamente em sua exibição inserindo o campo Tipo. Selecione a coluna à direita de onde você deseja inserir a nova coluna, selecione o menu Inserir e selecione Coluna. Na lista Nome do campo , selecione Tipo. |
|
As tarefas resumo são sempre tarefas de duração fixa |
As tarefas de resumo são sempre do tipo de duração fixa, pois as datas de início e término de uma tarefa de resumo são determinadas por suas subtarefas. |
|
Use o recuo para a estrutura de tópicos, não para tipos de tarefa |
Se desejar alterar a estrutura hierárquica de uma tarefa ou subtarefa como parte de uma estrutura de tópicos do projeto, você precisará recuar a tarefa ou recuá-la para a esquerda, em vez de alterar o tipo de tarefa ou adicionar uma data limite. |
|
Não confunda restrições de tarefas, como OMBP, com tipos de tarefa |
Se desejar impor restrições sobre a forma como o Project calcula as datas de início e de término das tarefas, você precisará definir uma restrição de tarefa, em vez do tipo da tarefa. |
Como o agendamento controlado pelo empenho afeta o cronograma?
Em todas as tarefas, depois que você atribui um recurso, a tarefa é agendada de acordo com a fórmula (presumindo que as tarefas sejam do tipo tarefa de unidades fixas padrão):
Duration = Work / Units
-
Para qualquer tarefa, você pode escolher que parte da equação o Project calcula definindo o tipo de tarefa. Quando você atribui ou remove pessoas de uma tarefa, o Project aumenta ou encurta a duração da tarefa com base no número de recursos atribuídos a ela, mas não altera o trabalho total da tarefa. Isso é chamado de agendamento controlado pelo esforço. Normalmente, essa configuração está desativada. Para ativá-lo, selecione Opções de >de arquivo >Agendar > Novas tarefas são orientadas pelo esforço marcar caixa.
Embora o agendamento controlado pelo empenho possa funcionar na maioria dos cenários, talvez você queira que esse comportamento reflita de forma mais precisa o que acontece em uma tarefa específica quando recursos são adicionados ou removidos. Por exemplo, você pode querer ver o aumento total de trabalho conforme adiciona mais pessoas a uma determinada tarefa.
-
Selecione uma tarefa, selecione Informações > tarefa e selecione a guia Avançado .
-
Desmarque a caixa de seleção Controlada pelo empenho.
Observação: Você não pode remover o agendamento controlado pelo empenho de tarefas de trabalho fixo. As tarefas de trabalho fixas não têm valores trabalho flexíveis e, portanto, sempre são orientadas ao esforço.
Ao trabalhar com o agendamento controlado pelo empenho, lembre-se do seguinte:
|
Dicas e truques |
Explicação |
|---|---|
|
O esforço controlado não se aplica ao primeiro recurso atribuído |
Os cálculos controlados pelo empenho se aplicam apenas depois que os primeiros recursos são atribuídos à tarefa. Depois que os primeiros recursos são atribuídos, o valor do trabalho não mudam, pois novos recursos são atribuídos ou removidos da mesma tarefa. |
|
Lembre-se das tarefas de unidades fixas |
Se o tipo de tarefa atribuída for Unidades Fixas, a atribuição de recursos adicionais encurta a duração da tarefa. |
|
Lembre-se das tarefas de duração fixa |
Se o tipo de tarefa atribuída for Duração Fixa, a atribuição de recursos adicionais diminui os valores de unidade individuais dos recursos. |
|
Lembre-se das tarefas de unidades fixas |
Se o tipo de tarefa atribuída for Trabalho Fixo, a atribuição de recursos adicionais encurta a duração da tarefa. |
|
Algumas tarefas podem ser definidas como orientadas ao esforço |
As tarefas resumo e os projetos inseridos não podem ser definidos como Controlados pelo empenho. |
Como o agendamento manual e automático afeta o cronograma?
É fundamental saber as diferenças entre tarefa agendada manualmente e tarefa agendada automaticamente para entender como o Project agenda o projeto.
Em geral, as tarefas agendadas manualmente deixam você controlar o cronograma. Quando você adiciona uma tarefa ao cronograma, ela fica no lugar. No entanto, nem sempre essa é a melhor maneira de projetar uma agenda, especialmente à medida que os projetos ficam mais complicados, em que talvez você queira usar tarefas agendadas automaticamente para aproveitar o poderoso mecanismo de agendamento do Project.
Dê uma olhada na imagem a seguir. Ela mostra os dois tipos diferentes de tarefas; as duas primeiras agendadas manualmente e as duas últimas, automaticamente.
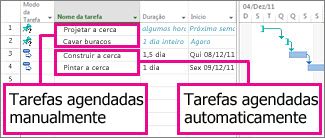
Observe que para as tarefas agendadas manualmente, a duração é um valor de texto, além de um número. Como a duração pode ser um valor de texto, uma data de início não foi definida automaticamente pelo Project, e a barra de Gantt é exibida apenas parcialmente para refletir a incerteza do cronograma da tarefa neste momento.
Para a tarefa agendada automaticamente, a duração é um valor numérico com uma unidade de tempo acrescentada, como "12h" por doze horas de duração. Por definição, durações, datas de início e datas de término válidas de tarefas agendadas automaticamente e, portanto, as barras, são desenhadas automaticamente pelo Project.
Mas às vezes fica um pouco mais complicado com as informações que você fornece para tarefas agendadas manualmente. Para desenhar barras em uma tarefa agendada manualmente, o Project precisa apenas de três valores de tempo: duração, data de início e data de término. Se você definir dois desses valores para uma tarefa agendada manualmente, o terceiro valor será calculado pelo Project automaticamente e a tarefa permanecerá agendada manualmente. Portanto, fique atento a esse tipo de comportamento "inesperado" do Project.
Observação: Por padrão, as tarefas são agendadas manualmente. Os gerentes de projeto acostumados com o agendamento automático das versões anteriores do Project podem desativar o recurso de agendamento manual de determinadas tarefas ou do projeto inteiro. Alguns projetos, especialmente os mais complicados, podem exigir que o sofisticado mecanismo de agendamento do Project cuide do agendamento. Para alterar todas as tarefas a serem agendadas automaticamente, selecione Novas Tarefas: Agendar automaticamente na parte inferior da janela do aplicativo project.
Tarefas agendadas manualmente
Você pode colocar uma tarefa agendada manualmente em qualquer local do cronograma e o Project não vai movê-la. Esse novo recurso oferece mais flexibilidade e controle sobre o planejamento e o gerenciamento do cronograma.
Por que você deveria se preocupar? Bem, frequentemente os cronogramas de projetos são bastante informais. Eles começam como listas simples de datas de e-mails, reunião com partes interessadas ou uma conversa no corredor. Muitas vezes, os gerentes de projeto não têm informações completas sobre os itens do trabalho. Por exemplo, talvez eles só saibam quando uma tarefa deve ser iniciada, mas não saibam sua duração até terem uma estimativa dos membros da equipe. Além disso, eles podem saber quanto tempo uma tarefa levará, mas não saberão que ela pode ser iniciada até receberem a aprovação do gerente de recursos.
Estes são alguns pontos que você deve lembrar em relação às tarefas agendadas manualmente.
-
Você nunca será deixado no escuro: As tarefas agendadas manualmente têm seus próprios indicadores e barras de tarefas para ajudar a diferenciá-las das tarefas agendadas automaticamente "clássicas".
-
Tudo vale: Quando uma tarefa está no modo agendado manualmente, as colunas Início, Término e Duração podem estar em branco ou incluir valores de texto, além de datas reconhecíveis.
-
Alternar modos de agendamento:Você pode alternar entre tarefas agendadas manualmente e automaticamente. Porém, tome cuidado. Quando você altera uma tarefa de agendada manualmente para uma agendada automaticamente, o Project precisa tomar algumas decisões. Se a duração de uma tarefa foi "Quinze dias", o Project geralmente define uma duração estimada de "1 dia?" se a tarefa for definida como agendada automaticamente. Afinal, você não pode esperar que ele saiba que uma quinzena tem duas semanas.
-
Deslizamento de controle: Se uma tarefa agendada manualmente precisar ser atrasada devido a um adiamento, suas tarefas sucessoras não serão transferidas automaticamente. Os gerentes de projeto podem decidir manter as datas originais se seus recursos forem capazes de prosseguir como planejado ou atrasar as tarefas sucessoras se houver dependências difíceis.
-
Impactos controlados pelo esforço: Tarefas agendadas manualmente não podem ser definidas como orientadas pelo esforço. A duração de uma tarefa agendada manualmente não será alterada à medida que mais recursos forem atribuídos a ela ou removidos dela. Saiba mais posteriormente neste artigo.
A tabela a seguir mostra como os atributos do Project são definidos e usados para agendar tarefas manualmente e automaticamente.
|
Item |
Agendado manualmente |
Agendado automaticamente |
|---|---|---|
|
Duração |
Pode ser informações de número, data ou texto, como "14d" ou "quinze dias". Não usada pelo Project para ajudar a agendar o projeto, se o valor não estiver em um formato de duração que possa ser reconhecido. |
Somente números que representam o tempo e as unidades podem ser usados, como "14d" ou "2 meses". |
|
Trabalho |
Somente números que representam o tempo e as unidades podem ser usados, como "14d" ou "2 meses". |
Somente números que representam o tempo e as unidades podem ser usados, como "14d" ou "2 meses". |
|
Recursos |
Podem ser atribuídos a tarefas. Os calendários de recursos não são usados pelo Project para ajudar a agendar tarefas. |
Podem ser atribuídos a tarefas. Usados pelo Project para ajudar a determinar o melhor cronograma. Alterará a duração das tarefas se as tarefas forem definidas como orientadas pelo esforço, ao contrário das tarefas agendadas manualmente. |
|
Data de início |
Podem ser informações de número, data ou texto, como "30 jan" ou "Em breve". Não usada pelo Project para ajudar a agendar o projeto, se o valor não estiver em um formato de tempo que possa ser reconhecido. |
É possível usar somente informações de data. No entanto, você pode usar os valores “hoje” e “amanhã”, que o Project reserva para tarefas agendadas automaticamente. |
|
Data de término |
Podem ser informações de data ou texto, como "30 jan" ou "Em breve". Não usada pelo Project para ajudar a agendar o projeto. |
É possível usar somente informações de data. No entanto, você pode usar os valores “hoje” e “amanhã”, que o Project reserva para tarefas agendadas automaticamente. |
|
Restrições |
Ignoradas pelo Project. |
Usadas pelo Project para ajudar a determinar o melhor cronograma. |
|
Dependências (vínculos) |
Pode ser usado, mas não alterará o agendamento da tarefa. Contudo, os vínculos da tarefa a reagendarão quando aplicados pela primeira vez. |
Pode ser usado e alterará o agendamento da tarefa. |
|
Calendários do projeto e de recursos |
Ignorados pelo Project. |
Usados pelo Project para ajudar a determinar o melhor cronograma. |
Tarefas agendadas automaticamente
As tarefas agendadas automaticamente são a forma clássica usada pelo Project para agendar suas tarefas. O agendamento automático fornece um maio sistemático e altamente estruturado de gerenciar os cronograma do projeto. Com base na entrada dos usuários, como a duração da tarefa, o trabalho planejado, o número de recursos e as datas de restrição, o Project calcula as datas mais anterior e mais posterior para as tarefas em um cronograma ideal.
O Project agenda um projeto a partir das informações que você insere sobre:
-
O projeto geral.
-
Os itens de trabalho individuais (chamados de tarefas) necessários para realizar o projeto.
-
Se necessário, os recursos exigidos para realizar essas tarefas.
Se algo no projeto mudar depois que você criar o cronograma, você poderá atualizar as tarefas ou os recursos, e o Project ajustará o cronograma para você.
Para cada tarefa, você pode inserir um ou todos os seguintes itens:
-
Durações
-
Dependências entre tarefas
-
Restrições
Usando essas informações, o Project calcula a data de início e a data de término de cada tarefa.
Você pode inserir recursos no projeto e depois atribuí-los a tarefas para indicar qual recurso é responsável pela realização de cada atribuição. Além de ajudar a planejar sua equipe de projeto, isso também pode ajudar a calcular o número de máquinas necessárias ou a quantidade de material a ser consumido. Se você inserir recursos, os cronogramas de tarefas serão mais refinados de acordo com as seguintes informações dos recursos:
-
Trabalho
-
Unidades
-
Períodos de trabalho e de folga inseridos em calendários.
Outros elementos, como tempo de avanço e tempo de retardo para vínculos, tipos de tarefa, disponibilidade de recursos e recurso de controle, podem afetar o agendamento. Assim, entender os efeitos desses elementos pode ajudar a manter e ajustar seu cronograma, conforme necessário.
Observação: O Project calcula a duração das tarefas agendadas automaticamente com base nas definições das unidades de duração (Selecione Opções > arquivo > Agendar). Da mesma forma que eu um calendário mensal normal, o ano começa em janeiro e cada semana começa no domingo ou na segunda-feira. Por padrão, quando o Project calcula as unidades de duração, um dia é igual a 8 horas, uma semana é igual a 40 horas e um mês é igual a 20 dias úteis. Se você inserir datas de início e de término para tarefas e não inserir as horas de início e de término, o Project usará 8h como hora de início padrão e 17h como hora de término padrão.
Alterando os modos de agendamento de tarefas
Você pode alterar o agendamento de uma tarefa de ida e volta de automático para manual (Selecione Opções de > de Arquivo > Agendar). Ao alterar os modos de tarefa, lembre-se do seguinte:
-
Uma tarefa que é alterada para o agendamento automático terá a duração e as datas definidas com as configurações padrão do Project. Por exemplo, o Project alterará uma tarefa agendada manualmente com uma duração de "Algumas semanas" para o padrão de "1 dia?". Uma tarefa com a data de início inserida manualmente como "amanhã" terá seu início alterado para a data de início do projeto quando ele for alterado para uma tarefa agendada automaticamente.
-
Uma tarefa que é alterada para agendada manualmente manterá sua duração e suas datas. No entanto, depois que a tarefa é definida para agendada manualmente, a duração e as datas podem ser qualquer valor de número, texto ou data.
Como a flutuação (ou margem de atraso) afeta o cronograma?
A flutuação (também conhecida como margem de atraso) ajuda a localizar as tarefas que podem ser orçadas sem alterar a data de término do projeto. Você pode querer exibir tarefas que podem ser deslizadas no momento sem afetar o caminho crítico (margem de atraso total ) ou aquelas tarefas que podem escorregar antes de afetar a tarefa à qual estão conectadas (margem de atraso permitida ).
Estas são as duas maneiras de exibir a flutuação no cronograma.
-
Enquanto estiver no gráfico do Gantt, selecione Formato de Gráfico do Gantt e selecione a caixa marcar do Slack. A flutuação é exibida como uma linha fina ligada ao final ou ao início das barras de Gantt.
-
Use o modo de exibição Gantt Detalhado. Selecione Exibir > Mais Exibições e escolha Detalhar Gantt. Selecione Aplicar. Agora, de volta ao gráfico do Gantt, selecione Tabelas > Agendar.
Aqui, algumas coisas para ter em mente sobre flutuar:
|
Dicas e gotchas |
Explicação |
|---|---|
|
Atenção às restrições inflexíveis |
Se uma tarefa que está restrita a uma data tiver uma predecessora que termina tarde demais para que a sucessora comece na data especificada pela restrição, poderá ocorrer uma margem de atraso negativa. A margem de atraso negativa restringirá ainda mais a data de término do projeto. |
|
As datas limite alteram a margem de atraso total |
As datas limite podem afetar a margem de atraso total de tarefas. Se você inserir uma data limite antes do final da margem de atraso total da tarefa, a margem de atraso total será recalculada usando a data limite, em vez do limite da data de término da tarefa. A tarefa se tornará crítica se a margem de atraso total atingir zero. |
Como as datas limite afetam o cronograma?
Em geral, as datas limite não afetam o agendamento de tarefas. Elas são usadas para indicar uma data-alvo que você não quer perder, sem exigir que você defina uma restrição da tarefa que possa afetar o agendamento se a tarefa predecessora for alterada. Uma tarefa com uma data limite é agendada da mesma forma que qualquer outra, mas quando uma tarefa termina depois de sua data limite, o Project exibe o indicador da tarefa notificando que a tarefa perdeu sua data limite.
Para revisar ou alterar um prazo de tarefa, selecione a tarefa e selecione Informações > tarefa. Na guia Avançado , use a caixa Deadline .
As datas limite podem afetar a margem de atraso total de tarefas. Se você inserir uma data limite antes do final da margem de atraso total da tarefa, a margem de atraso total será recalculada usando a data limite, em vez do limite da data de término da tarefa. A tarefa se tornará crítica se a margem de atraso total atingir zero.
Você pode definir datas limite para tarefas resumo e também para tarefas individuais. Se a data limite da tarefa resumo entrar em conflito com qualquer uma das subtarefas, o indicador de data limite significará uma data limite perdida entre as subtarefas.
Mas as datas limite poderão afetar a forma como as tarefas são agendadas, se você definir uma data limite em uma tarefa com uma restrição OMTP (O Mais Tarde Possível). A tarefa é agendada para terminar na data limite, embora ela ainda possa terminar depois de sua data limite, se as predecessoras forem adiadas.
Como os calendários afetam o cronograma?
Os calendários determinam o período de trabalho e o período de folga padrão do projeto, como fins de semana e feriados.
Observação: As datas de tarefas agendadas manualmente (se inseridas) não serão alteradas com base nas alterações dos calendários do projeto ou de recursos.
Os calendários do projeto são usados para determinar a disponibilidade de recursos, como os recursos atribuídos a tarefas são agendados e como as próprias tarefas são agendadas. Os calendários do projeto e da tarefa são usados no agendamento das tarefas e, se os recursos forem atribuídos a tarefas, os calendários de recursos também serão usados.
Os calendários sobrepõem as configurações uns dos outros da seguinte forma.
-
Quando você cria uma tarefa, o calendário do projeto agenda a tarefa.
-
Quando você adicionar um recurso a uma tarefa, o calendário do recurso controla o cronograma da tarefa.
-
Quando você adiciona um novo calendário de tarefa a uma tarefa e ajusta a configuração do calendário como O agendamento ignora calendários de recursos na caixa de Informações da Tarefa, o calendário da tarefa controla o cronograma e irá ignorar o cronograma de qualquer recurso atribuído para a tarefa.
Para trabalhar com calendários, selecione Projeto e selecione Alterar Tempo de Trabalho.
|
Tipo de calendário |
Descrição |
|---|---|
|
Calendários base |
São as bases para os outros tipos de calendários. Você também pode escolher um calendário base para ser o calendário do projeto e pode aplicar um calendário base a tarefas, como um calendário de tarefas ou como as horas padrão para um calendário de recursos. Você pode personalizar seu próprio calendário base usando qualquer um dos calendários base fornecidos. O Project oferece três calendários base: O calendário Padrão O calendário Standard é o calendário padrão do projeto e é a base para calendários de recursos. Esse calendário reflete um horário de trabalho tradicional: de segunda a sexta-feira, das 08h às 17h, com uma hora de intervalo. Calendário de 24 horas O calendário 24 Horas refletirá um cronograma sem nenhum período de folga. O calendário 24 Horas pode ser usado quando os recursos e tarefas são agendados para turnos diferentes 24 horas ou quando os recursos de equipamento trabalham em uma tarefa continuamente. Calendários Turno da Noite O calendário Turno da Noite reflete um cronograma de turno da noite de segunda-feira à noite até sábado de manhã, das 23:00 às 08:00, com uma hora de intervalo. |
|
Calendários do projeto |
Definem os períodos de trabalho e de folga padrão do projeto como um todo. Se os calendários de recursos ou de tarefas não forem usados, por padrão, as tarefas serão agendadas durante o período de trabalho no calendário do projeto. |
|
Calendários de recursos |
Geralmente são baseados no calendário do projeto no momento da criação do recurso. Você pode alterar o período de trabalho ou o período de folga para recursos específicos ou um conjunto de recursos, garantindo que eles sejam agendados somente quando estiverem disponíveis para trabalhar. Se você tiver alterado o período de trabalho ou de folga no calendário de um recurso e ele for atribuído a uma tarefa, a tarefa será agendada durante o período de trabalho no calendário do recurso. Isso também pode afetar a data de término da tarefa. Os recursos podem herdar o tempo de não trabalho do calendário base ou substituir desta vez com configurações de tempo sem trabalho no calendário de recursos. |
|
Calendários de tarefas |
Podem ser usados para definir os períodos de trabalho para tarefas fora dos períodos de trabalho do calendário de projetos. Os calendários de tarefas são criados da mesma forma que os outros calendários. Quando um calendário de tarefas é atribuído a uma tarefa e o recurso atribuído a ela tem períodos de trabalho diferentes em seu calendário de recursos, a tarefa é agendada para o período de trabalho sobreposto dos dois calendários. Mas você pode definir uma opção da tarefa para ignorar os calendários de recursos e agendar a tarefa por meio do período de folga do recurso. Se nenhum calendário de tarefa for especificado para uma tarefa, o calendário do projeto será usado para agendá-la. |
Como as atribuições de recursos direcionam o cronograma?
Se você não atribuir recursos a tarefas no projeto, o Project calculará o cronograma usando durações, dependências entre tarefas, restrições e informações do calendário do projeto e da tarefa. Se você atribuir recursos, as tarefas também serão agendadas de acordo com os calendários dos recursos e unidades de atribuição, permitindo um agendamento mais preciso.
Observação: As tarefas agendadas manualmente não são afetadas pelos calendários de recursos. Quando um recurso for atribuído a uma tarefa agendada manualmente, o agendamento da tarefa não será alterado.
Uma atribuição é a associação de uma tarefa específica com um recurso específico que é responsável pela realização da tarefa. É possível atribuir mais de um recurso a uma tarefa. Recursos de trabalho, recursos materiais e recursos de custo podem ser atribuídos a tarefas. Diferentemente dos recursos de trabalho, a atribuição de recursos materiais ou de recursos de custo a uma tarefa não afeta o agendamento da tarefa.
Por exemplo, em seu projeto você tem uma tarefa chamada Desenvolver especificações. Você também tem um recurso de engenharia, Sílvio. Se você atribuir Sílvio à tarefa Desenvolver especificações, o agendamento dessa tarefa dependerá do calendário do recurso e das unidades de atribuição de Sílvio, além das informações da tarefa, como duração, dependências entre tarefas, restrições e calendários.
Além de agendar de acordo com as informações da tarefa, depois que você atribuir recursos às tarefas do projeto, o Project terá informações adicionais dos recursos e as atribuições para usar no cálculo das informações do cronograma, incluindo:
|
Atribuição ou configuração do recurso |
Explicação |
|---|---|
|
Trabalho |
A quantidade de trabalho ou trabalho de horas extras que o recurso está atribuído para realizar, e o modo como esse trabalho está distribuído ao longo do tempo. A distribuição do trabalho ao longo do tempo também pode ser afetada pelos contornos. |
|
Unidades de atribuição |
O número de unidades de atribuição para o recurso, ou seja, meio expediente, tempo integral ou múltiplos, na tarefa. |
|
Tipo de tarefa |
O tipo de tarefa que afeta a forma como um cronograma será alterado se você revisar a atribuição existente. Os três tipos de tarefa são unidade fixa, duração fixa e trabalho fixo. |
|
Esforço controlado |
Se uma tarefa for orientada ao esforço, à medida que os recursos são adicionados ou removidos na atribuição, o trabalho permanecerá constante para a tarefa e será redistribuído entre os recursos. Para tarefas de unidades fixas, por exemplo, um resultado será que, se mais recursos forem atribuídos uma duração menor será necessária para concluir a tarefa. Saiba mais sobre a configuração orientada pelo esforço. |
|
Calendários |
Calendários de recursos. O Project agenda os recursos atribuídos com base nos períodos de trabalho e de folga em seus calendários de recursos. |
|
Contornos do trabalho |
Os contornos do trabalho permitem ajustar precisamente quando os recursos trabalham em tarefas, como durante uma fase de aumento. No modo de exibição Uso da Tarefa, clique com o botão direito do mouse no nome do recurso atribuído a uma tarefa e selecione um padrão de trabalho predefinido na lista Contorno do trabalho. Depois de selecionar o padrão, você pode ajustar manualmente as horas na parte com divisão ao longo do tempo do modo de exibição de uso. |
Para atribuir recursos a tarefas, selecione a guia Recurso e selecione Atribuir Recursos.