Observação: Este artigo já cumpriu o seu papel, por isso o retiraremos em breve. Para evitar problemas de "Página não encontrada", removemos links que já sabemos que podem causar esse problema. Se você criou links para esta página, remova-os e juntos manteremos a Web conectada.
Você não precisa começar no Excel para adicionar um gráfico do Excel a um documento do Word. Em vez disso, você pode criar o gráfico do Excel a partir do zero no Word e editar os dados e personalizar o gráfico ali.
-
No documento do Word, clique em inserir gráficode >.
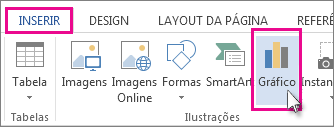
-
Selecione o tipo de gráfico desejado, como gráfico de colunas ou de pizza, e clique em OK. (Se você não tiver certeza de qual escolher, mova para baixo a lista todos os gráficos para visualizar cada tipo.)
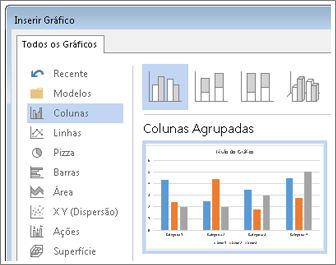
-
Insira os dados na planilha que será aberta automaticamente com o gráfico. O gráfico será atualizado para corresponder aos dados após você terminar de digitar em uma célula e mover para o próximo.
Editar e personalizar seu gráfico
Quando o gráfico estiver pronto, você poderá alterar as cores, estilos, detalhes, componentes e dados tanto quanto quiser. Estas três etapas podem ajudar a organizar sua abordagem
-
Para alterar algo sobre o gráfico inteiro, clique no gráfico para exibir quatro botões ao longo da borda direita. Clique aqui para alterar as Opções de layout (mostradas abaixo), elementos de gráfico, estilos de gráficoe filtros de gráfico.
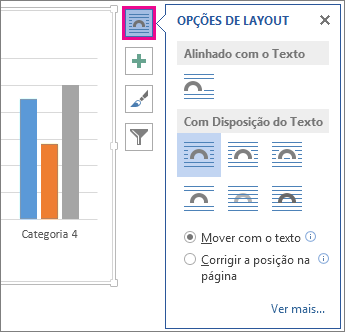
Ou clique no gráfico para abrir ferramentas de gráfico > designe escolha entre vários estilos de gráfico, tipos e elementos.
-
Para editar os dados, clique com o botão direito do mouse no gráfico e clique em Editar dados para reabrir a planilha. As alterações na planilha aparecem automaticamente no gráfico. Ou, em design, clique em dados > Editar dados.
-
Para editar, alterar, adicionar ou remover um elemento específico do gráfico, como a legenda, rótulos de eixo, título, barras de dados ou plano de fundo, clique nesse elemento. Em seguida, clique nas opções do painel Formatar que abrirá à direita do espaço de trabalho. (Se você não vir um painel Formatar , clique duas vezes no elemento de gráfico que você deseja alterar.)
Por exemplo, se você clicar duas vezes em um eixo do gráfico, um painel Formatar eixo será aberto, e você verá esses tipos de efeitos em opções do eixo. Clique em sombra, brilhoe outras pessoas para ver o que é possível.
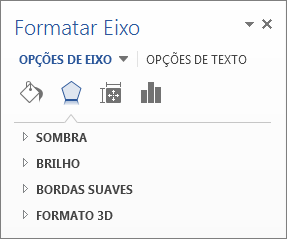
Se você já tiver criado um gráfico no Excel que você prefere copiar para o Word, se, por exemplo, você quiser conseguir atualizar o gráfico automaticamente quando os dados da pasta de trabalho original do Excel forem alterados, consulte Inserir um gráfico de uma planilha do Excel no Word.










