Normalmente, o erro #N/D indica que a fórmula não consegue encontrar o item solicitado.
Principal solução
A causa mais comum para o erro #N/D se deve às funções PROCX, PROCV, PROCH, PROC ou CORRESP, quando uma fórmula não consegue encontrar um valor de referência. Por exemplo, seu valor de pesquisa não existe nos dados de origem.
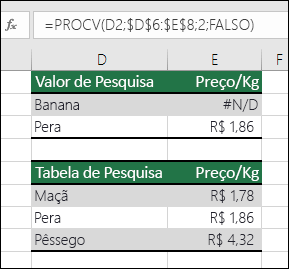
Nesse caso, não há nenhum item "Banana" listado na tabela de pesquisa; portanto, a função PROCV retorna um erro #N/D.
Solução: verifique se o valor de pesquisa existe nos dados de origem ou use um manipulador do erro como SEERRO na fórmula. Por exemplo, =SEERRO(FÓRMULA();0), que diz:
-
=SE(a fórmula é avaliada como um erro e exibe 0; caso contrário, exibe o resultado da fórmula)
Você pode usar "" para não exibir nada ou substituir seu próprio texto: =SEERRO(FÓRMULA();"Mensagem de erro aqui")
Observações:
Se você não tiver certeza do que fazer neste momento ou de que tipo de ajuda você precisa, você pode pesquisar perguntas semelhantes na Comunidade Microsoft ou postar uma das suas.

Se você ainda precisar de ajuda para corrigir esse erro, a lista de verificação a seguir fornece etapas de solução de problemas para ajudá-lo a descobrir o que pode ter dado errado em suas fórmulas.
O valor de pesquisa e os dados de origem são tipos de dados diferentes. Por exemplo, você tenta fazer com que PROCV faça referência a um número, mas os dados de origem estão armazenados como texto.
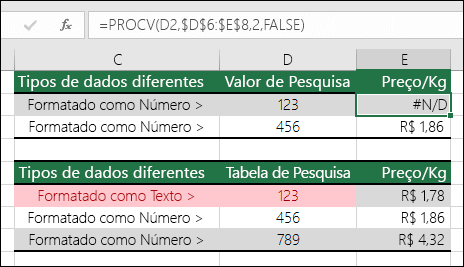
Solução: Verifique se os tipos de dados são os mesmos. Você pode verificar os formatos das células selecionando uma célula ou um intervalo de células, clicando com o botão direito do mouse e selecionando Formatar Células > Número (ou pressionando Ctrl+1) e alterando o formato do número, se necessário.
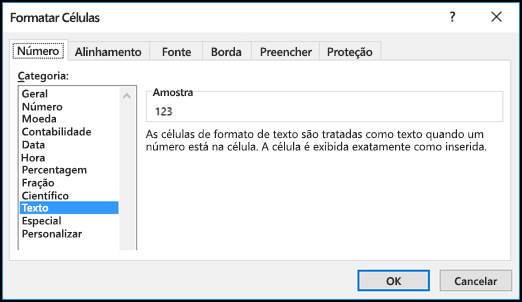
Dica: Se precisar forçar uma alteração de formato em uma coluna inteira, primeiro aplique o formato que você deseja; em seguida, é possível usar Dados > Textos para Colunas > Concluir.
Você pode usar a função ARRUMAR para remover espaços à direita ou à esquerda. O exemplo a seguir usa a função ARRUMAR, aninhada em uma função PROCV, para remover espaços à esquerda dos nomes no intervalo A2:A7 e retornar o nome do departamento.
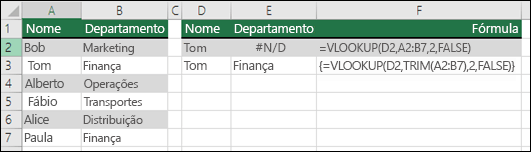
=PROCV(D2,ARRUMAR(A2:B7),2,FALSO)
Observação: Fórmulas de matriz dinâmica - Se você tiver uma versão atual do Microsoft 365 e estiver no canal de lançamento Insiders Fast, poderá inserir a fórmula na célula superior esquerda do intervalo de saída e pressionar Digite para confirmar a fórmula como uma fórmula de matriz dinâmica. Caso contrário, a fórmula deve ser inserida como uma fórmula de matriz herdada, selecionando primeiro o intervalo de saída, inserindo a fórmula na célula superior esquerda do intervalo de saída e pressionando Ctrl+Shift+Enter para confirmar. O Excel insere chaves no início e no final da fórmula. Para obter mais informações sobre fórmulas de matriz, confira Diretrizes e exemplos de fórmulas de matriz.
Por padrão, as funções que procuram informações em tabelas devem ser classificadas em ordem crescente. No entanto, as funções PROCV e PROCH da planilha incluem um argumento procurar_intervalo que instrui a função a localizar uma correspondência exata, mesmo que a tabela não esteja classificada. Para localizar uma correspondência exata, defina o argumento procurar_intervalo como FALSO. Observe que o uso do argumento VERDADEIRO, que determina a procura de uma correspondência aproximada pela função, pode retornar um erro #N/D, além de resultados incorretos, conforme mostra o exemplo a seguir.
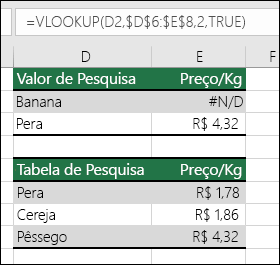
Neste exemplo, "Banana" retorna um erro #N/D e "Pera" retorna o preço errado. Isso ocorre devido ao uso do argumento VERDADEIRO, que determina a procura de uma correspondência aproximada pela função PROCV, em vez de uma correspondência exata. Não há correspondências aproximadas para "Banana"; além disso, "Pera" vem antes de "Pêssego" na ordem alfabética. Nesse caso, o uso de PROCV com o argumento FALSO deve retornar o preço correto de "Pera"; no entanto, "Banana" continua gerando um erro #N/D, uma vez que não há nenhuma correspondência para "Banana" na lista de pesquisa.
Se estiver usando a função CORRESP, experimente mudar o valor do argumento coincidir_tipo para especificar a ordem de classificação da tabela. Para encontrar uma correspondência exata, defina o argumento coincidir_tipo como 0 (zero).
Para corrigir o problema, verifique se o intervalo referenciado pela fórmula de matriz tem o mesmo número de linhas e colunas que o intervalo de células no qual a fórmula de matriz foi inserida ou digite a fórmula de matriz em menos ou mais células para coincidir com a referência de intervalo na fórmula.
Neste exemplo, a célula E2 fez referência a intervalos não compatíveis:
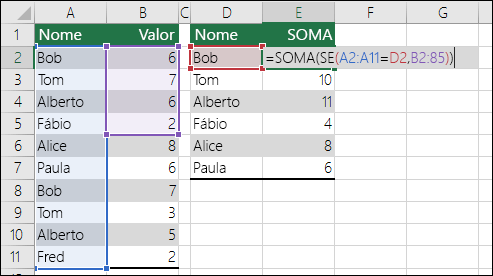
=SOMA(SE(A2:A11=D2;B2:B5))
Para que a fórmula calcule corretamente, você deve alterá-la de modo que os dois intervalos considerem as linhas de 2 a 11.
=SOMA(SE(A2:A11=D2;B2:B11))
Observação: Fórmulas de matriz dinâmica - Se você tiver uma versão atual do Microsoft 365 e estiver no canal de lançamento Insiders Fast, poderá inserir a fórmula na célula superior esquerda do intervalo de saída e pressionar Digite para confirmar a fórmula como uma fórmula de matriz dinâmica. Caso contrário, a fórmula deve ser inserida como uma fórmula de matriz herdada, selecionando primeiro o intervalo de saída, inserindo a fórmula na célula superior esquerda do intervalo de saída e pressionando Ctrl+Shift+Enter para confirmar. O Excel insere chaves no início e no final da fórmula. Para obter mais informações sobre fórmulas de matriz, confira Diretrizes e exemplos de fórmulas de matriz.
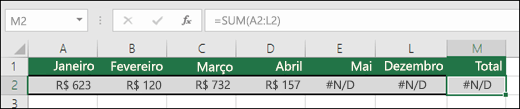
Nesse caso, maio-dezembro tem valores #N/D, portanto, o programa não pode calcular o total e retorna um erro #N/D.
Para corrigir o problema, verifique a sintaxe da fórmula da função que você está usando e insira todos os argumentos necessários na fórmula que retorna o erro. Pode ser necessário usar o VBE (Editor do Visual Basic) para verificar esta função. Você pode acessar o VBE na guia Desenvolvedor ou através do comando Alt+F11.
Para corrigir o problema, verifique se a pasta de trabalho que contém a função definida pelo usuário está aberta e a função está funcionando corretamente.
Para corrigir o problema, verifique se os argumentos na função estão corretos e são usados na posição correta.
Para corrigir isso, pressione Ctrl+Alt+F9 para calcular novamente a planilha
Você pode usar o Assistente de Função para ajudá-lo, caso não saiba ao certo sobre os argumentos adequados. Selecione a célula com a fórmula em questão e, em seguida, vá para a guia Fórmulas e pressione Inserir Função.

O Excel carregará o assistente automaticamente para você:
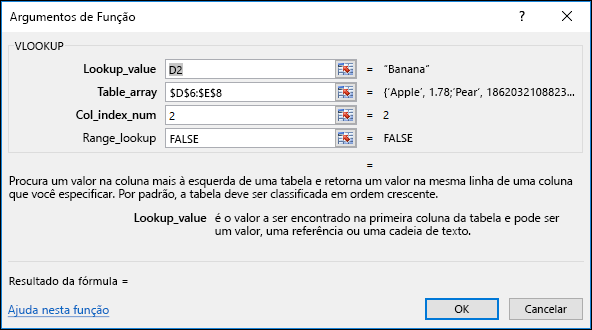
À medida que você clicar em cada argumento, o Excel fornecerá as informações apropriadas para cada um deles.
#N/D pode ser útil! É muito comum usar #N/D durante a utilização de dados, uma vez que os valores de #N/D não são plotados em gráficos, conforme mostra o exemplo de gráfico a seguir. Veja alguns exemplos da aparência de um gráfico com valores 0 e #N/D.
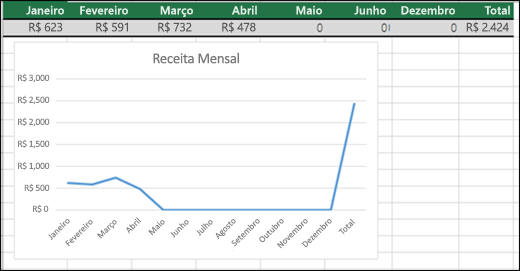
No exemplo anterior, você verá que os valores 0 foram plotados e são exibidos como uma linha reta na parte inferior do gráfico e, em seguida, eles disparam para exibir o Total. No exemplo a seguir, você verá os valores 0 substituídos por #N/D.
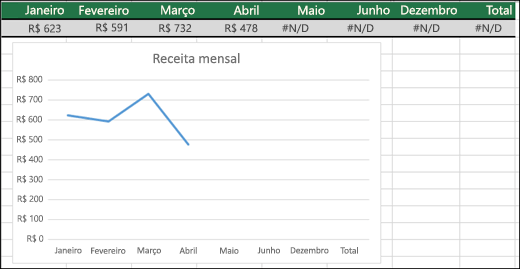
Precisa de mais ajuda?
Você pode sempre consultar um especialista na Excel Tech Community ou obter suporte nas Comunidades.
Confira também
Converter números armazenados como texto em números
Visão geral de fórmulas no Excel
Como evitar fórmulas quebradas










