Dica: Saiba maissobre o Microsoft Forms ou comece imediatamente e crie uma pesquisa, teste ou votação. Deseja branding, tipos de pergunta e análise de dados mais avançados? Experimente o Dynamics 365 Customer Voice.
Se você criar seu formulário no OneDrive corporativo ou de estudante, SharePoint Online, Excel para a web, Microsoft Teams, ou usando a Web part do Microsoft Forms, você poderá selecionar Abrir no Excel para obter uma pasta de trabalho do Excel que é automaticamente armazenada em OneDrive corporativo ou de estudante ou SharePoint Online. Essa pasta de trabalho tem uma conexão de dados ativa com o formulário, e todos os novos dados de resposta nele são refletidos nessa pasta.
Obter uma nova pasta de trabalho com dados atualizados
Caso perca a conexão de dados ativa, é possível recuperar os dados de resposta mais recentes e sincronizá-los com uma nova pasta de trabalho.
Observação: Esse recurso está disponível apenas para usuários do Office 365 Education e Microsoft 365 Apps para Pequenos e Médios negócios. Para recuperar seus dados de resposta mais recentes e sincronizá-los com uma nova pasta de trabalho, entre com sua conta corporativa ou de estudante.
-
Em seu formulário na guia Respostas, selecione Mais opções

-
Selecione Sincronizar todas as respostas em uma nova pasta de trabalho.
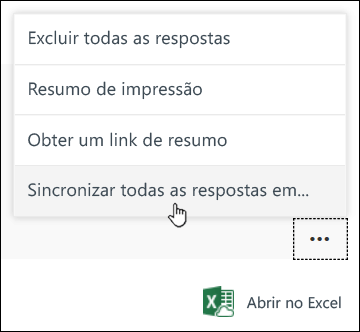
Uma nova pasta de trabalho será aberta no Excel com as respostas mais recentes. Essa nova pasta de trabalho será armazenada com a pasta de trabalho original no OneDrive corporativo ou de estudante ou SharePoint Online.
Como saber se há uma conexão de dados ativa entre o formulário e a pasta de trabalho?
Se você criou seu formulário no Microsoft Forms e selecionou Abrir no Excel, sua pasta de trabalho do Excel não terá nenhum relacionamento ou conexão com seu formulário. Como esse formulário não tem conexão de dados ativa, você não verá a opção Sincronizar todas as respostas em uma nova pasta de trabalho.
Se você criou seu formulário no OneDrive corporativo ou de estudante, SharePoint Online, Excel para a web, Microsoft Teams, ou usando a Web part do Microsoft Forms, sua pasta de trabalho do Excel conterá uma conexão de dados ativa com seu formulário. Os novos dados de resposta no formulário serão refletidos na pasta de trabalho, e você verá a opção Sincronizar todas as respostas em uma nova pasta de trabalho.
Comentários para Microsoft Forms
Queremos ouvi-lo! Para enviar comentários sobre o Microsoft Forms, vá para o canto superior direito do seu formulário e selecione Mais configurações do formulário 
Confira também
Criar um formulário com o Microsoft Forms










