Por Robert Lane
Por que algumas combinações de cores funcionam tão bem em suas apresentações e por que outras combinações de cores dificultam a watch de apresentações? O especialista em PowerPoint Robert Lane explica como combinar cores para fazer slides eficazes e de aparência profissional.
Com o PowerPoint você tem todas as Ferramentas, mas...
Versões mais recentes do PowerPoint têm ferramentas maravilhosas para ajudar até mesmo os "artisticamente desafiados" entre nós a ir além dos pontos de bala e criar slides visuais eficazes, graficamente atraentes e de aparência profissional. Isso é fantástico! Agora a questão é... como devemos usar essas ferramentas? A maioria de nós nunca foi treinada como artistas gráficos e não conhece necessariamente as regras para tornar conteúdo visualmente atraente e significativo.
Como a discussão sobre "comunicação visual eficaz" pode preencher um livro inteiro, vamos restringir o foco aqui para se concentrar apenas no uso da cor em PowerPoint. O que são boas e não tão boas maneiras de usar cor em slides?
Grupos de cores
Uma maneira de abordar as cores é classificá-las em dois grupos amplos: cores quentes e frias (Figura 1). Vermelhos, laranjas e amarelos são chamados de cores quentes. Eles tendem a aparecer e atrair a atenção , especialmente um vermelho brilhante. Verdes, azuis e roxos são cores legais. Eles tendem a recuar para o fundo e chamar menos atenção, especialmente tons mais escuros. Cores brancas e muito claras também chamam a atenção, enquanto as cores preta e muito escura geralmente são menos perceptíveis.

Figura 1 – Grupos de cores
Observe, no entanto, que os efeitos acima não são absolutamente corrigidos. Eles podem virar. A quantidade e o contraste de uma cor em comparação com outra também entram em jogo. Por exemplo, se colocarmos pequenas formas pretas em um fundo de slide branco sólido, as formas pretas aparecerão como mais perceptíveis, em comparação com o mar de branco ao seu redor (Figura 2). Nesse caso, o cérebro está mais interessado em descobrir se as formas comunicam alguma forma de significado ou padrão, em vez de apenas reagir às suas características de cor. Não surpreende que algumas ilusões ópticas se aproveitem desse fenômeno.
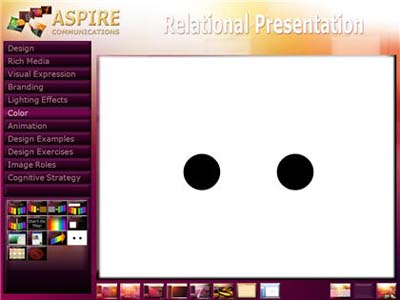
Figura 2 – Quantidade de Cores e Contraste
Considere os grupos de cores, bem como a quantidade e o contraste ao combinar cores em slides. É bem seguro combinar cores quentes entre si e tons de marrom (Figura 3) ou cores legais entre si e tons de cinza (Figura 4). Branco, preto e bege são cores neutras e vão bem com todas as cores em cada grupo.

Figura 3 – Grupo de Cores Quentes

Figura 4 – Grupo de Cores Legais
Onde a maioria dos designers PowerPoint se mete em problemas é combinar cores no limite quente/frio. Absolutamente NUNCA faça o que é retratado nas Figuras 5 e 6. Se você olhar para qualquer uma dessas imagens por muito tempo, seus olhos começam a gritar. Eles têm problemas para distinguir interações entre os comprimentos de onda de cor, resultando em fadiga e desconforto. Misturar blues brilhante e vermelhos é uma prática terrível para infligir ao público, e infelizmente acontece com muita frequência. O mesmo acontece com a mistura de vermelhos e verdes.
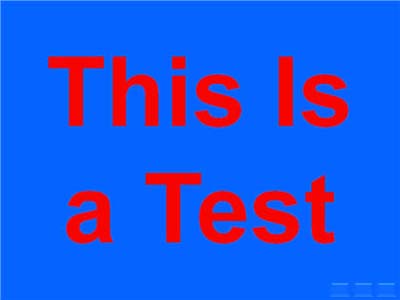
Figura 5 – Combinações de cores vermelhas e azuis causam tensão nos olhos
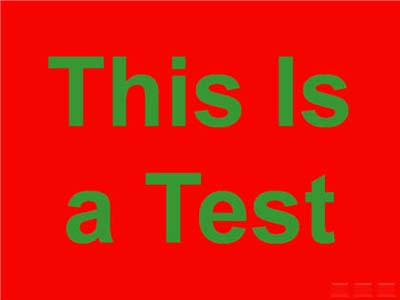
Figura 6 – Combinações de cores vermelhas e verdes também causam tensão nos olhos
Uma combinação vermelha e verde também traz à luz a questão da cegueira colorida, que aparentemente afeta aproximadamente 7% dos homens e 1% das mulheres. A incapacidade de observar a diferença entre as cores vermelha e verde é a forma mais comum de cegueira de cor. Por exemplo, digamos que você coloque o texto verde em um plano de fundo vermelho, como na Figura 6. Se o sombreamento da cor do texto (quantidade de escuridão) tiver pouco contraste com o sombreamento da cor de fundo, alguns espectadores não poderão ler esse texto! Evite esses problemas nunca misturando essas duas cores, especialmente em uma combinação de texto versus plano de fundo.
Julie Terberg, designer gráfica e MVP do PowerPoint, também ressalta que usar os temas em PowerPoint pode facilitar suas escolhas de combinação de cores (Figura 7). As cores do tema foram escolhidas para ficar bem juntas (embora, ainda tenham cuidado) e funcionar bem em ambientes de apresentação claros e escuros.
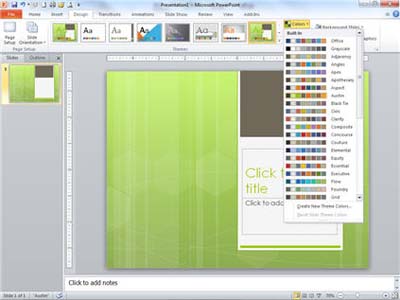
Figura 7 – o uso de cores do tema facilita suas escolhas
A Natureza Indulgente dos Gradientes de Cor
Curiosamente, o processo de combinação de cores é muito mais indulgente ao usar gradientes — cores que desaparecem entre si. Começando com a versão 2010, PowerPoint oferece uma interface muito aprimorada e amigável para fazer gradientes, por sinal (Figura 8).
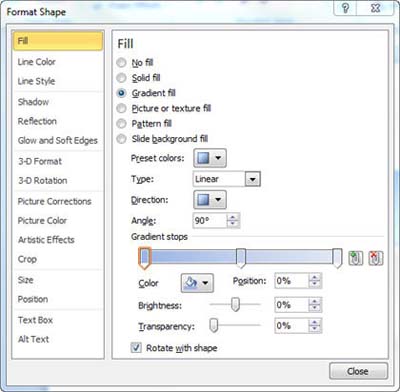
Figura 8 – Adicionando um Gradiente a uma forma
Como a natureza combina regularmente as cores dessa forma (pense em um pôr-do-sol), estamos acostumados a ver as cores gradualmente passar de uma tonalidade para outra, o que significa que você pode se safar combinando praticamente qualquer conjunto de cores e ainda acabar com um visual razoavelmente atraente e profissional. Apenas certifique-se de que as transições sejam graduais.
Tente mesclar cores para criar um plano de fundo de slide personalizado, uma forma decorativa, talvez para um plano de fundo seccional (Figura 9) ou botão de navegação (Figura 10)— ou até mesmo um texto 3D (Figura 11).
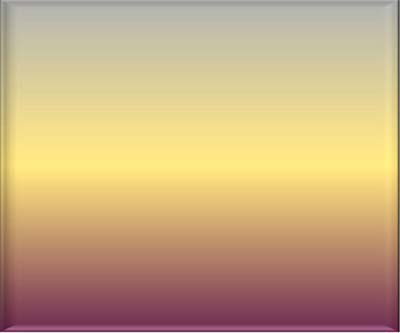
Figura 9 – Gradiente roxo, dourado e cinza dentro de uma forma
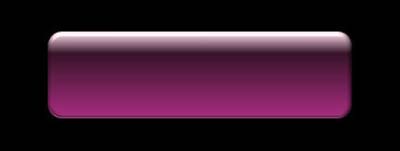
Figura 10 – Forma cheia de gradiente usada como botão de navegação

Figura 11 – Texto de PowerPoint cheio de gradiente
Considerações de cor e texto
Voltando aos problemas de quantidade e contraste de cor (pontos pretos no fundo branco), essas considerações são especialmente importantes quando os slides contêm texto. A menos que esse texto exista em um botão de navegação ou seja puramente decorativo, geralmente o objetivo é que os membros da audiência possam lê-lo, certo? Portanto, optar por um plano de fundo simples que contraste fortemente com a cor do texto ajuda a mensagem a sair e chamar a atenção (Figura 12).
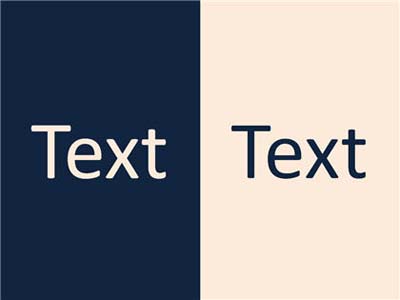
Figura 12 – Cor do texto deve contrastar fortemente com um plano de fundo
Colocar texto em cima de imagens é popular, mas pode ser complicado porque controlar o contraste torna-se mais difícil. A solução, novamente, é garantir que a cor do texto contraste o máximo possível com a maioria das cores da imagem e adicione uma sombra ou brilho distintos ao texto (Figura 13).

Figura 13 – Sombra no Texto ajuda a aparecer mais distinto em cima de uma imagem
Problemas gerais de cor
Aqui estão algumas dicas de cores adicionais relacionadas a PowerPoint que descobrimos ao longo dos anos:
Usar texto vermelho quase nunca é uma boa ideia. Essa cor específica, de todas as cores, tende a ser lavada quando projetada em uma tela se qualquer tipo de luz ambiente indesejada também atingir a tela , talvez da luz solar espalhada por uma janela ou brilho de uma luz de palco mal direcionada.
A menos que haja uma razão particularmente boa para usar texto colorido... Não. Fique com branco ou bege claro em um fundo escuro ou preto (ou de outra forma muito escuro) em um fundo claro. Seus slides terão uma aparência mais profissional como resultado.
Fique longe dos gradientes no texto, a menos que as palavras sejam grandes e pretendam ser principalmente decorativas por natureza.
Ao usar gradientes, a simplicidade é seu amigo. Limite o número de cores e, sempre que possível, tente usar combinações prontamente encontradas na natureza para obter o máximo de apelo.
|
|
Robert Lane é um consultor de apresentação com sede nos EUA especializado em teoria da comunicação visualmente interativa e é o autor de Apresentação Relacional: Uma Abordagem Visualmente Interativa. Seu site, www.aspirecommunications.com, apresenta recursos que explicam ainda mais os conceitos discutidos neste artigo. Contate-o em: rlane@aspirecommunications.com. Referências, exemplos visuais e recursos adicionais estão disponíveis no site do Aspire. |











