Nosso modelo de livro de poesia facilita que vários poetas trabalhem juntos em um único documento que pode ser impresso como um livreto. Para começar:
-
Na guia Arquivo e selecione Novo.
-
Digite poesia no campo Pesquisar modelos online .
-
Selecione o modelo de livreto de poesia .
-
Selecione Criar.
Dica: Para obter mais opções, pesquise online em create.microsoft.com.
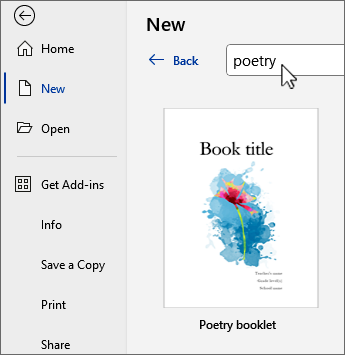
Cada página do livreto começa com um novo poema. Para configurar o livreto com uma página em branco esperando por cada poeta, faça isso:
-
Coloque o cursor antes de "Autores" no título na última página e vá para a guia Inserir e escolha

-
Clique perto da parte superior da nova página em branco e digite um título de espaço reservado.
-
Pressione Enter e digite o nome do poeta.
-
Repita estas etapas para cada poeta.
Selecione o nome do título ou poetas e vá para a guia Página Inicial para selecionar Tamanho da fonte, tipface e efeitos.
Dica: Para usar layouts de texto dos poemas de exemplo, selecione o poema, incluindo título e nome do autor. Em seguida, copie-o e cole-o na nova página em branco. Substitua o texto de exemplo pelo texto espaço reservado.
Se um poema preencher mais de uma página, Word adicionará uma página para cuidar disso, sem estragar outras páginas no livreto.
Se você precisar excluir uma página, basta excluir tudo na página até que Word remova a página.
Para dar a todos acesso ao livreto, você estará salvando-o no OneDrive e convidando os outros poetas.
-
No canto superior direito do Word, selecione

-
Escolha um local do OneDrive e dê um nome ao livreto.
-
Insira os nomes (endereços de email) de seus colegas poetas.
-
Selecione o ícone

-
Adicione uma mensagem se desejar e selecione

Os outros poetas receberão um email que inclui um link para o livreto. Quando seguirem o link, todos trabalharão de forma colaborativa no documento.
Para escrever seu poema, eles pressionam Enter após o nome e começam a digitar.
Os autores podem selecionar fontes, formatação e imagens a serem incluídas na página.
Dica: Para compartilhar o livreto por meio do Teams, chat ou email, selecione 
-
Perplexo com a palavra certa em seu poema?
Tente clicar com o botão direito do mouse em uma palavra e ir a Sinônimos para obter uma pequena lista de alternativas ou escolha

-
Aderindo a um medidor, escrevendo um limerick ou haiku?
Mostre as quebras entre sílabas acessando a guia Exibir, selecione


-
Quer ouvir como seu poema soa?
Selecione seu poema. em seguida, na guia Revisão, selecione

As imagens no livreto são colocadas por trás do texto em cada página. Veja como adicionar seus próprios:
-
Na guia Inserir, selecione

-
Encontre uma imagem que você gosta e selecione Inserir.
-
Exclua a caixa de texto legenda se estiver presente.
-
Selecione a imagem, selecione


-
Altere o tamanho e o posicionamento da imagem arrastando-a na página.
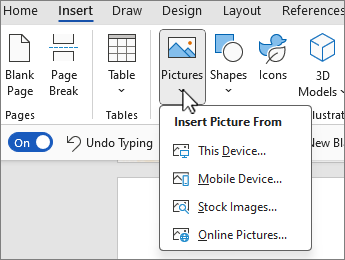
As imagens no livreto são colocadas por trás do texto em cada página. Veja como adicionar seus próprios:
-
Na guia Inserir, selecione

-
Encontre a imagem que você deseja usar e selecione Inserir.
-
Selecione a imagem e, na guia Formatar Imagem na faixa de opções, selecione Encapsular Texto e escolha Por Trás do Texto.
-
Altere o tamanho e o posicionamento da imagem arrastando-a na página.
A lista de autores no final do livreto é definida em uma tabela e a maneira mais fácil de mover da coluna de texto para a coluna de imagem é pressionando a tecla Tab.
-
Substitua o texto de espaço reservado por informações reais do autor. Use as teclas de seta para cima e para baixo para mover entre nome, título e organização.
-
Pressione a tecla Tab.
-
Com a imagem selecionada, clique com o botão direito do mouse, selecione Alterar Imagem e escolha uma fonte de imagem.
-
Navegue até sua imagem do autor real e selecione Inserir.
-
Pressione a tecla Tab novamente para acessar as informações do próximo autor.
-
Ao chegar ao final da lista, pressionar a tecla Tab adiciona uma nova linha à tabela. Continue a adicionar texto e imagens para cada poeta.
A tabela de conteúdo mantém o controle de quais poemas estão em quais páginas e você pode atualizá-la a qualquer momento.
-
Selecione em qualquer lugar na tabela de conteúdo.
-
Selecione Atualizar Tabela.'
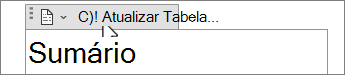
-
Escolha Atualizar a tabela inteira e clique em OK.
O documento foi projetado para que cada página do livreto ocupa metade de uma página orientada à paisagem, impressa de lado duplo.
-
Na guia Arquivo, selecione Imprimir.
-
Escolha Imprimir em Ambos os Lados, Virar páginas na borda curta.
-
Selecione Imprimir.
Se você quiser imprimir o livreto em cores, escolha uma impressora de cores. Talvez seja necessário selecionar Propriedades da Impressora e especificar Cor na caixa de diálogo da impressora.
-
Na guia Arquivo, selecione Imprimir.
-
Alterne a impressão de lado duplo e selecione Ativado (borda curta).
-
Selecione Imprimir.
Para um livreto vinculado a grampos, dobre a pilha de papel ao meio e use um grampeador de longo alcance para grampear ao longo da dobra.










