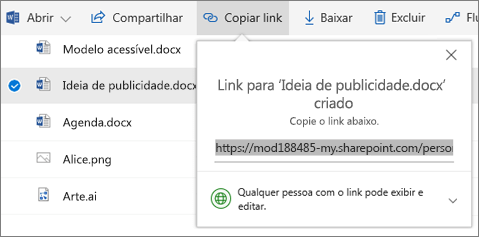Colaborar no OneDrive
Compartilhar arquivos do OneDrive nos aplicativos do Office
Para compartilhar um arquivo dentro do Word, do Excel, do PowerPoint ou de outro aplicativo do Office:
-
Escolha

ou escolha Arquivo > Compartilhar.
Observação: Se o arquivo ainda não estiver salvo no OneDrive, você será solicitado a carregá-lo primeiro para poder compartilhá-lo.
-
Escolha no menu suspenso com quem deseja compartilhar ou insira um nome ou endereço de email.
-
Adicione uma mensagem opcional e escolha Enviar.
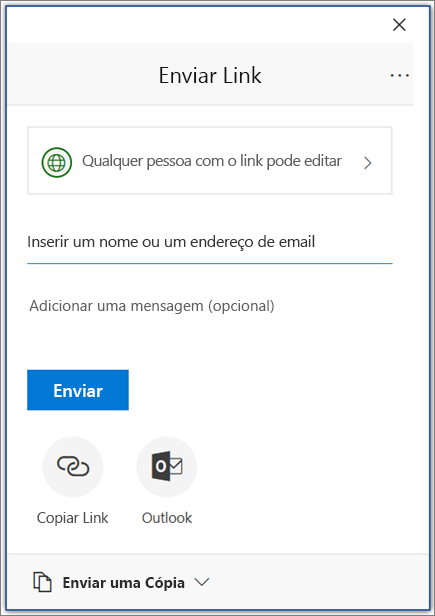
Compartilhar arquivos do OneDrive
-
Clique com o botão direito do mouse no arquivo e escolha Compartilhar.
Como alternativa, escolha um arquivo e escolha

-
Escolha no menu suspenso com quem deseja compartilhar ou insira um nome ou endereço de email.
-
Adicione uma mensagem opcional e escolha Enviar.
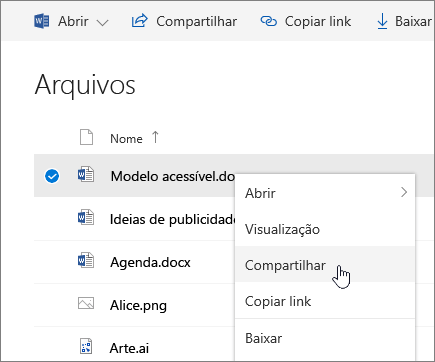
Alterar modos de exibição
O painel esquerdo permite filtrar a exibição de itens no OneDrive.
-
Arquivos – Veja todas as pastas e arquivos do onedrive.
-
Recente – Veja quais documentos do Office você abriu mais recentemente, independentemente de tê-los modificados ou não.
-
Compartilhada – Veja os itens que você compartilhou com outras pessoas e que outras pessoas compartilharam com você.
-
Descubra -Veja o que está sendo redimensionado, com base nas pessoas com quem você trabalha e no que você está trabalhando.
-
Lixeira – Veja os itens e as pastas que você excluiu.
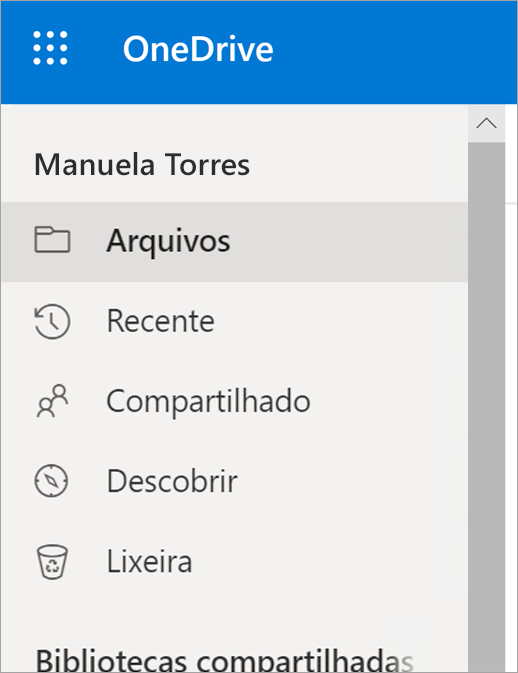
Parar ou alterar o compartilhamento
Se você for o proprietário do arquivo ou tiver permissões de edição, pode parar o compartilhamento ou alterar as permissões.
-
Selecione o arquivo ou a pasta que você deseja parar de compartilhar.
-
Selecione Informações

-
Selecione Gerenciar o acesso e:
-
Selecione o X ao lado de um link para desabilitá-lo.
-
Selecione Pode editar ou Pode exibir e, em seguida, selecione Interromper Compartilhamento.
-
Selecione Pode editar ou Pode exibir e, em seguida, selecione Alterar para.
-
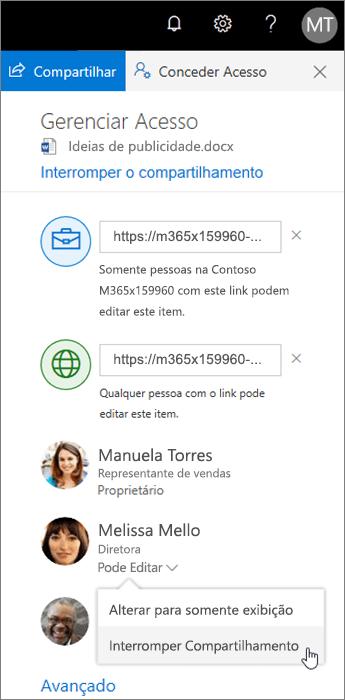
Copiar link
-
Escolha um arquivo e escolha

-
Como alternativa, clique com o botão direito do mouse no arquivo e escolha Copiar link.