No Excel, você pode classificar números, textos, dias da semana, meses ou itens de listas personalizadas que criar. Você também pode classificar por cor da fonte, cor da célula ou conjuntos de ícones. A classificação pode diferenciar maiúsculas de minúsculas.
Quando você classifica uma coluna, as linhas das colunas são reorganizadas. Quando você classifica várias colunas ou uma tabela, geralmente, todas as linhas são reorganizadas com base no conteúdo de uma coluna em particular.
Importante:
-
Se as colunas que você deseja classificar contiverem números armazenados como números e números armazenados como texto, os números não serão classificados corretamente. Os números armazenados como texto são exibidos alinhados à esquerda em vez de à direita. Para formatar os números selecionados de forma consistente, na guia Página Inicial, na caixa Formato de Número, selecione Texto ou Número.
-
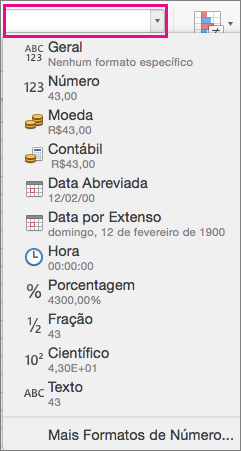
-
Clique em uma célula de uma das colunas que você deseja classificar.
Os dados das colunas adjacentes serão classificados com base nos dados da coluna que você selecionou.
-
Na guia Dados, selecione Crescente


Para classificar
Clique em
Os valores mais baixos na parte superior da coluna
A a Z
Os valores mais altos na parte superior da coluna
Z a A
Observação: Se os resultados não forem os esperados, verifique se todos os números estão armazenados como números. Por exemplo, os números negativos importados de alguns sistemas contábeis serão armazenados como texto.
Você pode classificar por várias colunas, adicionando critérios de níveis de classificação. Por exemplo, você pode classificar um relatório de vendas por região, por data e por vendedor. Cada nível de classificação é representado por uma única linha na caixa de diálogo Classificar.
-
Clique em uma célula de uma das colunas que você deseja classificar.
-
Na guia Dados, selecione Classificar.

-
Se seus dados tiverem uma linha de cabeçalho, selecione a caixa de seleção Minha lista tem cabeçalhos. Mas se os dados tiverem uma linha de cabeçalho, desmarque a caixa de seleção Minha lista tem cabeçalhos.
-
Na linha ao lado de Classificar por, em Coluna, clique no espaço em branco e na coluna que você deseja classificar.
-
Em Classificar em na mesma linha, clique em Valores e, no menu de atalho, clique nos critérios que desejar.
Você também pode optar por classificar com base na cor da célula ou da fonte, ou no ícone em uma célula.
-
Em Ordenar na mesma linha, clique em A a Z e clique no critério desejado no menu de atalho.
Dica: Se a ordem de classificação desejada não estiver listada, selecione Lista Personalizada. Se a ordem de classificação personalizada desejada não estiver na lista, confira a seção “Criar uma lista personalizada para classificar por”.
-
Se você tiver selecionado Cor da Célula, Cor da Fonte ou Ícone de Célula na etapa 5, clique na linha em Cor/Ícone e, no menu de atalho, clique nos critérios desejados.
-
Para cada coluna adicional que você queira classificar, clique em Adicionar Nível.
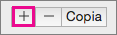
Em seguida, preencha as colunas Coluna, Classificar em, Ordem e Cor/Ícone para a nova linha.
Observação: Este procedimento não pode ser executado em uma tabela. Para remover a formatação da tabela para que você possa classificá-la por linhas, na guia Tabela, selecione Converter em Intervalo.
-
Clique em uma célula na linha que você deseja classificar.
-
Na guia Dados, selecione Classificar.

-
Se seus dados tiverem uma linha de cabeçalho, selecione a caixa de seleção Minha lista tem cabeçalhos. Mas se os dados tiverem uma linha de cabeçalho, desmarque a caixa de seleção Minha lista tem cabeçalhos.
-
Clique em Opções.
-
Em Orientação, clique em Classificar da esquerda para a direita e clique em OK.
-
Na primeira linha, em Linha, clique no espaço em branco ao lado de Depois por e, no menu de atalho, clique na próxima linha que você deseja classificar.
-
Em Classificar em na mesma linha, clique em Valores e, no menu de atalho, clique nos critérios que desejar.
-
Em Ordenar na mesma linha, clique em A a Z e clique no critério desejado no menu de atalho.
Dica: Se a ordem de classificação desejada não estiver listada, selecione Lista Personalizada. Se a ordem de classificação personalizada desejada não estiver na lista, confira a seção “Criar uma lista personalizada para classificar por”.
-
Para cada linha adicional que você queira classificar, clique em Adicionar Nível.
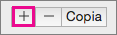
Em seguida, preencha as colunas Linha, Classificar em, Ordenar e Cor/Ícone para a nova linha.
O Excel inclui listas personalizadas que você pode classificar por: dias da semana e meses do ano. Além disso, você pode criar suas próprias listas personalizadas, por exemplo, as séries da escola, como o 1º ano, 2º ano e 3º ano. Depois que a sua lista personalizada é criada, para usá-la, na caixa de classificação em Ordenar, selecione Lista Personalizada.
-
No menu Excel, clique em Preferências e, em Fórmulas e Listas, clique em Listas Personalizadas .
-
Clique em Adicionar.
-
Digite os valores da sua lista na ordem que você deseja classificá-los, com uma vírgula entre cada valor.
-
Quando tiver terminado, clique em Adicionar e feche a caixa Listas Personalizadas.
O Excel inclui listas personalizadas que você pode classificar por: dias da semana e meses do ano. Além disso, o procedimento anterior explica como você pode criar suas próprias listas personalizadas, por exemplo, séries da escola, como 1º ano, 2º ano e 3º ano.
-
Clique em uma célula de uma das colunas que você deseja classificar.
-
Na guia Dados, selecione Classificar.

-
Se os dados tiverem uma linha de cabeçalho, selecione a caixa de seleção Minha lista tem cabeçalhos. Mas se os dados tiverem uma linha de cabeçalho, desmarque a caixa de seleção Minha lista tem cabeçalhos.
-
Em Ordenar, clique em Lista Personalizada.
-
Selecione a lista pela qual deseja classificar e clique em OK.
Observação: A ordem de classificação personalizada se aplica somente à coluna especificada em Coluna. Para classificar várias colunas por dia da semana, mês ou outra lista personalizada, use o procedimento "Classificar uma lista por duas ou três colunas" para classificar cada coluna separadamente.
-
Selecione uma coluna de datas ou horas em um intervalo de células ou em uma tabela.
-
Na guia Dados, selecione Crescente


Observação: Se os resultados não forem os esperados, os dados podem conter datas ou horas que estão armazenados como texto ou números, em vez de datas ou horas. Para armazenar os números no formato de data ou hora, selecione a coluna e, na guia Início, selecione Data ou Hora na caixa Formato de Número.
-
Clique em uma célula de uma das colunas que você deseja classificar.
-
Na guia Dados, selecione Classificar.

-
Na caixa Classificar, selecione Opções e selecione Diferenciar maiúsculas e minúsculas.
Caso haja células formatadas por cor da célula ou cor da fonte na coluna que você está classificando, é possível classificar por essas cores. Você também pode classificar por um conjunto de ícones que foi criado usando um formato condicional. Como não existe uma ordem de classificação padrão para as cores de célula, cores de fonte ou ícones, você deve definir sua própria ordem para cada operação de classificação.
-
Clique em uma célula de uma das colunas que você deseja classificar.
-
Na guia Dados, selecione Classificar.

-
Se os dados tiverem uma linha de cabeçalho, selecione a caixa de seleção Minha lista tem cabeçalhos. Mas se os dados tiverem uma linha de cabeçalho, desmarque a caixa de seleção Minha lista tem cabeçalhos.
-
Em Coluna, clique em espaço em branco ao lado de Depois por e, no menu de atalho, clique na coluna que você deseja classificar.
-
Em Classificar em na mesma linha, clique em Valores e, no menu de atalho, clique em Cor da Célula, Cor da Fonte ou Ícone da Célula.
-
Em Cor/Ícone, selecione a cor ou ícone.
-
Em Ordenar, escolha se a cor ou ícone selecionado deve aparecer na parte superior ou inferior da lista.
-
Para cada coluna adicional que você queira classificar, clique em Adicionar Nível.
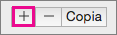
Em seguida, preencha as colunas Coluna, Classificar em, Ordem e Cor/Ícone para a nova linha.
Importante: Tenha cuidado ao usar este recurso. Classificar por uma coluna em um intervalo pode produzir resultados indesejados, como mover células de uma coluna para longe de outras células na mesma coluna.
-
Selecione uma coluna em um intervalo de células que contenha duas ou mais colunas.
Observação: Este procedimento não pode ser executado em uma tabela. Para remover a formatação da tabela para que você possa classificar uma coluna, na guia Tabela, selecione Converter em Intervalo.
-
Selecione os dados da coluna que você deseja classificar.
-
Na guia Dados, clique em Classificar.

-
No Alerta de Classificação exibido, selecione Continuar com a seleção atual e clique em Classificar.
Se o resultado não for o desejado, clique em Desfazer

A análise de dados começa com a classificação. Você pode classificar o texto (A a Z ou Z a A), números (do menor para o maior ou do maior para o menor) e datas e horas (do mais antigo para o mais recente e do mais recente para o mais antigo) em uma ou mais colunas. Você também pode classificar por uma lista personalizada que criar (como Grande, Média e Pequena). Ou você pode classificar por formato, incluindo cor da célula, cor da fonte ou conjunto de ícones. Na maioria das vezes, você classificará por coluna, mas também pode classificar por linhas.
Ao classificar, você reorganiza dados de acordo com alguma ordem. Por outro lado, ao filtrar, você oculta dados alheios. Para saber mais sobre filtragem, confira Filtrar uma lista de dados.
Quando você classifica em um intervalo de células, os critérios de classificação não são salvos com a pasta de trabalho. Se você quiser salvar critérios de classificação para reaplicar na próxima vez que abrir a pasta de trabalho, você pode salvar os dados como tabela do Excel. Salve seus dados em uma tabela ao classificar várias colunas ou se você quiser usar critérios complexos de classificação cuja criação é demorada.
Ao reaplicar critérios de classificação, pode ser que você receba resultados diferentes. Isso pode ocorrer se os valores retornados por uma fórmula forem alterados e se a planilha for recalculada. Também pode ocorrer se dados forem adicionados, alterados ou excluídos do intervalo de células ou colunas da tabela.
O Excel classifica dados usando a seguinte ordem crescente ordem de classificação: 0 1 2 3 4 5 6 7 8 9 (espaço) ! " # $ % & ( ) * , . / : ; ? @ [ \ ] ^ _ ` { | } ~ + < = > a b c d e f g h i j k l m n o p q r s t u v w x y z A B C D E F G H I J K L M N O P Q R S T U V W X Y Z FALSO VERDADEIRO (erros de planilha) (células em branco).










