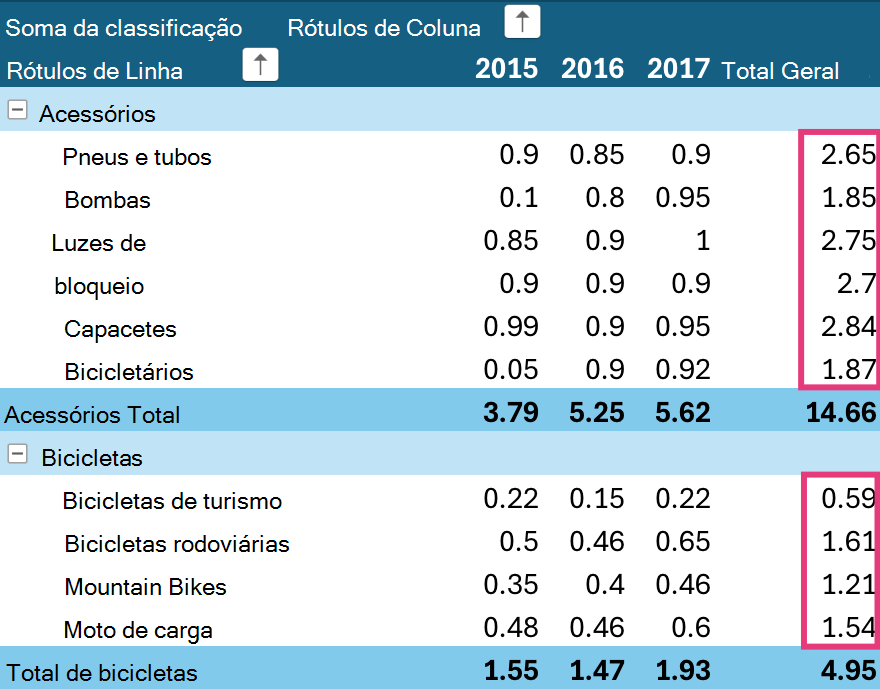A classificação de dados é útil quando você tem grandes quantidades de dados em uma Tabela Dinâmica ou Gráfico Dinâmico. Você pode classificar em ordem alfabética, dos valores mais altos para os mais baixos ou dos valores menores para os maiores. Classificação é uma maneira de organizar seus dados para facilitar a localização de itens específicos que precisam de mais atenção.
Aqui estão algumas coisas importantes sobre a classificação de dados:
-
As ordens de classificação variam de acordo com a configuração de localidade. Certifique-se de que você tem a configuração adequada em Configurações Regionais ou Opções Regionais ou de Idiomas no Painel de Controle do computador. Saiba mais sobre como alterar a configuração de localidade no sistema de Ajuda do Windows.
-
Os dados que têm espaços à esquerda afetam os resultados da classificação. Para obter os resultados ideais, remova todos os espaços à esquerda antes de classificar os dados.
-
Não é possível classificar entradas de texto que diferenciam maiúsculas de minúsculas.
-
Não é possível classificar dados por um formato específico, como a cor da célula ou da fonte. Também não é possível classificar por indicadores de formatação condicional, como conjuntos de ícones.
-
Em uma Tabela Dinâmica, clique na pequena seta ao lado das células Rótulos de Linha e Rótulos de Coluna.
-
Clique em um campo na linha ou coluna que você quer classificar.
-
Clique na seta

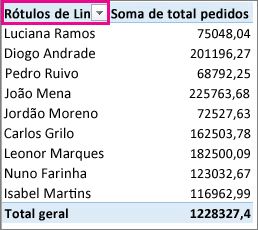
-
Para classificar os dados em ordem crescente ou decrescente, clique em Classificar de A a Z ou Classificar de Z a A.
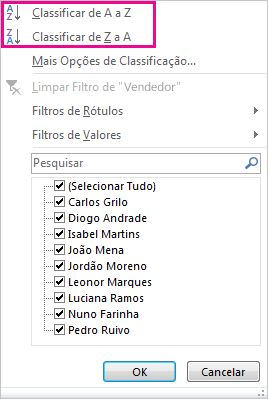
As entradas de texto serão classificadas em ordem alfabética, os números serão classificados do menor para o maior (ou vice-versa), e as datas ou horas serão classificadas da mais antiga para a mais recente (ou vice-versa).
É possível classificar em valores individuais ou em subtotais clicando com o botão direito do mouse em uma célula, selecionando Classificar e, em seguida, escolhendo um método de classificação. A ordem de classificação é aplicada a todas as células no mesmo nível da coluna que contém a célula.
No exemplo mostrado abaixo, os dados sob o nível da categoria (Capacete, Bolsa de viagem) tem uma classificação em ordem alfabética, do A ao Z.
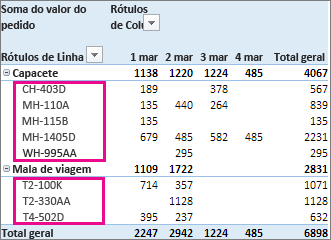
Para ver uma classificação dos totais gerais de produtos, do maior para o menor, escolha algum número na coluna Total Geral e classifique nele.
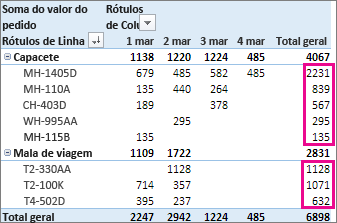
Dica: Para localizar rapidamente o que é necessário, você pode agrupar, filtrar ou aplicar formatação condicional à Tabela Dinâmica ou ao Gráfico Dinâmico.
Para classificar itens específicos manualmente ou mudar a ordem de classificação, você pode definir suas próprias opções de classificação:
-
Clique em um campo na linha ou coluna que você quer classificar.
-
Clique na seta

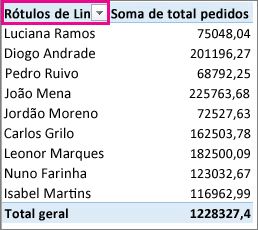
-
Na caixa de diálogo Classificar, escolha o tipo de classificação desejada:

-
Clique em Manual para reorganizar os itens arrastando-os. Passe o cursor sobre a borda do item até ver a seta de quatro pontas e arraste.
-
Não é possível arrastar os itens exibidos na área de Valores da Lista de Campos da Tabela Dinâmica.
-
Clique em Crescente (de A a Z) por ou Decrescente (de Z a A) por e escolha o campo que você quer classificar.
-
Para ver outras opções, clique em Mais Opções e escolha a opção desejada na caixa de diálogo Mais Opções de Classificação:
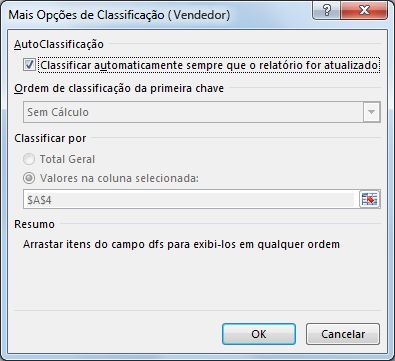
-
Em AutoClassificação, marque ou desmarque a caixa para Classificar automaticamente sempre que o relatório for atualizado, para permitir ou parar a classificação automática sempre que os dados da Tabela Dinâmica forem atualizados.
-
Em Ordem de classificação da primeira chave, escolha a ordem personalizada que deseja utilizar. Esta opção está disponível, apenas quando estiver desmarcada a caixa Classificar automaticamente sempre que o relatório for atualizado.
O Excel tem listas personalizadas de dia da semana e mês do ano, mas você também pode criar sua própria lista personalizada de classificação.
Observação: A ordem de classificação de lista personalizada não é mantida quando você atualiza os dados em sua Tabela Dinâmica.
-
Em Classificar por, clique em Total Geral ou em Valores na coluna selecionada para classificar por esses valores. Essa opção não está disponível quando você define a classificação Manual.
Dica: Clique em Ordem da fonte de dados para retornar os itens à ordem original. Essa opção só está disponível para fontes de dados OLAP (Processamento Analítico Online).
Aqui estão algumas coisas importantes sobre a classificação de dados:
-
As ordens de classificação variam de acordo com a configuração de localidade. Certifique-se de que você tem a configuração adequada em Configurações Regionais ou Opções Regionais ou de Idiomas no Painel de Controle do computador. Saiba mais sobre como alterar a configuração de localidade no sistema de Ajuda do Windows.
-
Os dados que têm espaços à esquerda afetam os resultados da classificação. Para obter os resultados ideais, remova todos os espaços à esquerda antes de classificar os dados.
-
Não é possível classificar entradas de texto que diferenciam maiúsculas de minúsculas.
-
Não é possível classificar dados por um formato específico, como a cor da célula ou da fonte. Também não é possível classificar por indicadores de formatação condicional, como conjuntos de ícones.
-
Clique em um campo na linha ou coluna que você quer classificar.
-
Clique na seta

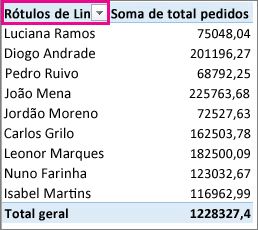
Se você clicar na seta Rótulos de Coluna, escolha o campo que você deseja classificar primeiro e a opção de classificação desejada. -
Para classificar os dados em ordem crescente ou decrescente, clique em Classificação Crescente ou Classificação Decrescente.
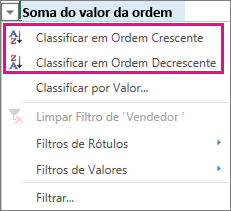
As entradas de texto serão classificadas em ordem alfabética, os números serão classificados do menor para o maior (ou vice-versa), e as datas ou horas serão classificadas da mais antiga para a mais recente (ou vice-versa).
Além da classificação crescente ou decrescente, você pode classificar manualmente cada uma das linhas ou rótulos de coluna.
-
Passe o cursor sobre a borda do item até ver o cursor de movimentação e arraste.
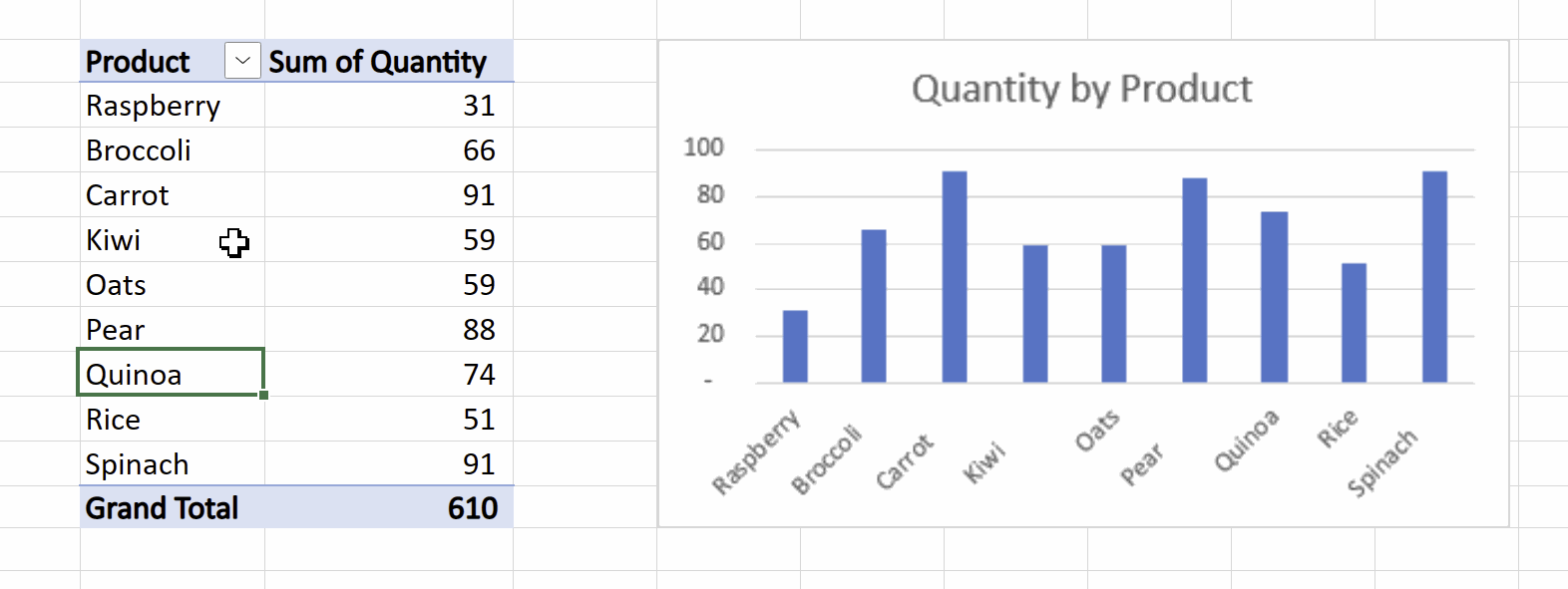
-
Você também pode clicar com o botão direito do mouse em rótulos de linha ou coluna e escolher qualquer uma das opções Mover:
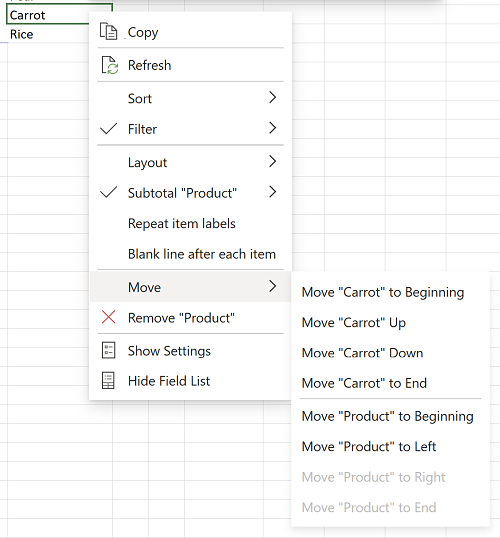
Observação: Não é possível arrastar os itens exibidos na área de Valores da Lista de Campos da Tabela Dinâmica.
-
Clique na seta

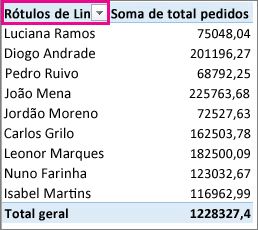
Se você clicar na seta Rótulos de Coluna, escolha o campo que você deseja classificar primeiro, seguido pela opção de classificação que você deseja. -
Na caixa Classificar por Valor, em Selecionar valor, escolha um valor para classificar.
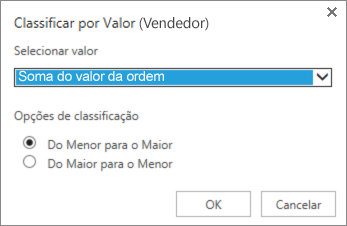
-
Em Opções de classificação, escolha a ordem de classificação desejada.
Aqui estão algumas coisas importantes sobre a classificação de dados:
-
As ordens de classificação variam de acordo com a configuração de localidade. Certifique-se de que você tem a configuração adequada em Configurações Regionais ou Opções Regionais ou de Idiomas no Painel de Controle do computador. Saiba mais sobre como alterar a configuração de localidade no sistema de Ajuda do Windows.
-
Os dados que têm espaços à esquerda afetam os resultados da classificação. Para obter os resultados ideais, remova todos os espaços à esquerda antes de classificar os dados.
-
Não é possível classificar entradas de texto que diferenciam maiúsculas de minúsculas.
-
Não é possível classificar dados por um formato específico, como a cor da célula ou da fonte. Também não é possível classificar por indicadores de formatação condicional, como conjuntos de ícones.
-
Em uma Tabela Dinâmica, clique na pequena seta ao lado das células Rótulos de Linha e Rótulos de Coluna.
-
Clique em um campo na linha ou coluna que você quer classificar.
-
Clique na seta

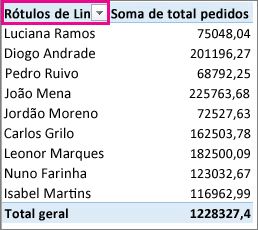
-
Para classificar os dados em ordem crescente ou decrescente, clique em Classificar de A a Z ou Classificar de Z a A.
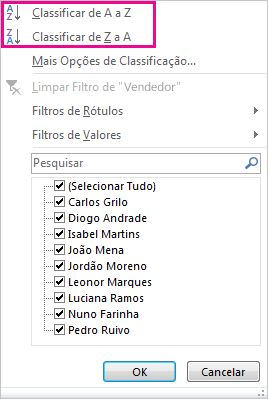
As entradas de texto serão classificadas em ordem alfabética, os números serão classificados do menor para o maior (ou vice-versa), e as datas ou horas serão classificadas da mais antiga para a mais recente (ou vice-versa).
É possível classificar em valores individuais ou em subtotais clicando com o botão direito do mouse em uma célula, selecionando Classificar e, em seguida, escolhendo um método de classificação. A ordem de classificação é aplicada a todas as células no mesmo nível da coluna que contém a célula.
No exemplo mostrado abaixo, os dados sob o nível da categoria (Capacete, Bolsa de viagem) tem uma classificação em ordem alfabética, do A ao Z.
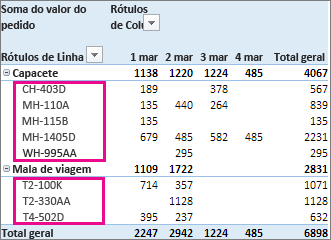
Para ver uma classificação dos totais gerais de produtos, do maior para o menor, escolha algum número na coluna Total Geral e classifique nele.
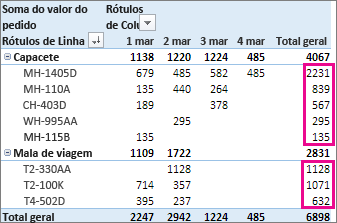
Dica: Para localizar rapidamente o que é necessário, você pode agrupar, filtrar ou aplicar formatação condicional à Tabela Dinâmica ou ao Gráfico Dinâmico.
A tabela dinâmica no iPad está disponível para clientes que executam o Excel no iPad versão 2.82.205.0 e superior. Para acessar esse recurso, verifique se seu aplicativo está atualizado para a versão mais recente por meio do App Store.
Aqui estão algumas coisas importantes sobre a classificação de dados:
-
As ordens de classificação variam de acordo com a configuração de localidade. Certifique-se de que você tem a configuração adequada em Configurações Regionais ou Opções Regionais ou de Idiomas no Painel de Controle do computador. Saiba mais sobre como alterar a configuração de localidade no sistema de Ajuda do Windows.
-
Os dados que têm espaços à esquerda afetam os resultados da classificação. Para obter os resultados ideais, remova todos os espaços à esquerda antes de classificar os dados.
-
Não é possível classificar entradas de texto que diferenciam maiúsculas de minúsculas.
-
Não é possível classificar dados por um formato específico, como a cor da célula ou da fonte. Também não é possível classificar por indicadores de formatação condicional, como conjuntos de ícones.
1. Em uma Tabela Dinâmica, toque na pequena seta ao lado de rótulos de linha e células rótulos de coluna.
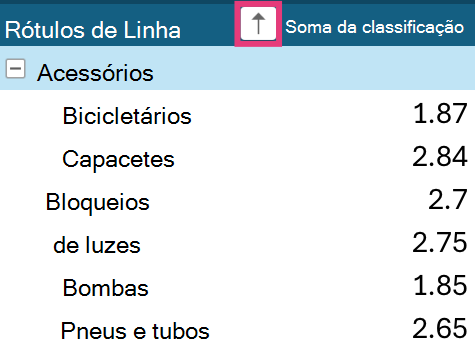
2. Selecione um campo que você deseja classificar e toque na opção de classificação desejada.
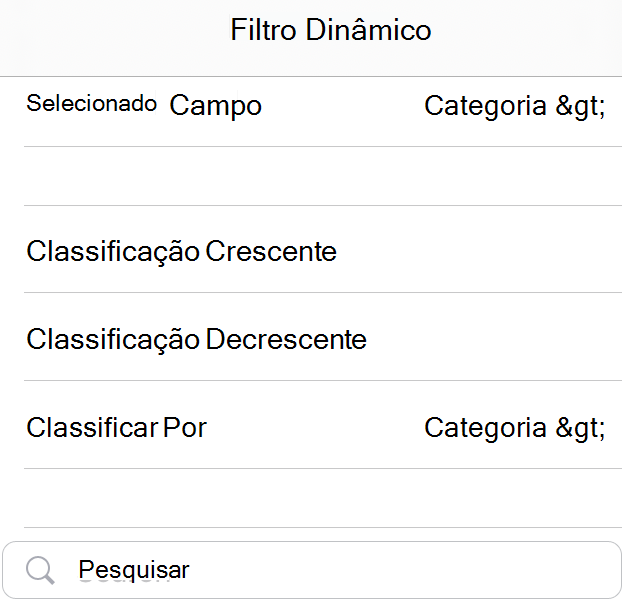
Dica: Role para cima para ver a lista completa de opções de classificação e campos disponíveis.
As entradas de texto serão classificadas em ordem alfabética, os números serão classificados do menor para o maior (ou vice-versa), e as datas ou horas serão classificadas da mais antiga para a mais recente (ou vice-versa).
Você pode classificar valores individuais ou em subtotais pressionando e segurando uma célula e escolhendo um método de classificação. A ordem de classificação é aplicada a todas as células no mesmo nível da coluna que contém a célula.
No exemplo mostrado abaixo, os dados no nível de categoria (Acessórios, Bicicletas) têm uma Classificação decrescente alfabética.
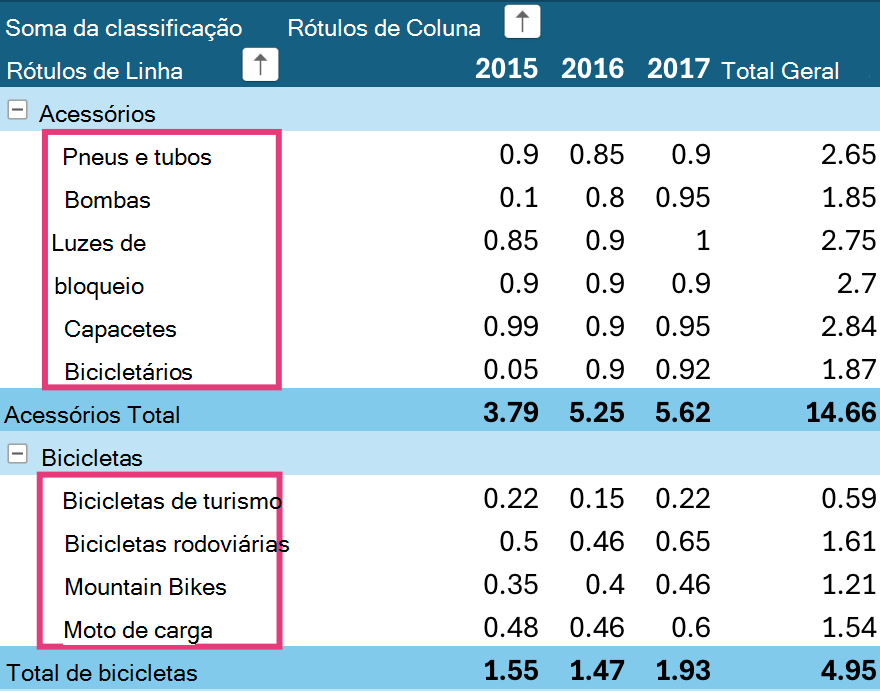
Para ver uma espécie detotal de produtos, do maior para o menor, escolha qualquer número na coluna Grand Total e classifique-o.