Alterar seu status no Microsoft Teams
Alterar seu status
Se você quiser garantir que as pessoas saibam quando você está ocupado ou fora da sua mesa, defina o status nas equipes. O pequeno ponto do seu perfil indica se você está disponível ou não.
O Teams definirá automaticamente o status em alguns casos, como quando você estiver em uma chamada. Para defini-lo explicitamente por conta própria, acesse seu perfil na parte superior do Teams e selecione um na lista.
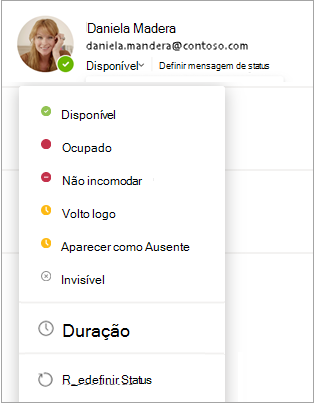
Você também pode atualizar o status na caixa de comando. Digite /available, /busy, /dnd, /brb, /away ou /offline para definir seu status como Disponível, Ocupado, Não incomodar, Voltar para a direita, Longe ou Offline.
Veja mais detalhes sobre cada tipo de status alterado:
-
Disponível é quando você está ativo nas equipes e não tem algo no calendário (nenhuma reunião ou chamadas, por exemplo). Observe que o Teams definirá automaticamente seu status de Disponível para Longe quando você bloquear seu computador ou quando ele entrar no modo ocioso ou de sono. No celular, isso acontecerá quando o aplicativo teams estiver em segundo plano.
-
Ocupado é quando você deseja se concentrar em algo e não quer notificações para o pop-up. Se você estiver em uma reunião ou chamada, as equipes irão alterar seu status automaticamente para Em uma reunião ou Em uma chamada (Ocupado) quando não definida como Não perturbe.
-
Não perturbe é quando você deseja se concentrar ou apresentar a tela e não deseja notificações para o pop-up.
-
Volto logo é quando você quer dizer que está temporariamente ausente. Nunca é definido automaticamente.
-
Parecer ausente é quando você precisa trabalhar sem responder imediatamente.
-
A aparência offline é quando você deseja indicar que não está conectado ao Teams, portanto, não responderá até que você esteja novamente online. Você ainda receberá notificações se alguém enviar mensagens.
Observação: Se você for um cliente do MyAnalytics, use o suplemento MyAnalytics do Outlook para agendar o tempo de foco em seu calendário. Quando você estiver no tempo de seu foco, o status das suas equipes será alterado para Focando e todas as notificações serão silenciadas até que o tempo de foco termine.
Configurar uma duração para seu status
Quando você quiser alterar sua status por um período específico de tempo, por exemplo, para definir "Não incomodar" para uma hora de trabalho concentrado, você pode definir uma duração para que o Teams reinicie automaticamente seu status no final do tempo alocado.
-
Selecione sua imagem de perfil, selecione seu status atual e selecione Duração.
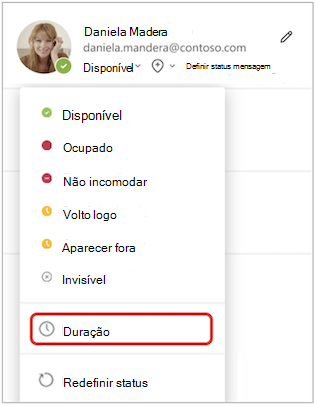
-
Em Status, selecione o status que você deseja mostrar daqui para frente.
Observação: Você pode definir durações para qualquer status, exceto Disponível.
-
Em Redefinir status depois, selecione a quantidade de tempo que você deseja que esse status dure.
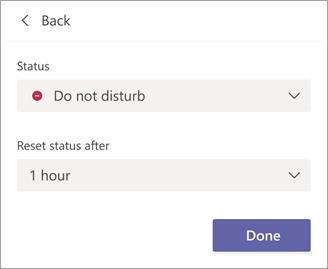
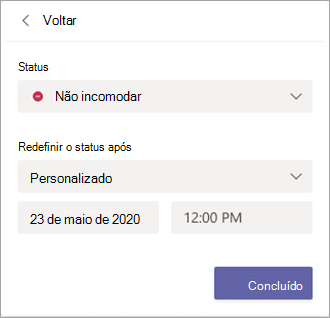
-
Selecione Concluído.
No final do período de tempo inserido, o Teams redefinirá automaticamente seu status com base em sua atividade, no calendário e no estado do computador.
Desfazer uma duração de status
Basta selecionar um novo status. Como alternativa, você pode selecionar sua imagem de perfil, selecionar seu status atual e, em seguida, selecionar Redefinir status.
Ver quem está online
Se alguém estiver disponível no Teams no momento, você verá um círculo verde com uma marca marcar ao lado de sua imagem de perfil.
Para ver quem está online no momento, acesse o nome da equipe e selecione Mais opções 
Alterar seu status
Para alterar sua status, toque em Menu 
Veja mais detalhes sobre cada tipo de status alterado:
-
Disponível é quando você está ativo nas equipes e não tem algo no calendário (nenhuma reunião ou chamadas, por exemplo). O Teams definirá automaticamente seu status de Disponível para Longe quando o aplicativo teams estiver em segundo plano. Na área de trabalho e na Web, isso acontecerá quando você bloquear seu computador ou quando ele entrar no modo ocioso ou de sono.
Observação: Altere as configurações de sono ou ociosidade do dispositivo para exigir mais tempo antes que seu status mude de Disponível para Longe.
-
Ocupado é quando você deseja se concentrar em algo e não quer notificações para o pop-up. Se você estiver em uma reunião ou chamada, as equipes irão alterar seu status automaticamente para Em uma reunião ou Em uma chamada (Ocupado) quando não definida como Não perturbe.
-
Não perturbe é quando você deseja se concentrar ou apresentar a tela e não deseja notificações para o pop-up.
-
Volto logo é quando você quer dizer que está temporariamente ausente. Nunca é definido automaticamente.
-
Parecer ausente é quando você precisa trabalhar sem responder imediatamente.
-
A aparência offline é quando você deseja indicar que não está conectado ao Teams, portanto, não responderá até que você esteja novamente online. Você ainda receberá notificações se alguém enviar mensagens.
Configurar uma duração para seu status
Quando você quiser alterar sua status por um período específico de tempo, por exemplo, para definir "Não incomodar" para uma hora de trabalho concentrado, você pode definir uma duração para que o Teams reinicie automaticamente seu status no final do tempo alocado.
-
Selecione sua imagem de perfil, selecione seu status atual e selecione Duração.
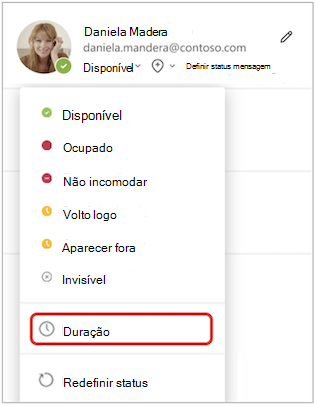
-
Em Status, selecione o status que você deseja mostrar daqui para frente.
Em Redefinir status depois, selecione a quantidade de tempo que você deseja que esse status dure.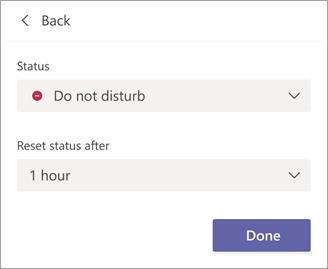
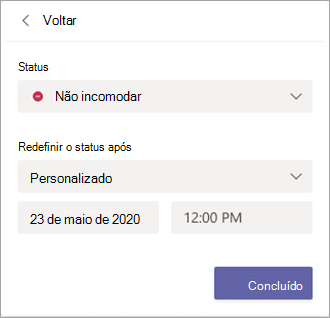
-
Selecione Concluído.
No final do período de tempo inserido, o Teams redefinirá automaticamente seu status com base em sua atividade, no calendário e no estado do computador.
Desfazer uma duração de status
Basta selecionar um novo status. Como alternativa, você pode selecionar sua imagem de perfil, selecionar seu status atual e, em seguida, selecionar Redefinir status.
Ver quem está online
Você verá um círculo verde com uma marca de marcar ao lado da foto de perfil de pessoas que estão online.
Para ver quem em uma equipe está online agora, toque em Mais opções 










