Para usar a sua fonte preferida no Word o tempo todo, defina-a como padrão.
-
Vá para Casa e selecione o Inicializador da Caixa de Diálogo da Fonte

-
Selecione a fonte e o tamanho que você deseja usar.
-
Selecione Definir como Padrão.

-
Selecione uma destas opções:
-
Somente este documento
-
Todos os documentos com base no modelo normal.
-
-
Selecione OK duas vezes.
Se a configuração de fonte padrão não se mantiver
Às vezes, as configurações de permissão de uma empresa ou alguns suplementos alteram a fonte padrão de volta ao original. Se isso acontecer, veja algumas das coisas que você pode tentar.
-
Selecione Iniciar.
-
Na caixa Pesquisar , digite Normal.dotm e selecione Pesquisar.
-
Clique com o botão direito do mouse em Normal.dotm e selecione Propriedades.
-
Na guia Geral, verifique se a opção Somente leitura não está marcada. Se estiver marcada, desmarque.
-
Selecione a guia Segurança. Em Nomes de grupo ou de usuário, selecione seu nome e, em seguida, certifique-se de ter permissão De gravação na caixa Permissões .
-
Selecione OK.
Se você não pode desmarcar a caixa Somente leitura ou não tem a permissão Gravar, entre em contato com a pessoa encarregada dos sistemas de computador da sua empresa.
Se você tem as permissões Gravar e a configuração de fonte padrão não adere, pode ser necessário desativar suplementos do Word a configuração de fonte padrão. Veja como fazer isso:
-
Selecione Opções de > de arquivo > suplementos.
-
Na caixa Suplementos, encontre os suplementos que você deseja desabilitar e observe o tipo de suplemento listado na coluna Tipo.
-
Selecione esse tipo de suplemento na lista Gerenciar e selecione Ir.
-
Desmarque as caixas para os suplementos que você deseja desativar e selecione OK.
-
Repita as etapas de 1 a 4 para outros tipos de suplementos.
Após alterar a fonte padrão, habilite os suplementos.
-
Selecione Opções de > de arquivo > suplementos.
-
Selecione um tipo de suplemento na lista Gerenciar e selecione Ir.
-
Verifique as caixas para obter os suplementos que você deseja ativar e selecione OK.
-
Repita as etapas de 1 a 3 para outros tipos de suplementos qu deseja habilitar.
Observação: Não é necessário desabilita o suplemento do tipo Inspetor de Documentos.
Para usar a sua fonte preferida no Word o tempo todo, defina-a como padrão.
-
Acesse Formatarfonte > fonte > fonte.
Você também pode pressionar e segurar

-
Selecione a fonte e o tamanho que você deseja usar.
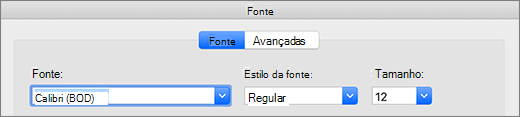
-
Selecione Padrão e selecione Sim.
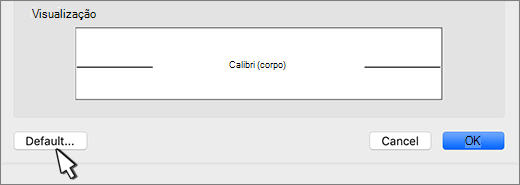
-
Selecione OK.
Se a configuração de fonte padrão não se mantiver
Às vezes, as configurações de permissão da empresa alteram a fonte padrão de volta para a fonte original. Se isso estiver acontecendo, tente o seguinte:
-
Abra o Localizador e na caixa Pesquisar, digite Normal.dotm.
-
No menu Arquivo , selecione Obter Informações. Ou pressione e segure

-
Selecione Geral e verifique se Locked está desmarcado. Se estiver marcada, desmarque.
-
Selecione Compartilhar & Permissões e, ao lado do seu nome, verifique se você tem permissão Ler & Gravar em Privilege.
Se você não conseguir desmarcar a caixa Bloqueado ou não tiver a permissão Leitura e Gravação, entre em contato com a pessoa encarregada dos sistemas de computador da sua empresa.










