Você pode adicionar arquivos ao OneDrive de várias maneiras e acessá-los em praticamente qualquer lugar.

Uso do site do OneDrive
Dependendo do navegador da Web usado, você pode carregar arquivos até 250 GB tamanho. (Esse limite é por arquivo, não total.)
Observação: Para transferir arquivos grandes ou muitos arquivos, recomendamos adicionar os arquivos ao aplicativo de área de trabalhoOneDrive em vez de usar o botão Upload no site.
-
No site OneDrive,entre com sua conta da Microsoft e navegue até o local onde deseja adicionar os arquivos.
-
Selecione Carregar.
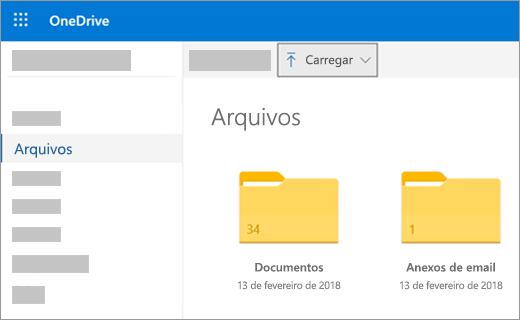
-
Localize o arquivo que deseja carregar e escolha Abrir.
Dicas:
-
Você também pode arrastar arquivos do Explorador de Arquivos ou do Mac Finder diretamente para seus arquivos no OneDrive site.
-
Nos navegadores Google Chrome ou Microsoft Edge, você pode carregar pastas na opção Pasta do menu Carregar ou arrastar pastas para o site.
-
Saiba como organizar e localizar fotos no OneDrive.
Usando o Explorador de Arquivos ou o Mac Finder para copiar ou mover arquivos para OneDrive
Você pode copiar ou mover arquivos entre pastas dentro OneDrive, ou de outras pastas em seu computador. (Quando você move arquivos de outras pastas em seu computador para uma pasta OneDrive, você os remove do computador e os adiciona ao OneDrive.)
Para o Explorador de Arquivos e o Mac Finder, se você quiser copiar o item em vez de movê-lo, clique com o botão direito do mouse no arquivo ou pasta e selecione Copiar ,abra a pasta OneDrive (ou sub-pasta) e clique com o botão direito do mouse em > Colar uma cópia do item para OneDrive.
Para mover um arquivo usando Windows Explorador de Arquivos, arraste os arquivos da lista de arquivos no painel direito para OneDrive no painel esquerdo.
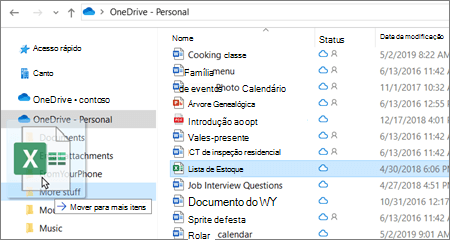
Para mover um arquivo usando o Mac Finder, arraste arquivos da lista de arquivos no painel direito para OneDrive no painel esquerdo (se você tiver OneDrive listada em Favoritos). Depois de um momento, o Finder alterna para mostrar seus arquivos e pastas existentes OneDrive no painel direito e você pode arrastar o arquivo para a sub-pasta de sua escolha.
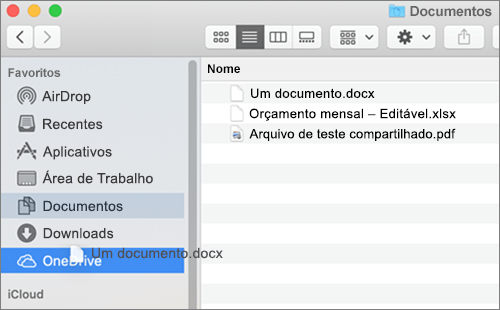
No Windows 10:
Para muitos usuários qualificados, os arquivos são salvos no OneDrive por padrão nas novas instalações do Windows 10, em vez de no computador. Isso significa que você pode acessá-los em quase qualquer dispositivo conectado à Internet e que eles ficam protegidos, caso o computador seja danificado. Você pode alterar a configuração de salvamento padrão a qualquer momento. Saiba como definir o local de salvamento dos arquivos ou como transferi-los para o OneDrive.
Está usando o Windows 8.1 ou o Windows RT 8.1?
Você pode adicionar automaticamente arquivos e pastas do computador ao OneDrive sem precisar acessar o site do OneDrive. Os arquivos que você adicionar OneDrive dessa forma podem ter 250 GB tamanho. (Se você entrar com uma conta corporativa ou de estudante, o tamanho máximo de arquivo é 15 GB.)
Você pode salvar arquivos do Microsoft Office, como documentos do Word e planilhas do Excel, além de PDFs e outros documentos diretamente no OneDrive. Se o computador tiver uma câmera interna, é possível salvar automaticamente cópias das fotos tiradas diretamente no OneDrive, para que você tenha sempre um backup. Para verificar se o computador está configurado para salvar automaticamente, veja as configurações do OneDrive.
-
Passe o dedo partindo da borda direita da tela, toque em Configurações e depois em Alterar configurações do computador. (Se você estiver usando um mouse, aponte para o canto inferior direito da tela, mova o ponteiro para cima, clique em Configurações e depois em Alterar configurações do computador.)
-
Para documentos, selecione OneDrivee, em seguida, acione Salvar documentos paraOneDrive por padrão .
-
Para fotos, selecione Rolagemde câmera e, em seguida, escolha Upload fotos de boa qualidade oupara cópias de resolução mais alta, escolha Upload fotos com a melhor qualidade.
Ao transferir arquivos, você os está removendo do computador e adicionando-os ao OneDrive.
-
Selecione a seta ao lado OneDrive e escolha Este computador.
-
Procure os arquivos que deseja transferir, passe o dedo neles para baixo ou clique neles com o botão direito do mouse para selecioná-los.
-
Selecione Cortar.
-
Selecione a seta ao lado deste computador e escolha OneDrive para navegar até uma pasta em seu OneDrive.
-
Passe o dedo da borda superior ou inferior da tela ou clique com o botão direito do mouse para abrir os comandos do aplicativo e selecione Colar.
Uso do aplicativo da área de trabalho do OneDrive
Se você tiver o Windows 7, Windows Vista ou um Mac, poderá instalar o aplicativo gratuito da área de trabalho OneDrive para carregar automaticamente arquivos e pastas no OneDrive. Os arquivos carregados usando o aplicativo da área de trabalho podem ter até 20 GB de tamanho.
Uso de um aplicativo móvel
Você pode carregar arquivos no OneDrive usando o aplicativo móvel do OneDrive para Android, iOS ou Windows Phone. Para saber como, confira:
De Microsoft Office ou Microsoft 365
Em um documento do Office, escolha Arquivo > Salvar como, escolha seu OneDrive e, em seguida, escolha a pasta na qual deseja salvar o arquivo.
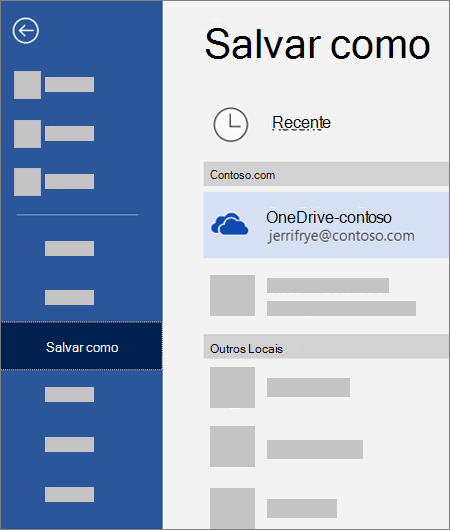
Observações:
-
A Microsoft pode limitar o número de arquivos que você pode carregar no OneDrive por mês.
-
Respeite os direitos autorais e tome cuidado com o que você compartilha online. A cópia ou o compartilhamento de materiais não autorizados viola o Contrato de Serviços Microsoft.
Precisa de mais ajuda?
|
|
Entre em contato com o Suporte
Para obter suporte técnico, acesse Entre em contato com o Suporte da Microsoft, insira o problema e selecione Obter Ajuda. Se você ainda precisar de ajuda, selecione Entre em contato com o suporte para ser direcionado para a melhor opção de suporte. |
|
|
|
Administradores
|












